How to Find SSD or Hard Drive Firmware Revision and Update
Summary: How to determine the firmware version of your storage device and update it if required.
This article applies to
This article does not apply to
This article is not tied to any specific product.
Not all product versions are identified in this article.
Instructions
Troubleshooting storage issues often requires determining the solid state drive (SSD) or Hard Drive Firmware (FW) if a firmware update is required.
The factory Firmware Version is printed on the disk label. (The downside is the effort required to remove the drive.) Determining the current drive firmware can be done using a Windows PowerShell command.
- Open PowerShell.
- Type this command:
Get-WmiObject -Class Win32_DiskDrive | Select-Object Model, FirmwareRevision [Enter]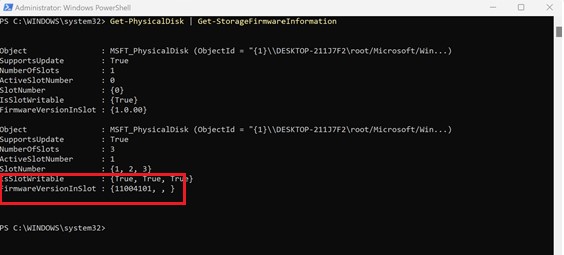
(Figure 1 - Identifying the drive firmware version with PowerShell)
- To identify the hard drive or SSD drive model, open Device Manager by right-clicking the start button and clicking Device Manager.
- Click the Arrow next to disk drives, and the drives and models should be listed.
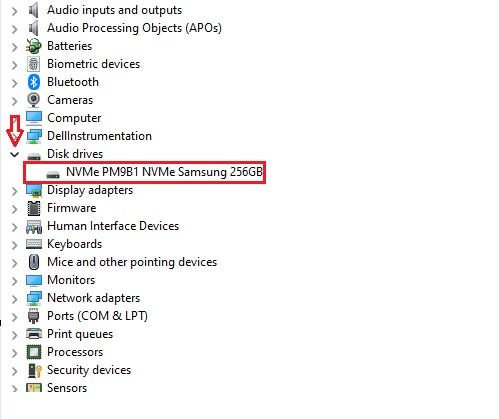
(Figure 2 - Drives listed in device manager)
- Go to the Dell support website, enter the computer's service tag number, or express service code in the Identify your product.
- Once the page identifies your computer, click the drivers and downloads tab.
- Click the storage category, which is where the drive firmware is located.
- Drive model lists the firmware, if you have a firmware listed, then click the down arrow at the far right to display the firmware information.
- If the firmware is newer than the version displayed in PowerShell, download the update and follow the driver installation instructions on the page.
There are other utilities available to help you find your hardware version, see Dell Knowledge Base article Using Available Utilities to Check Hardware Devices Current Firmware Version.
Affected Products
Inspiron, OptiPlex, Vostro, XPS, Inspiron, Latitude, Dell Pro Rugged, Vostro, XPS, XPS Tablets, Fixed Workstations, Mobile WorkstationsArticle Properties
Article Number: 000175541
Article Type: How To
Last Modified: 06 Jan 2025
Version: 9
Find answers to your questions from other Dell users
Support Services
Check if your device is covered by Support Services.