Anleitung zum Ermitteln der SSD- oder Festplatten-Firmwareversion und -Aktualisierung
Summary: So bestimmen Sie die Firmwareversion Ihres Speichergeräts und aktualisieren sie bei Bedarf.
Instructions
Für die Behebung von Storage-Problemen ist es häufig erforderlich, die Solid-State-Festplatte (SSD) oder Festplattenfirmware (FW) zu bestimmen, wenn ein Firmwareupdate erforderlich ist.
Die werkseitige Firmware-Version ist auf dem Festplattenetikett aufgedruckt. (Der Nachteil ist jedoch der erforderliche Aufwand, um das Laufwerk zu entfernen.) Die aktuelle Laufwerksfirmware kann mithilfe eines Windows PowerShell-Befehls ermittelt werden.
- Öffnen Sie PowerShell.
- Geben Sie diesen Befehl ein:
Get-WmiObject -Class Win32_DiskDrive | Select-Object Model, FirmwareRevision [Enter]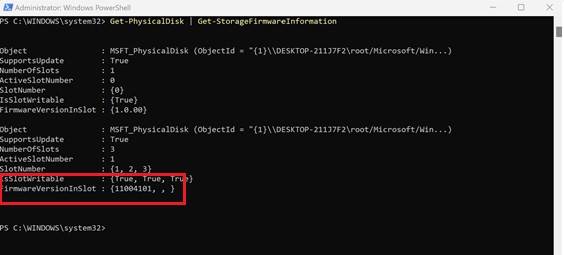
(Abbildung 1 : Identifizieren der Laufwerksfirmwareversion mit PowerShell)
- Um das Festplatten- oder SSD-Laufwerksmodell zu identifizieren, öffnen Sie den Geräte-Manager , indem Sie mit der rechten Maustaste auf die Startschaltfläche klicken und auf Geräte-Manager klicken.
- Klicken Sie auf den Pfeil neben Festplattenlaufwerke, um die Laufwerke und Modelle aufzulisten.
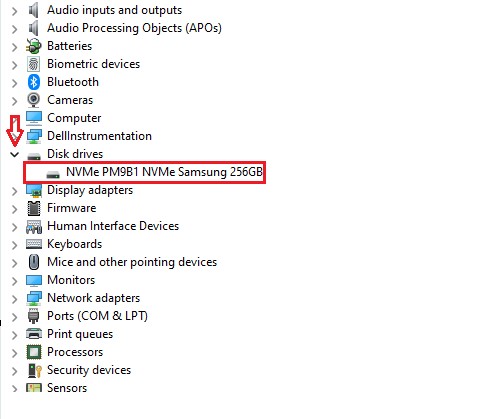
(Abbildung 2 : Im Geräte-Manager aufgelistete Laufwerke)
- Rufen Sie die Dell Supportwebsite auf und geben Sie die Service-Tag-Nummer oder den Express-Servicecode des Computers im Identifizieren Sie Ihr Produkt.
- Sobald die Seite Ihren Computer identifiziert, klicken Sie auf die Registerkarte Treiber und Downloads .
- Klicken Sie auf die Storage-Kategorie, in der sich die Laufwerksfirmware befindet.
- Laufwerksmodell listet die Firmware auf. Wenn Sie eine Firmware aufgelistet haben, klicken Sie auf den Pfeil nach unten ganz rechts, um die Firmware-Informationen anzuzeigen.
- Wenn die Firmware neuer als die in PowerShell angezeigte Version ist, laden Sie das Update herunter und befolgen Sie die Anweisungen zur Treiberinstallation auf der Seite.
Es stehen weitere Dienstprogramme zur Verfügung, die Ihnen helfen, Ihre Hardwareversion zu finden, siehe Dell Wissensdatenbank-Artikel Verwenden verfügbarer Dienstprogramme zum Überprüfen der aktuellen Firmwareversion von Hardwaregeräten.
Additional Information
Empfohlene Artikel
Hier sind einige empfohlene Artikel zu diesem Thema, die für Sie von Interesse sein könnten.