Dell Precision і XPS Ubuntu Touchpad Fix: Рішення проблем із сенсорною панеллю та мишею в Ubuntu
Summary: Ознайомтеся з ефективними рішеннями для проблем із сенсорною панеллю та мишею Ubuntu на комп'ютерах Dell Precision та XPS. Дотримуйтесь покрокових інструкцій, щоб покращити роботу з сенсорною панеллю під керуванням Ubuntu. Вирішіть проблеми з курсором за допомогою цього вичерпного посібника. ...
This article applies to
This article does not apply to
This article is not tied to any specific product.
Not all product versions are identified in this article.
Symptoms
Наступне виправлення є найкращою практикою для усунення несправностей конфігурації тачпада або миші в Ubuntu. Це модифікація вашої операційної системи (ОС) Ubuntu, яка досягла великого успіху у вирішенні таких проблем, як нестабільний або стрибучий курсор. Це має покращити загальне відчуття від сенсорної панелі або миші.
Cause
Інформація про причини недоступна.
Resolution
Щоб вирішити проблеми із сенсорною панеллю або мишею, виконайте такі дії:
- Почніть із перевірки того, що комп'ютер повністю оновлений:
- Відкрийте вікно Терміналу (натисніть одночасно клавіші CTRL + ALT + T ).
- Виконайте наступні команди, а потім натискайте клавішу Enter після кожної з них:
sudo apt-get update
sudo apt-get upgrade -yПРИМІТКА: Sudo — це команда в Ubuntu, яка надає права адміністратора команді, яка слідує за нею. Щоб ці команди працювали, потрібно мати доступ до комп'ютера на рівні адміністратора. Якщо ви маєте намір створити декілька команд Термінала, ви можете скористатися командою sudo su, щоб надати всьому сеансу термінала права на рівні адміністратора.
- Перезавантажте комп'ютер, щоб зміни вступили в силу.
- Увімкніть ядро HWE:
- Відкрийте вікно Терміналу.
- Виконайте наступну команду, а потім натисніть клавішу Enter :
sudo apt-get install --install-recommends linux-generic-hwe-16.04 xserver-xorg-hwe-16.04
ПРИМІТКА: Для отримання додаткової інформації про те, що робить це ядро, ви можете перейти до наступної статті: https://wiki.ubuntu.com/Kernel/LTSEnablementStack - Перезавантажте комп'ютер, щоб зміни вступили в силу.
- Перевірте, чи встановлено на комп'ютері драйвери подвійної миші (не всі моделі мають цю проблему. Якщо на вашому комп'ютері немає драйвера подвійної миші, перейдіть до наступного кроку):
- Відкрийте вікно Терміналу.
- Виконайте наступну команду, а потім натисніть клавішу Enter , щоб перевірити, чи Ubuntu виявляє дві сенсорні панелі (Малюнок 1):
xinput list
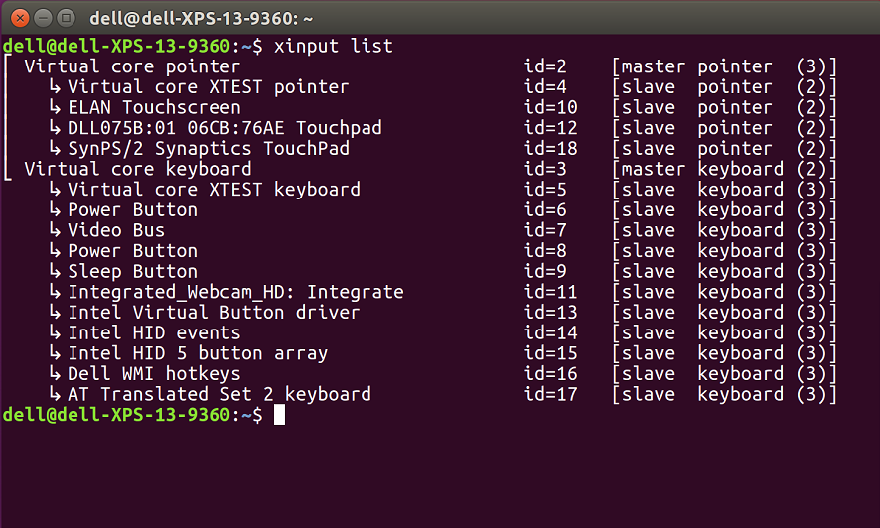
Малюнок 1
ПРИМІТКА: Ваш ідентифікаційний номер відрізняється, оскільки кожен комп'ютер отримує та призначає ідентифікатори по-різному. - Відредагуйте файл 51-synaptics-quirks.conf, виконавши наступну команду і натиснувши Enter (Малюнок 2):
sudo gedit /usr/share/x11/xorg.conf.d/*synaptics-quirks.conf
Додайте наступний текст внизу файлу:# Disable generic Synaptics device, as we're using
# DLL0704:01 06CB:76AE Touchpad
# Having multiple touchpad devices running confuses syndaemon
Section InputClass
Identifier SynPS/2 Synaptics TouchPad
MatchProduct SynPS/2 Synaptics TouchPad
MatchIsTouchpad on
MatchOS Linux
MatchDevicePath /dev/input/event*
Option Ignore on
EndSection
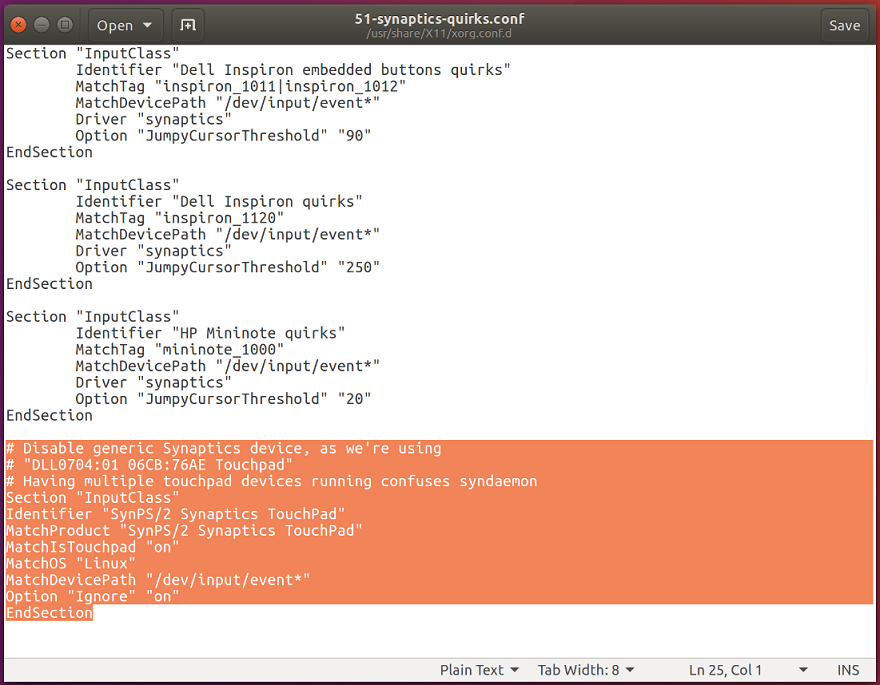
Малюнок 2
Після завершення натисніть кнопку «Зберегти » у верхньому правому куті, а потім вийдіть з вікна та перезавантажте комп'ютер. - Відкрийте вікно Терміналу.
- Переконайтеся, що друга миша вимкнена, використовуючи наступну команду, а потім натисніть клавішу Enter (Малюнок 3):
xinput -list
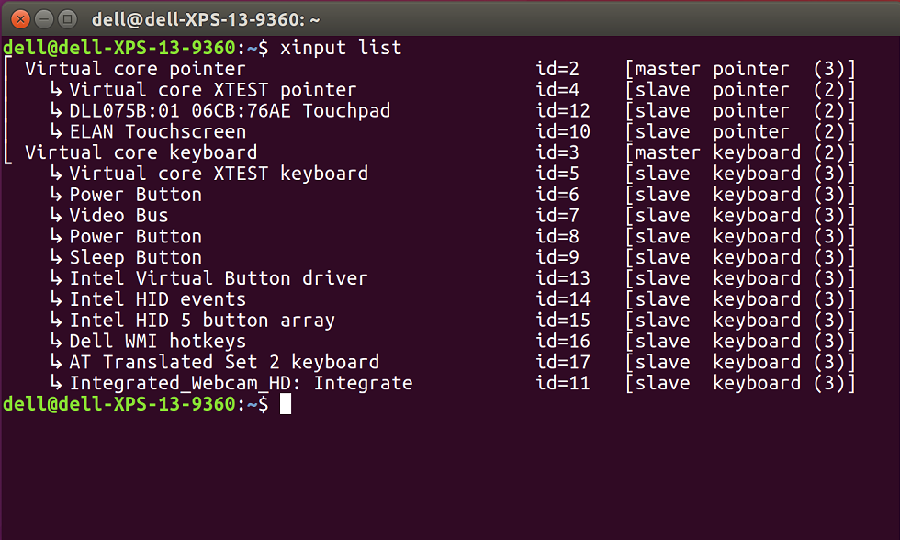
Малюнок 3
Тачпад Synaptics не повинен з'явитися, якщо у вас все ще є додаткова сенсорна панель, повторіть останню серію кроків, перш ніж продовжити.
- Встановіть новий драйвер libinput:
- Відкрийте вікно Терміналу.
- Виконайте наступну команду, а потім натисніть клавішу Enter :
sudo apt-get install xserver-xorg-input-libinput-hwe-16.04 libinput-tools xorg-input-abi-24 - Перезавантажте комп'ютер.
- Заблокуйте драйвер Synaptics:
- Відредагуйте файл synatptics.conf, щоб заблокувати старий драйвер. Залежно від моделі, номер спереду може відрізнятися.
- Відкрийте вікно Терміналу.
- Виконайте наступну команду, а потім натисніть клавішу Enter :
sudo gedit /usr/share/X11/xorg.conf.d/*synaptics.conf - Закоментуйте розділ Touchpad catchall, додавши знак фунта (#) на початку кожного рядка розділу (Малюнок 4).
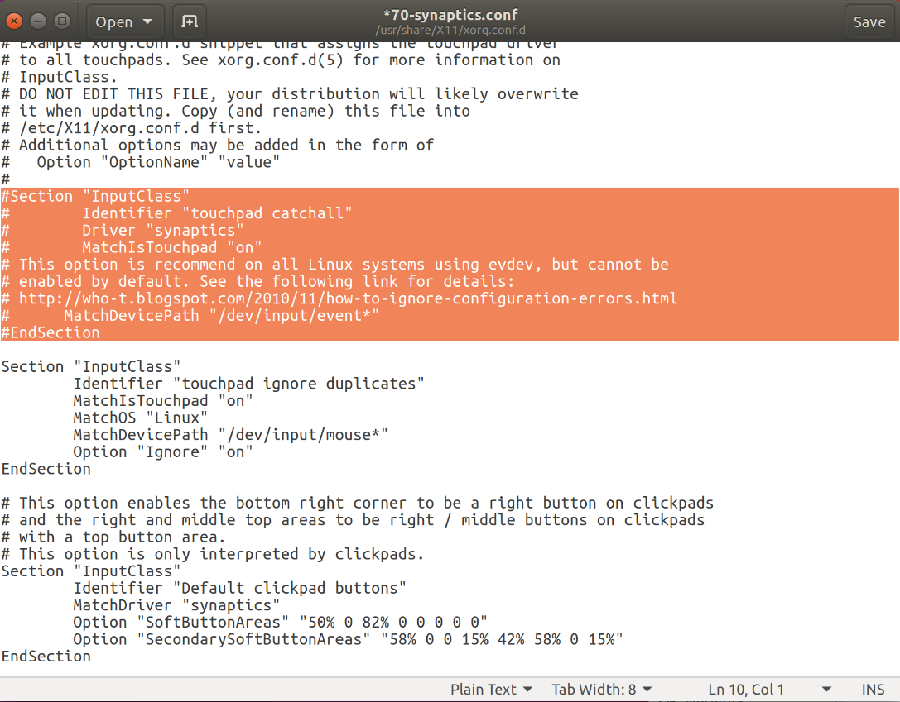
Малюнок 4 - Після завершення натисніть кнопку «Зберегти » у верхньому правому куті та вийдіть з вікна.
- Додайте параметри до файла налаштувань libinput:
- Останнім кроком є додавання додаткових параметрів до файла налаштувань libinput. Це вмикає деякі додаткові функції та покращує загальне відчуття від сенсорної панелі.
- Відкрийте вікно Терміналу.
- Виконайте наступну команду для редагування файлу, а потім натисніть клавішу Enter (Малюнок 5):
sudo gedit /usr/share/X11/xorg.conf.d/*libinput.conf - Тепер знайдіть розділ, в якому є формулювання - Identifier libinput touchpad catchall, і введіть наступні зміни між рядками MatchDevicePath /dev/input/event* і Driver libinput:
- Параметр Торкання True Параметр TappingDrag True Option DisableWhileTyping True
Option AccelProfile Adaptive
Option AccelSpeed 0.4
Параметр SendEventsMode вимкнено на зовнішній миші
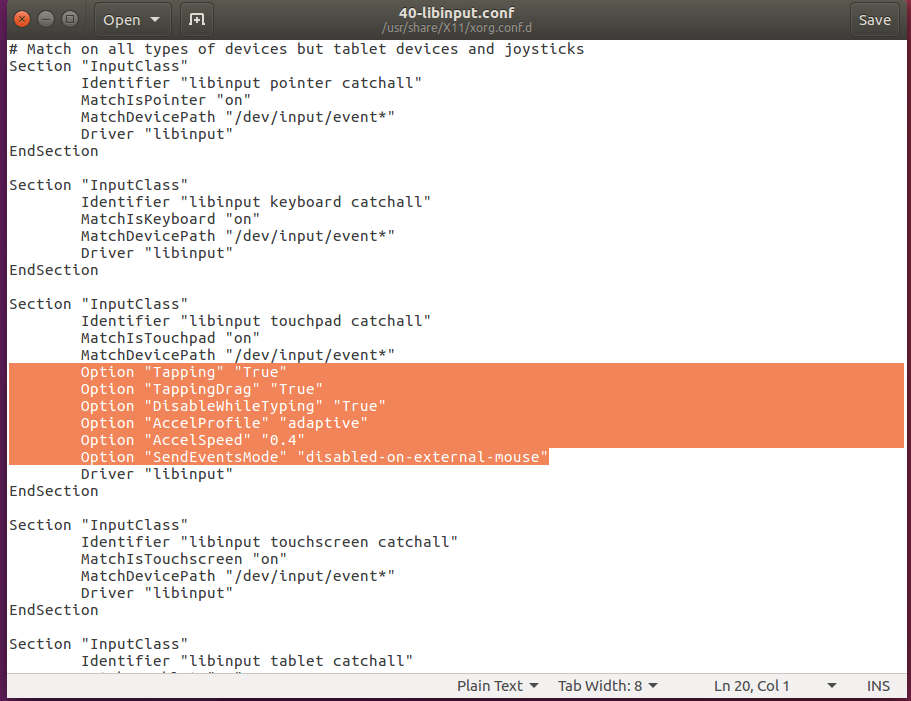
Малюнок 5
Після завершення натисніть кнопку «Зберегти » у верхньому правому куті, а потім «Вийти » з вікна. - Параметр Торкання True Параметр TappingDrag True Option DisableWhileTyping True
- Перезавантажте комп'ютер і перевірте, чи вирішено проблеми.
Additional Information
Корисні команди терміналу Linux, які варто знати
- xinput -list-devices - Надає вам ідентифікатор обладнання сенсорної панелі. Кожен комп'ютер відображає різне число. Наприклад, мій комп'ютер має ідентифікатор 11, але ваш може відрізнятися.
- xinput list-props 11 - Показує всі параметри, які увімкнені та вимкнені. Це також перевірить, чи працює libinput. 11 в кінці - це ідентифікатор обладнання, який було отримано з попередньої команди.
- sudo libinput-list-devices - Показує вам усі пристрої, розпізнані libinput, і показує стан параметрів.
Щоб переглянути всі параметри libinput, перейдіть до https://www.mankier.com/4/libinput
Ось наступні параметри, які є найбільш поширеними (ці параметри додаються до /usr/share/X11/xorg.conf.d/*libinput.conf):
- Опція "SendEventsMode", "disabled-on-external-mouse" - При виявленні USB-миші відключається сенсорна панель.
- Опція "Торкання" "Істина" - Це дозволяє використовувати палець і тапати мишкою для клацання. Якщо ви залишите цю опцію поза увагою, вам доведеться фізично клацати сенсорну панель, щоб активувати клацання мишею, або використовувати нижні кнопки. Після ввімкнення він дозволяє двома пальцями торкнутися, щоб активувати клацання правою кнопкою миші.
- Опція "DisableWhileTyping" "True" - Включена за замовчуванням, але якщо хочете, ось настройка.
- Опція "AccelProfile" "adaptive" - Включає профіль прискорення миші. Це допомагає зробити швидкість пальця миші трохи природнішою та менш млявою. Рекомендується використовувати адаптивний, оскільки він змінюється відповідно до ваших вхідних даних. Ви також можете спробувати «плоский» варіант.
- Опція "AccelSpeed" "0.3" - Змінює швидкість розгону покажчика. Використовуйте значення від -1 до 1. Чим більше число, тим швидше рухається покажчик. Більшості людей подобається 0,2 для повільнішої реакції та 0,5 для швидшої реакції.
- Опція "TappingDrag" "True" - Коли увімкнено, дотик з подальшим утриманням пальця призводить до натискання лише однієї кнопки, таким чином, усі рухи цього пальця перетворюються на рух перетягування.
- Варіант "HorizontalScrolling" "True" - Якщо ви хочете мати можливість прокручувати з боку в бік. Особисто мені цей не подобається. Якщо у вас сенсорний екран, ви можете скористатися опцією на сенсорному екрані. Він відчувається більш природно на сенсорному екрані, ніж на тачпаді.
- Опція "ScrollMethod" "edge" - За замовчуванням тачпад прокручується двома пальцями. Якщо вам подобається старий стиль миші, який мав область прокрутки праворуч від сенсорної панелі, ви можете скористатися цією опцією, щоб увімкнути її.
Article Properties
Article Number: 000150104
Article Type: Solution
Last Modified: 13 Feb 2024
Version: 7
Find answers to your questions from other Dell users
Support Services
Check if your device is covered by Support Services.
