Dell PrecisionおよびXPS Ubuntuタッチパッドの修正: Ubuntuでのタッチパッドとマウスの問題のソリューション
Summary: Dell PrecisionおよびXPSコンピューターでのUbuntuのタッチパッドとマウスの問題に対する効果的なソリューションをご紹介します。Ubuntuを実行しているタッチパッドの操作性を向上させるには、詳細な手順に従ってください。この包括的なガイドでカーソルの問題を解決してください。
This article applies to
This article does not apply to
This article is not tied to any specific product.
Not all product versions are identified in this article.
Symptoms
Ubuntuでタッチパッド/マウス設定をトラブルシューティングするには、以下の修正を行うことをお勧めします。このUbuntuオペレーティング システム(OS)への変更により、カーソルの不安定な動作や誤作動の問題が大幅に改善されます。これにより、タッチパッドまたはマウスの使用感が全体的に向上するはずです。
Cause
原因に関する情報はありません。
Resolution
タッチパッドまたはマウスの問題を解決するには、次の手順を実行します。
- 最初に、以下の手順を実行して、コンピューターが完全にアップデートされていることを確認します。
- ターミナル ウィンドウを開きます(CTRL+ALT+Tキーを同時に押します)。
- 次の各コマンドを入力してEnterキーを押し、それぞれ実行します。
sudo apt-get update
sudo apt-get upgrade -yメモ: Sudoは、その後に続くコマンドに管理者権限を付与するUbuntuのコマンドです。これらのコマンドを機能させるには、コンピューターへの管理者レベルのアクセス権が必要です。ターミナル コマンドを多数作成する場合は、sudo suコマンドを使用すると、管理者レベル権限をターミナル セッション全体に付与することができます。
- 変更を有効にするには、コンピューターを再起動します。
- 以下の手順を実行して、HWEカーネルを有効化します。
- ターミナル ウィンドウを開きます。
- 次のコマンドを入力し、Enterキーを押して実行します。
sudo apt-get install --install-recommends linux-generic-hwe-16.04 xserver-xorg-hwe-16.04
メモ: このカーネルの機能に関する詳細については、次の記事(https://wiki.ubuntu.com/Kernel/LTSEnablementStack)を参照してください。
- 変更を有効にするには、コンピューターを再起動します。
- 以下の手順を実行して、お使いのコンピューターにデュアル マウス ドライバーが搭載されているかを確認します(この問題はすべてのモデルで発生するものではありません。デュアル マウス ドライバーを搭載していないコンピューターの場合は、次の手順に進みます)。
- ターミナル ウィンドウを開きます。
- 次のコマンドを実行し、Enterキーを押して、Ubuntuが2つのタッチパッドを検出するかどうかを確認します(図1)。
xinput list

図1
メモ: 各コンピューターがIDを取得して割り当てる方法が異なるため、ID番号は異なります。 - 51-synaptics-quirks.confファイルを編集するため、次のコマンドを入力し、Enterを押して実行します(図2):
sudo gedit /usr/share/x11/xorg.conf.d/*synaptics-quirks.conf
次の文字列をファイル末尾に追加します。# Disable generic Synaptics device, as we're using
# DLL0704:01 06CB:76AE Touchpad
# Having multiple touchpad devices running confuses syndaemon
Section InputClass
Identifier SynPS/2 Synaptics TouchPad
MatchProduct SynPS/2 Synaptics TouchPad
MatchIsTouchpad on
MatchOS Linux
MatchDevicePath /dev/input/event*
Option Ignore on
EndSection
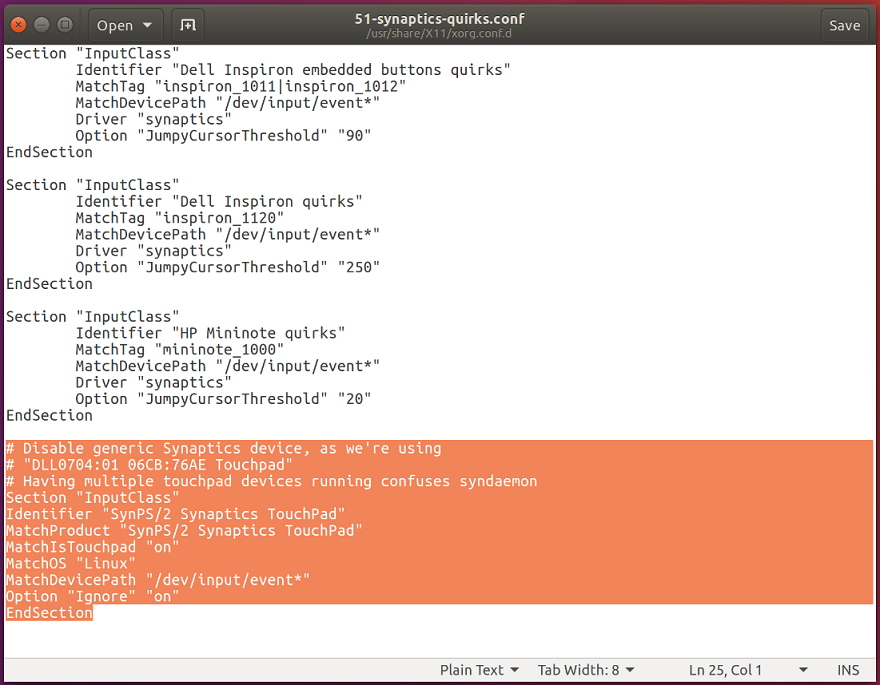
図2
完了したら、右上にある[Save]ボタンをクリックし、ウィンドウを終了してコンピューターを再起動します。 - ターミナル ウィンドウを開きます。
- 次のコマンドを入力してEnterキーを押し、2番目のマウスが無効化されているかを確認します(図3):
xinput -list
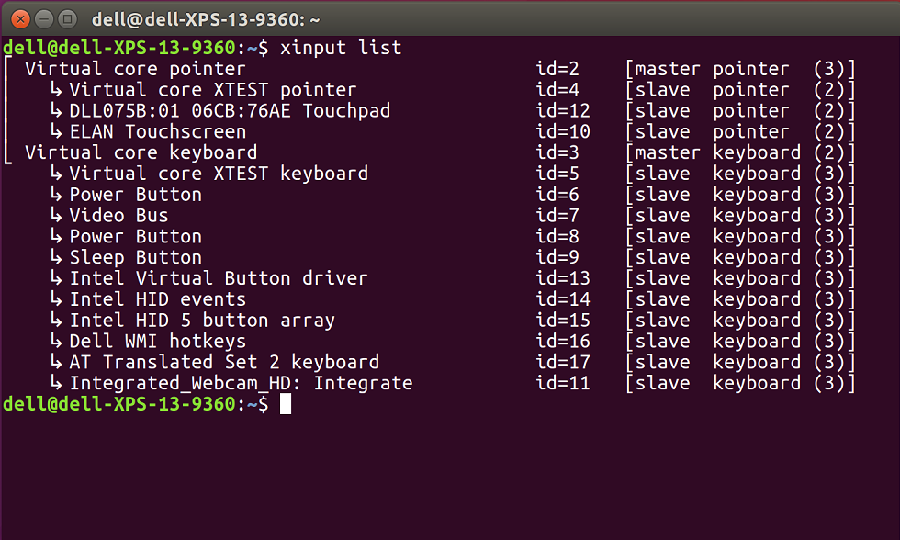
図3
追加のタッチパッドがまだある場合はSynapticsタッチパッドが表示されないので、次の手順に進む前に最後の一連の手順を再実行します。
- 新しいlibinputドライバーをインストールします。
- ターミナル ウィンドウを開きます。
- 次のコマンドを入力し、Enterキーを押して実行します。
sudo apt-get install xserver-xorg-input-libinput-hwe-16.04 libinput-tools xorg-input-abi-24 - PCを再起動します。
- 次の手順を実行して、Synapticsドライバーをブロックします。
- synatptics.confファイルを編集して、古いドライバーをブロックします。前面に表示される番号は、モデルによって異なる場合があります。
- ターミナル ウィンドウを開きます。
- 次のコマンドを入力し、Enterキーを押して実行します。
sudo gedit /usr/share/X11/xorg.conf.d/*synaptics.conf - 「touchpad catchall」セクションの各行の先頭にシャープ記号(#)を追加して、そのセクションをコメント アウトする必要があります(図4)。
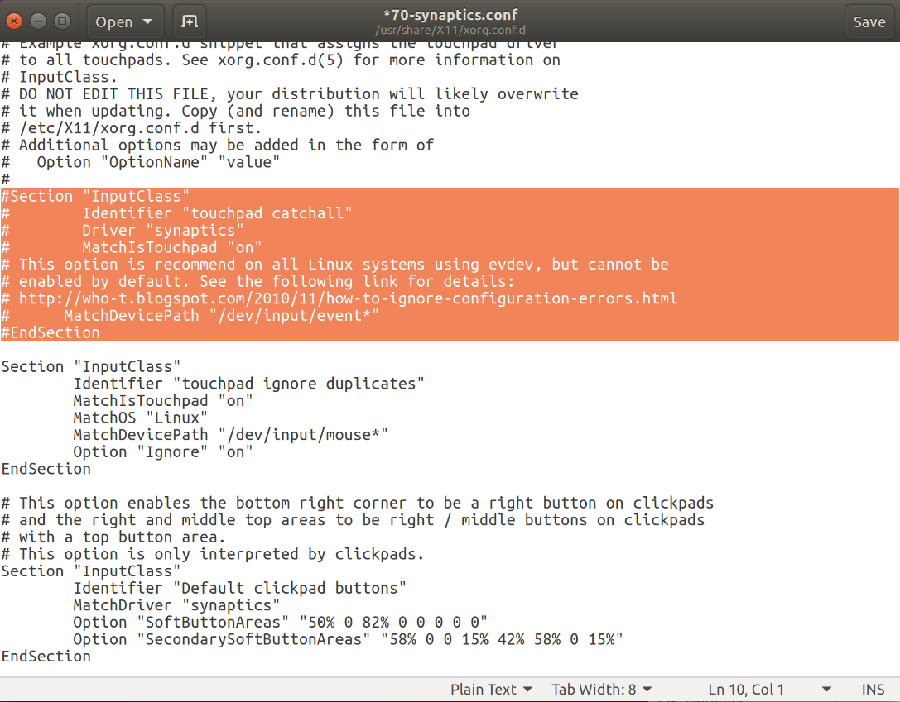
図4 - 完了したら、右上にある[Save]ボタンをクリックし、ウィンドウを終了します。
- 以下の手順を実行して、オプションをlibinput設定ファイルに追加します。
- 最後のステップは、libinput設定ファイルへの追加オプションの記入です。これにより、いくつかの追加機能が有効化され、タッチパッドの全体的な使用感が向上します。
- ターミナル ウィンドウを開きます。
- 次のコマンドを入力し、Enterキーを押して実行し、ファイルを編集します(図5)。
sudo gedit /usr/share/X11/xorg.conf.d/*libinput.conf - ここで「Identifier libinput touchpad catchall」というセクションを特定し、「MatchDevicePath /dev/input/event」と「Driver libinput」の間に次の変更を入力します。
- Option Tapping True
Option TappingDrag True
Option DisableWhileTyping True
Option AccelProfile adaptive
Option AccelSpeed 0.4
Option SendEventsMode disabled-on-external-mouse
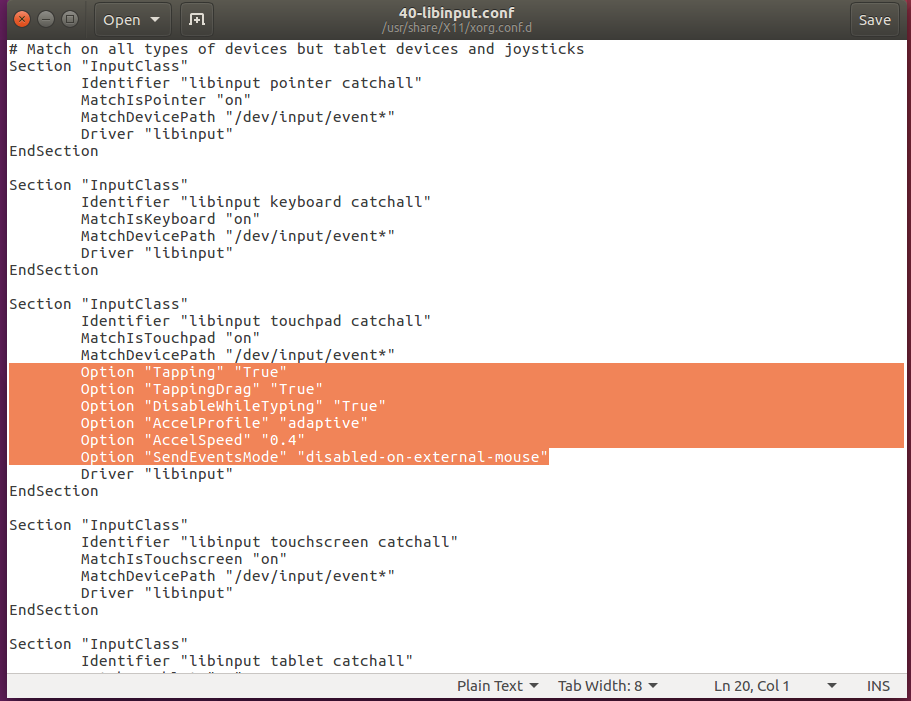
図5
完了したら、右上にある[Save]ボタンをクリックし、ウィンドウを終了します。 - Option Tapping True
- コンピューターを再起動し、問題が解決されたかテストします。
Additional Information
知っていると便利なLinuxターミナル コマンド
- xinput -list-devices - タッチパッドのハードウェアIDが表示されます。コンピューターごとに異なる番号が表示されます。例えば、1つのシステムではID 11であっても、別のシステムでは異なります。
- xinput list-props 11 - 有効および無効になっているすべてのオプションを表示します。これにより、libinputが動作していることも確認できます。最後の11は、前のコマンドから取得したハードウェアIDです。
- sudo libinput-list-devices - libinputによって認識されたすべてのデバイスが表示され、オプションの状態も表示されます。
すべてのlibinputオプションについては、https://www.mankier.com/4/libinput
最も一般的なオプションは次のものです(これらは/usr/share/X11/xorg.conf.d/*libinput.confに追加されるオプション)。
- Option "SendEventsMode" "disabled-on-external-mouse" - USBマウスが検出されると、タッチパッドが無効になります。
- Option "Tapping" "True" - 指を使用してマウスをタップしてクリックできます。このオプションをオフにすると、マウス クリックを認識させるには、タッチパッドを物理的なクリックするか、下側のボタンを使用する必要があります。有効にすると、2本指タップでの右クリックが有効化されます。
- Option "DisableWhileTyping" "True" - デフォルトで有効になっていますが、必要に応じて設定します。
- Option "AccelProfile" "adaptive" - マウスの加速プロファイルを有効にします。これにより、より自然な速度でのマウス フィンガー操作が可能になり、もたつく感覚が解消されます。入力に適応するよう変化させる"adaptive"の指定が推奨されます。このオプションとしては"flat"を試すこともできます。
- Option "AccelSpeed" "0.3" - ポインターの加速速度を変更します。指定可能な値は-1~1です。数値が大きいほど、ポインターの動きが速くなります。多くのユーザーは、遅い反応が好ましい場合は0.2を、速い反応が好ましい場合は0.5を指定しています。
- Option "TappingDrag" "True" - これを有効にすると、タップ後に指を押し下げるとボタン押し下げ一回としてのみ認識され、以降のフィンガー操作はすべてドラッグの動作に変換されます。
- Option "HorizontalScrolling" "True" - 左右にスクロールしたい場合に使用します。これはあまり推奨できません。タッチ スクリーンを使用している場合、このオプションをタッチ スクリーンで使用できます。タッチパッドと比較するとタッチ スクリーンの方が自然に感じます。
- Option "HorizontalScrolling" "True" - デフォルトでは、タッチパッドは2本の指を使用してスクロールします。タッチパッドの右側のスクロール領域を用いる古いマウス スタイルが好ましい場合は、このオプションを使用することで有効にできます。
Article Properties
Article Number: 000150104
Article Type: Solution
Last Modified: 13 Feb 2024
Version: 7
Find answers to your questions from other Dell users
Support Services
Check if your device is covered by Support Services.