Oprava dotykové podložky Dell Precision a XPS Ubuntu: Řešení problémů s dotykovou podložkou a myší v systému Ubuntu
Summary: Prozkoumejte efektivní řešení problémů s dotykovou podložkou a myší Ubuntu v počítačích Dell Precision a XPS. Postupujte podle podrobných pokynů a vylepšete si práci s touchpadem se systémem Ubuntu. Vyřešte problémy s kurzorem pomocí tohoto komplexního průvodce. ...
This article applies to
This article does not apply to
This article is not tied to any specific product.
Not all product versions are identified in this article.
Symptoms
Následující oprava představuje nejlepší způsob řešení problémů s konfigurací touchpadu a myši v systému Ubuntu. Jedná se o úpravu operačního systému Ubuntu, která měla velký úspěch při řešení problémů, jako je trhavý pohyb nebo přeskakování kurzoru. Tím byste měli zlepšit celkový dojem z ovládání touchpadu či myši.
Cause
Nejsou k dispozici žádné informace o příčině.
Resolution
Problém s touchpadem či myší vyřešíte následovně:
- Nejdříve ověřte, zda je počítač plně aktualizován:
- Otevřete okno terminálu (stiskněte současně klávesy CTRL + ALT + T).
- Postupně zadejte následující příkazy a po každém z nich stiskněte klávesu Enter:
sudo apt-get update
sudo apt-get upgrade -yPOZNÁMKA: Sudo je příkaz v systému Ubuntu, který uděluje oprávnění správce příkazu, který po něm následuje. Aby tyto příkazy fungovaly, je nezbytné mít v počítači přístup na úrovni správce. Chcete-li provést několik příkazů terminálu, můžete použít příkaz „sudo su“ a udělit oprávnění správce celé relaci terminálu.
- Změny se projeví až po restartování počítače.
- Povolení jádra HWE:
- Otevřete okno terminálu.
- Zadejte následující příkaz a stiskněte klávesu Enter:
sudo apt-get install --install-recommends linux-generic-hwe-16.04 xserver-xorg-hwe-16.04
POZNÁMKA: Další informace o tom, co toto jádro dělá, naleznete v následujícím článku: https://wiki.ubuntu.com/Kernel/LTSEnablementStack.
- Změny se projeví až po restartování počítače.
- Ověřte, zda počítač obsahuje dvojité ovladače myši (Tento problém se netýká všech modelů. Pokud počítač není vybaven dvojitým ovladačem myši, přejděte k dalšímu kroku):
- Otevřete okno terminálu.
- Spusťte následující příkaz a poté stisknutím klávesy Enter zkontrolujte, zda systém Ubuntu zjistí dva touchpady (obrázek 1):
xinput list
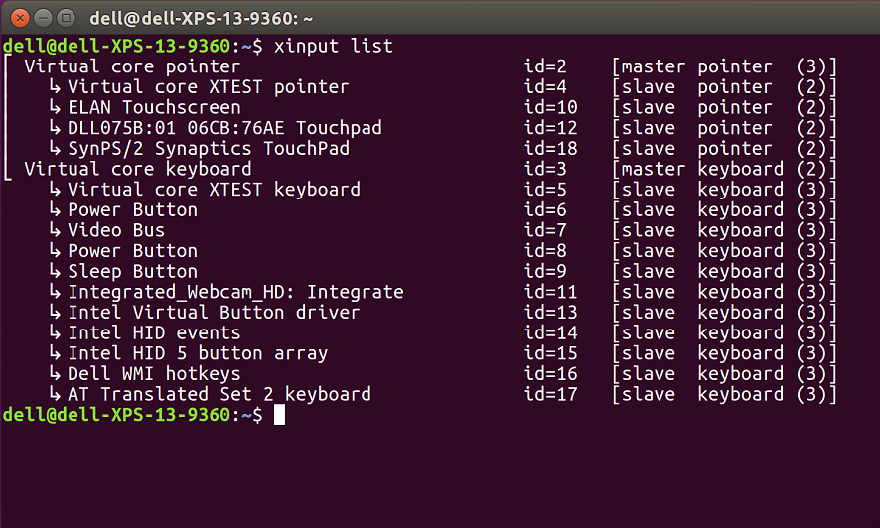
Obrázek 1
POZNÁMKA: Vaše identifikační číslo se bude lišit, jelikož každý počítač získává a přiřazuje ID jiným způsobem. - Upravte soubor 51-synaptics-quirks.conf spuštěním následujícího příkazu a stisknutím klávesy Enter (obrázek 2):
sudo gedit /usr/share/x11/xorg.conf.d/*synaptics-quirks.conf
Na konec souboru přidejte následující text:# Disable generic Synaptics device, as we're using
# DLL0704:01 06CB:76AE Touchpad
# Having multiple touchpad devices running confuses syndaemon
Section InputClass
Identifier SynPS/2 Synaptics TouchPad
MatchProduct SynPS/2 Synaptics TouchPad
MatchIsTouchpad on
MatchOS Linux
MatchDevicePath /dev/input/event*
Option Ignore on
EndSection
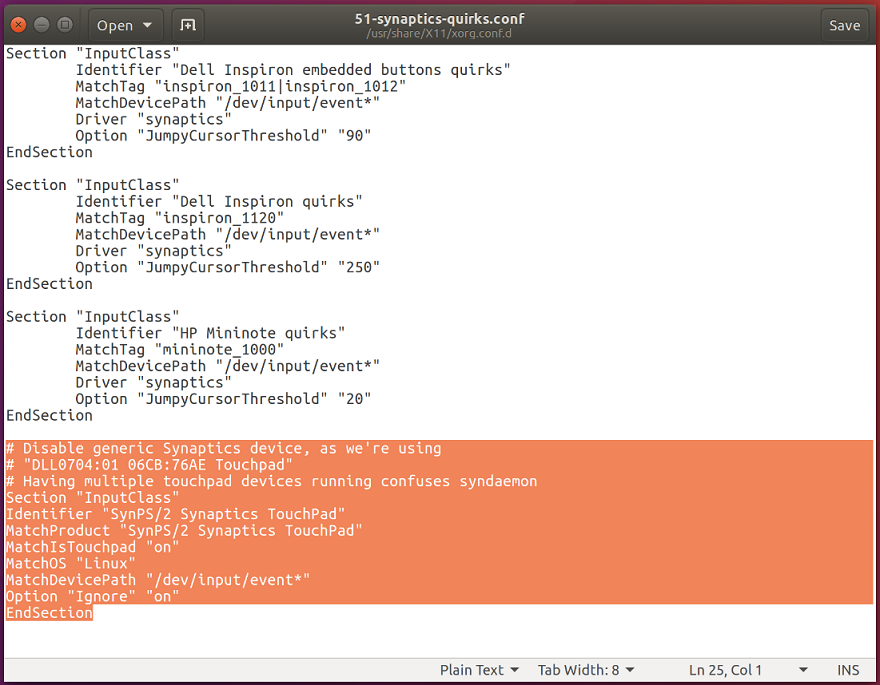
Obrázek 2
Po dokončení klikněte na tlačítko Save vpravo nahoře, zavřete okno a restartujte počítač. - Otevřete okno terminálu.
- Zadejte následující příkaz a stisknutím klávesy Enter ověřte, zda je druhá myš zakázaná (Obrázek 3):
xinput -list
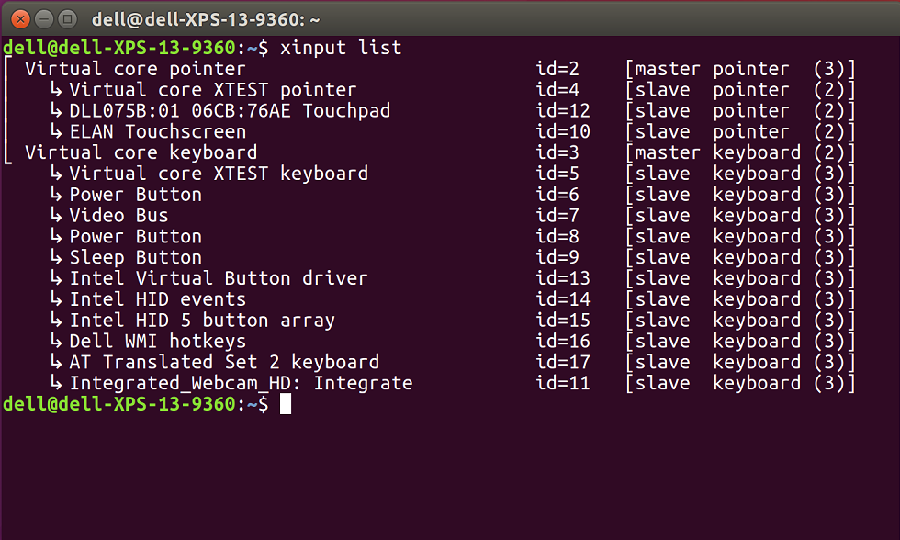
Obrázek 3
Dotyková podložka Synaptics by se neměla zobrazit. Pokud stále máte dodatečnou dotykovou podložku, opakujte poslední sérii kroků, než budete pokračovat.
- Nainstalujte nový ovladač libinput:
- Otevřete okno terminálu.
- Zadejte následující příkaz a stiskněte klávesu Enter:
sudo apt-get install xserver-xorg-input-libinput-hwe-16.04 libinput-tools xorg-input-abi-24 - Restartujte počítač.
- Zablokujte ovladač Synaptics:
- Upravte soubor synaptics.conf, aby bylo možné zablokovat starší ovladač. Číslo vpředu se může v závislosti na modelu lišit.
- Otevřete okno terminálu.
- Zadejte následující příkaz a stiskněte klávesu Enter:
sudo gedit /usr/share/X11/xorg.conf.d/*synaptics.conf - Je třeba okomentovat část Touchpad catchall přidáním znaku # na začátek každého řádku v této části (obrázek 4).
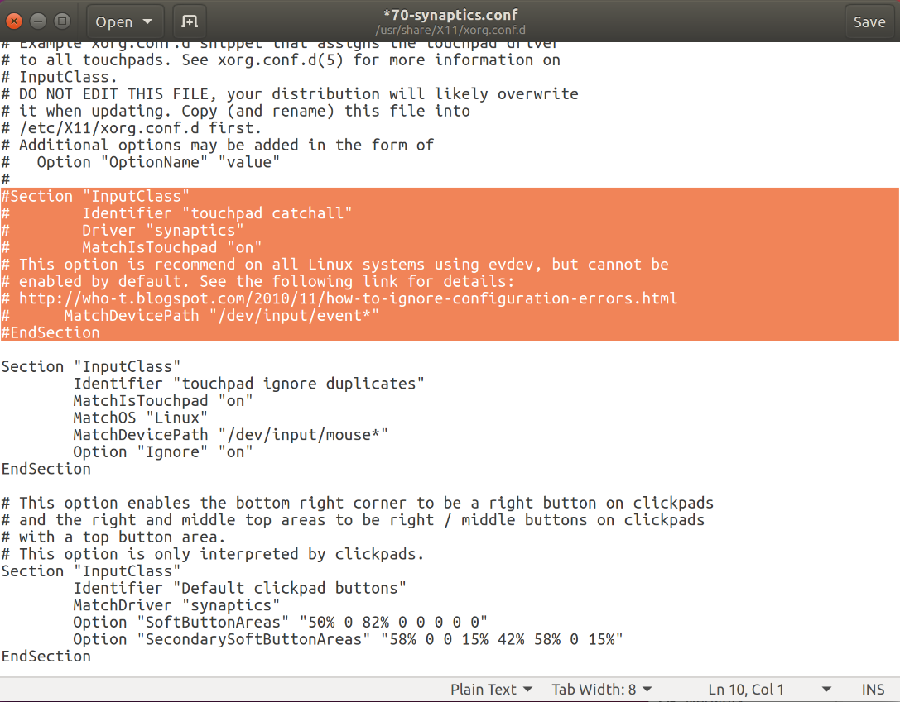
Obrázek 4 - Po dokončení klikněte na tlačítko Save v pravém horním rohu a zavřete okno.
- Doplňkové možnosti ke konfiguračnímu souboru libinput:
- Posledním krokem je přidání dalších možností do konfiguračního souboru libinput. Tím povolíte některé další funkce a zlepšíte celkové ovládání touchpadu.
- Otevřete okno terminálu.
- Spusťte následující příkaz pro úpravu souboru a stiskněte klávesu Enter (obrázek 5):
sudo gedit /usr/share/X11/xorg.conf.d/*libinput.conf - Nyní najděte část, která obsahuje text Identifier libinput touchpad catchall and type in the following changes between the lines MatchDevicePath /dev/input/event* and Driver libinput:
- Option Tapping True
Option TappingDrag True
Option DisableWhileTyping True
Option AccelProfile adaptive
Option AccelSpeed 0.4
Option SendEventsMode disabled-on-external-mouse
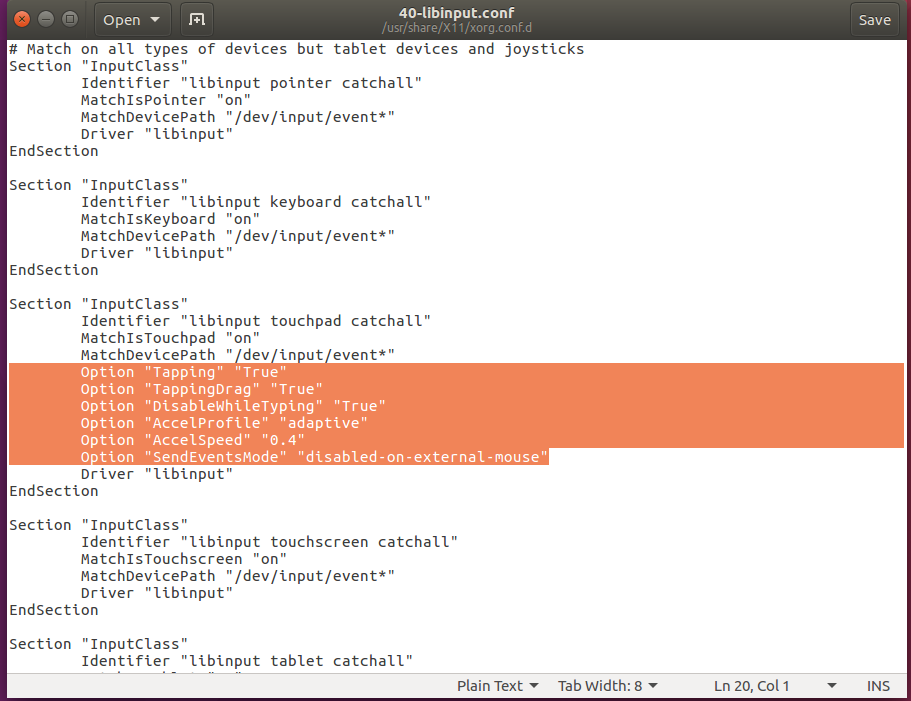
Obrázek 5
Po dokončení klikněte na tlačítko Save vpravo nahoře a zavřete okno. - Option Tapping True
- Restartujte počítač a otestujte, zda byly problémy vyřešeny.
Additional Information
Užitečné příkazy terminálu Linux
- xinput -list-devices – Zobrazí hardwarové ID touchpadu. U každého počítače se zobrazí jiné číslo. Můj počítač má například ID 11, ale váš se může lišit.
- xinput list-props 11 – Zobrazí všechny povolené a zakázané možnosti. Slouží také k ověření funkčnosti ovladače libinput. Číslo 11 na konci je ID hardwaru získané z předchozího příkazu.
- sudo libinput-list-devices – Zobrazí všechna zařízení rozpoznaná ovladačem libinput a stav možností.
Všechny možnosti ovladače libinput naleznete na webu https://www.mankier.com/4/libinput
Zde jsou uvedeny následující možnosti, které jsou nejběžnější (tyto možnosti jsou přidány do souboru /usr/share/X11/xorg.conf.d/*libinput.conf):
- Možnost "SendEventsMode" "disabled-on-external-mouse" – Zakáže touchpad, pokud je zjištěna myš USB.
- Option „Tapping“ „True“ – Umožňuje klikat poklepáním na myš. Pokud tuto možnost ponecháte vypnutou, budete muset fyzicky klepnout na touchpad, abyste aktivovali kliknutí myši nebo mohli použít dolní tlačítka. Jakmile je tato funkce povolena, klepnutí dvěma prsty aktivuje kliknutí pravým tlačítkem myši.
- Možnost „DisableWhileTyping“ „True“ – Ve výchozím nastavení je tato možnost povolena, ale v případě potřeby ji lze změnit.
- Možnost „AccelProfile“ „adaptive“ – Povoluje profil zrychlení myši. Tak bude pohyb vašeho kurzoru trochu přirozenější a méně zpomalený. Doporučujeme použít možnost „adaptive“, která se mění v závislosti na vstupu. Můžete také vyzkoušet možnost „flat“.
- Možnost „AccelSpeed“ „0.3“ – Mění zrychlení ukazatele. Použijte hodnoty -1 až 1. Čím vyšší je číslo, tím rychleji se ukazatel bude pohybovat. Většina uživatelů upřednostňuje rychlost 0.2 pro pomalejší odezvu a rychlost 0.5 pro rychlejší odezvu.
- Možnost „TappingDrag“ „True“ – Je-li tato možnost povolená, klepnutí a podržení prstu způsobí pouze stisknutí jediného tlačítka myši, všechny pohyby tohoto prstu se tak projeví jako tažení.
- Možnost „HorizontalScrolling“ „True“ – Umožňuje posouvání do stran. Osobně mi tato možnost nevyhovuje. Pokud máte dotykovou obrazovku, můžete tuto možnost použít na ní. Na dotykové obrazovce je to přirozenější než na dotykové podložce.
- Možnost „ScrollMethod“ „Edge“ – Ve výchozím nastavení se touchpad posouvá dvěma prsty. Tato možnost slouží k aktivaci staršího stylu myši, který měl oblast pro posouvání na pravé straně touchpadu.
Article Properties
Article Number: 000150104
Article Type: Solution
Last Modified: 13 Feb 2024
Version: 7
Find answers to your questions from other Dell users
Support Services
Check if your device is covered by Support Services.