Poprawka touchpada Dell Precision i XPS Ubuntu: Rozwiązania problemów z touchpadem i myszą w systemie Ubuntu
Summary: Poznaj skuteczne rozwiązania problemów z touchpadem i myszą systemu Ubuntu w komputerach Dell Precision i XPS. Postępuj zgodnie z instrukcjami krok po kroku, aby zwiększyć komfort korzystania z touchpada z systemem Ubuntu. Rozwiąż problemy z kursorem za pomocą tego obszernego przewodnika. ...
This article applies to
This article does not apply to
This article is not tied to any specific product.
Not all product versions are identified in this article.
Symptoms
Poniższa poprawka jest sprawdzonym sposobem postępowania w przypadku rozwiązywania problemów z konfiguracją touchpada lub myszy w systemie Ubuntu. Jest to modyfikacja systemu operacyjnego Ubuntu, która skutecznie rozwiązuje problemy, np. z dziwnie działającym lub skaczącym kursorem. Powinna poprawić ogólną jakość działania touchpada lub myszy.
Cause
Brak dostępnych informacji o przyczynie.
Resolution
Aby rozwiązać problemy z touchpadem lub myszą, wykonaj następujące czynności:
- Zacznij od sprawdzenia, czy komputer jest w pełni zaktualizowany:
- Otwórz okno programu Terminal (naciśnij jednocześnie klawisze CTRL + ALT + T).
- Uruchom następujące polecenia i naciśnij klawisz Enter po ich wpisaniu:
sudo apt-get update
sudo apt-get upgrade -yUWAGA: Sudo to polecenie w systemie Ubuntu, które daje uprawnienia administratora do następującego po nim polecenia. Aby te polecenia działały, konieczny jest dostęp do komputera z uprawnieniami administratora. Jeśli masz zamiar wprowadzić kilka poleceń w programie Terminal, możesz użyć polecenia „sudo su”, które nadaje uprawnienia administratora całej sesji w programie.
- Aby zmiany zostały wprowadzone, uruchom ponownie komputer.
- Włączanie jądra HWE:
- Otwórz okno programu Terminal.
- Uruchom następujące polecenie i naciśnij klawisz Enter:
sudo apt-get install --install-recommends linux-generic-hwe-16.04 xserver-xorg-hwe-16.04
UWAGA: Więcej informacji na temat działania jądra można znaleźć w następującym artykule: https://wiki.ubuntu.com/Kernel/LTSEnablementStack - Aby zmiany zostały wprowadzone, uruchom ponownie komputer.
- Sprawdź, czy w systemie są sterowniki dla dwóch myszy (Nie wszystkie modele mają ten problem. Jeśli w komputerze nie ma sterownika na dwie myszy, przejdź do następnego kroku):
- Otwórz okno programu Terminal.
- Uruchom następujące polecenie, a następnie naciśnij klawisz Enter, aby sprawdzić, czy system Ubuntu wykryje dwa touchpady (Rysunek 1):
xinput list
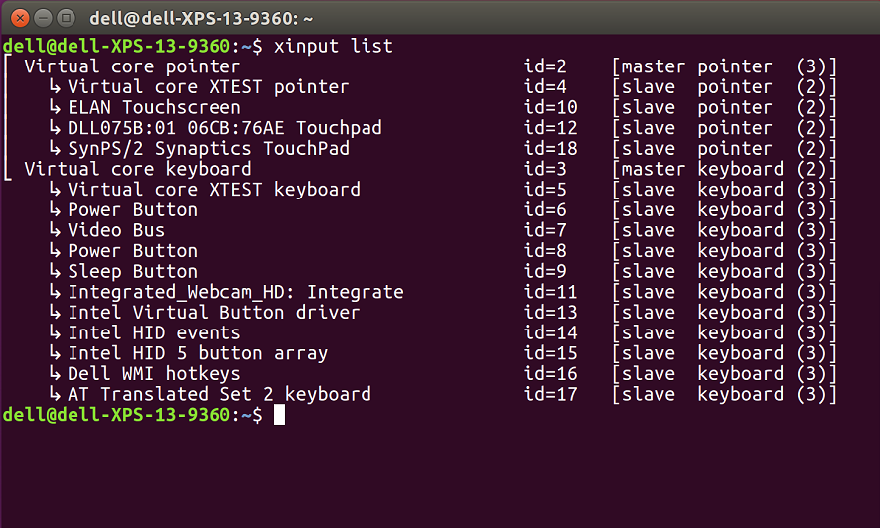
Rysunek 1
UWAGA: Numer identyfikacyjny będzie inny, ponieważ każdy komputer odmiennie pobiera i przypisuje identyfikatory. - Edytuj plik 51-synaptics-quirks.conf, uruchamiając następujące polecenie i naciskając klawisz Enter (Rysunek 2):
sudo gedit /usr/share/x11/xorg.conf.d/*synaptics-quirks.conf
Dodaj następujący wiersz do dolnej części pliku:# Disable generic Synaptics device, as we're using
# DLL0704:01 06CB:76AE Touchpad
# Having multiple touchpad devices running confuses syndaemon
Section InputClass
Identifier SynPS/2 Synaptics TouchPad
MatchProduct SynPS/2 Synaptics TouchPad
MatchIsTouchpad on
MatchOS Linux
MatchDevicePath /dev/input/event*
Option Ignore on
EndSection
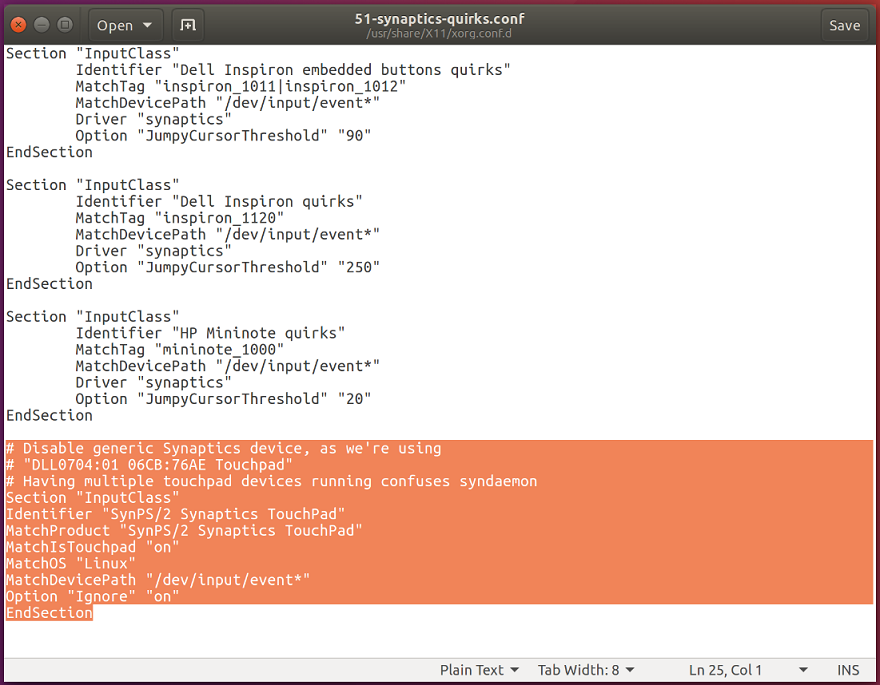
Rysunek 2
Po zakończeniu kliknij przycisk Save w prawym górnym rogu, a następnie wyjdź z okna i uruchom ponownie komputer. - Otwórz okno programu Terminal.
- Sprawdź, czy druga mysz jest wyłączona, uruchamiając następujące polecenia i naciskając klawisz Enter (rysunek 3):
xinput -list
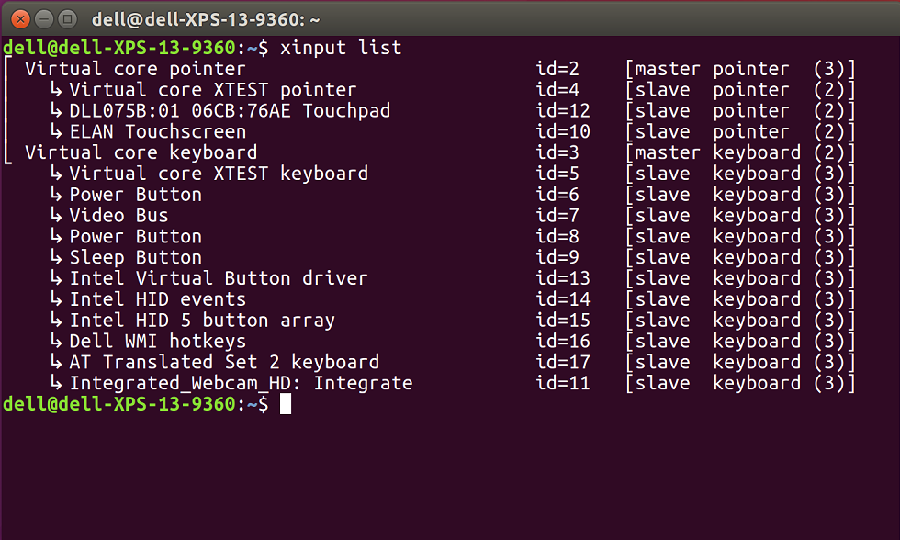
Rysunek 3
Touchpad Synaptics nie powinien zostać wyświetlony. Jeśli nadal masz dodatkowy touchpad, zanim przejdziesz dalej, powtórz ostatnią serię kroków.
- Instalowanie nowego sterownika libinput:
- Otwórz okno programu Terminal.
- Uruchom następujące polecenie i naciśnij klawisz Enter:
sudo apt-get install xserver-xorg-input-libinput-hwe-16.04 libinput-tools xorg-input-abi-24 - Uruchom ponownie komputer.
- Blokowanie sterownika Synaptics:
- Aby zablokować stary sterownik wprowadź zmiany w pliku synatptics.conf. W zależności od modelu numer z przodu może być inny.
- Otwórz okno programu Terminal.
- Uruchom następujące polecenie i naciśnij klawisz Enter:
sudo gedit /usr/share/X11/xorg.conf.d/*synaptics.conf - Skomentuj sekcję Touchpad catchall, dodając znak krzyżyka (#) na początku każdego wiersza w sekcji (Rysunek 4).
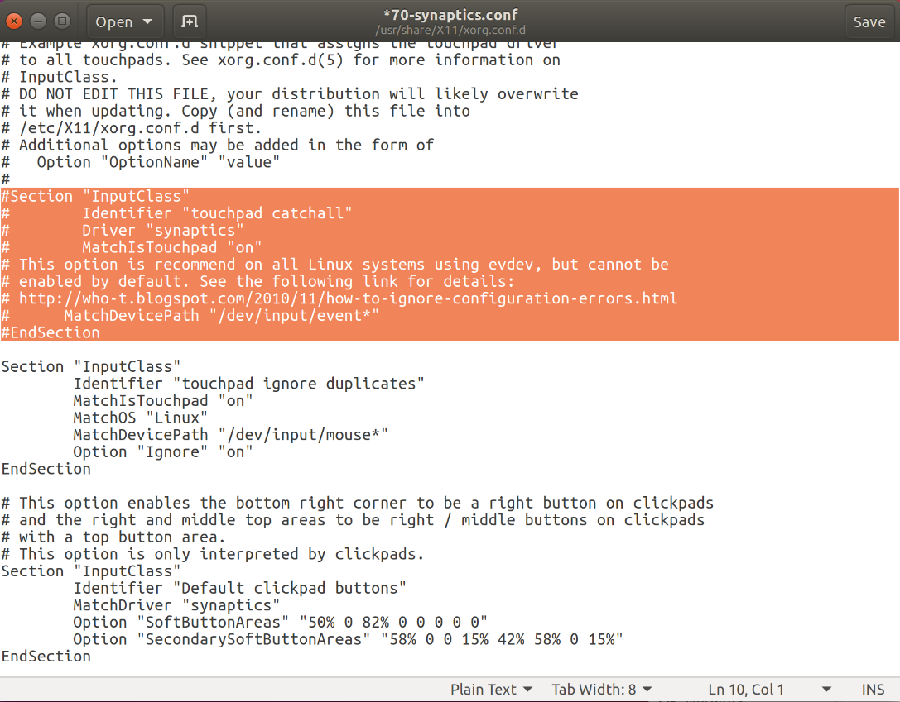
Rysunek 4 - Po zakończeniu pracy kliknij przycisk Save w prawym górnym rogu i wyjdź z okna.
- Dodawanie opcji do pliku konfiguracyjnego libinput:
- Ostatnim krokiem jest dodanie dodatkowych opcji do pliku konfiguracyjnego libinput. Umożliwi to korzystanie z dodatkowych funkcji i poprawi ogólne działanie touchpada.
- Otwórz okno programu Terminal.
- Aby edytować plik, uruchom następujące polecenie i naciśnij klawisz Enter (Rysunek 5):
sudo gedit /usr/share/X11/xorg.conf.d/*libinput.conf - Teraz znajdź sekcję, która zawiera wiersz: Identifier libinput touchpad catchall” i wprowadź następujące zmiany pomiędzy wierszem MatchDevicePath /dev/input/event* a Driver libinput:
- Option Tapping True
Option TappingDrag True
Option DisableWhileTyping True
Option AccelProfile adaptive
Option AccelSpeed 0.4
Option SendEventsMode disabled-on-external-mouse
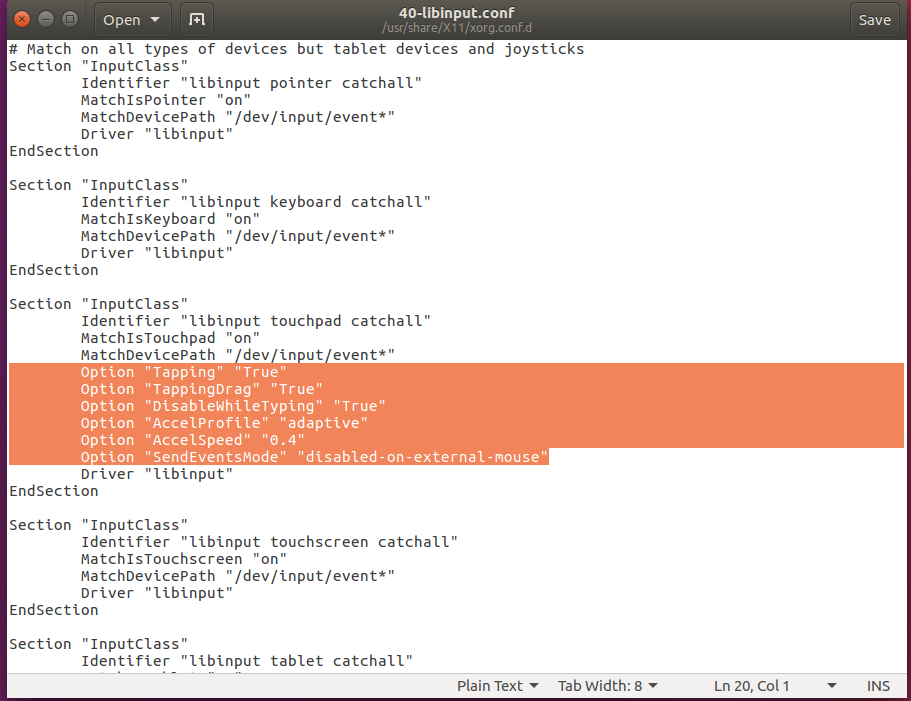
Rysunek 5
Po zakończeniu pracy kliknij przycisk Save w prawym górnym rogu i wyjdź z okna. - Option Tapping True
- Uruchom ponownie komputer i sprawdź, czy problemy zostały rozwiązane.
Additional Information
Przydatne polecenia terminala systemu operacyjnego Linux:
- xinput -list-devices — zapewnia identyfikator sprzętu touchpada. Każdy komputer wyświetla inny numer. Na przykład na moim komputerze identyfikator to 11, ale Twój może być inny.
- xinput list-props 11 — wyświetla wszystkie opcje, które są włączone i wyłączone. Pozwala również sprawdzić, czy biblioteka libinput działa. Liczba 11 na końcu to identyfikator sprzętu uzyskany z poprzedniego polecenia.
- sudo libinput-list-devices — wyświetla stan opcji i wszystkich urządzeń rozpoznawanych przez bibliotekę libinput.
Aby uzyskać informacje na temat wszystkich opcji biblioteki libinput, odwiedź stronę https://www.mankier.com/4/libinput
Poniżej przedstawiono najbardziej popularne opcje (dodawane są do wiersza /usr/share/X11/xorg.conf.d/*libinput.conf):
- Opcja „SendEventsMode” „disabled-on-external-mouse” — gdy mysz USB zostanie wykryta, wyłącza touchpad.
- Opcja „Tapping” „True” — pozwala, aby kliknięcie wymagało tylko dotknięcia myszy. Jeśli ta opcja jest wyłączona, musisz kliknąć touchpad lub nacisnąć jeden z jego dolnych przycisków, aby powstało kliknięcie. Po włączeniu tej opcji, można wygenerować kliknięcie prawym przyciskiem myszy, dotykając touchpad dwoma palcami.
- Opcja „DisableWhileTyping” „True” — opcja ta jest domyślnie włączona, ale polecenie może się przydać.
- Opcja „AccelProfile” „adaptive” — umożliwia korzystanie z profilu akceleracji myszy. Pomaga przyspieszyć działanie kliknięć myszy. W rezultacie są bardziej naturalne i mniej powolne. Zalecane jest ustawienie „Adaptive”, ponieważ dostosowuje się do sposobu wprowadzania danych. Można również wypróbować opcję „flat”.
- Opcja „AccelSpeed” „0.3” — zmienia szybkość przyspieszania wskaźnika. Użyj wartości od -1 do 1. Im większa liczba, tym szybciej działa wskaźnik. Większość osób preferuje ustawienie 0.2 dla wolniejszej reakcji lub 0.5 dla szybszej reakcji.
- Opcja „TappingDrag” „True” — po włączeniu tej opcji dotknięcie, a następnie przytrzymanie palcem oznacza wciśnięcie jednego przycisku. Z tego względu wszystkie ruchy tym palcem będą przekładać się na ruch przeciągający.
- Opcja „HorizontalScrolling” „True” — umożliwia przewijanie z boku na bok. Osobiście nie lubię tej opcji. Z opcji tej można skorzystać w przypadku ekranu dotykowego. Lepiej sprawdza się na ekranie dotykowym niż na touchpadzie.
- Opcja „ScrollMethod” „edge” — domyślnie przewijanie na touchpadzie jest wykonywane za pomocą dwóch palców. Jeśli podoba Ci się starszy styl myszy, który miał obszar przewijania po prawej stronie touchpada, możesz skorzystać z tej opcji, aby go uaktywnić.
Article Properties
Article Number: 000150104
Article Type: Solution
Last Modified: 13 Feb 2024
Version: 7
Find answers to your questions from other Dell users
Support Services
Check if your device is covered by Support Services.
