Dell Precision en XPS Ubuntu touchpad opgelost: Oplossingen voor problemen met touchpad en muis op Ubuntu
Summary: Ontdek effectieve oplossingen voor problemen met het Ubuntu-touchpad en de muis op Dell Precision en XPS computers. Volg de stapsgewijze instructies om uw touchpadervaring met Ubuntu te verbeteren. Los cursorproblemen op met deze uitgebreide handleiding. ...
This article applies to
This article does not apply to
This article is not tied to any specific product.
Not all product versions are identified in this article.
Symptoms
De volgende oplossing is een best practice voor het oplossen van problemen met de touchpad- of muisconfiguratie in Ubuntu. Dit is een wijziging van uw Ubuntu-besturingssysteem (OS) die veel succes heeft gehad bij het oplossen van problemen zoals onregelmatige problemen of een springende cursor. Dit zou uw algehele ervaring van het gevoel van het touchpad of de muis moeten verbeteren.
Cause
Er is geen informatie over de oorzaak beschikbaar.
Resolution
Ga als volgt te werk om problemen met de touchpad of muis op te lossen:
- Controleer eerst of de computer volledig is bijgewerkt:
- Open een Terminal-venster (druk tegelijkertijd op de toetsen CTRL + ALT + T ).
- Voer de volgende opdrachten uit, gevolgd door na elke opdracht op Enter te drukken:
sudo apt-get update
sudo apt-get upgrade -yOPMERKING: Sudo is een commando in Ubuntu dat beheerdersrechten geeft aan het commando dat erop volgt. U moet toegang op administratorniveau tot de computer hebben om deze opdrachten te laten werken. Als u van plan bent meerdere Terminal-commando's te maken, kunt u het sudo su-commando gebruiken om de hele terminalsessie beheerdersrechten te geven.
- Start de computer opnieuw op om de wijzigingen door te voeren.
- De HWE-kernel inschakelen:
- Open een Terminal-venster.
- Voer de volgende opdracht uit, gevolgd door op Enter te drukken:
sudo apt-get install --install-recommends linux-generic-hwe-16.04 xserver-xorg-hwe-16.04
OPMERKING: Voor meer informatie over wat deze kernel doet, kun je naar het volgende artikel gaan: https://wiki.ubuntu.com/Kernel/LTSEnablementStack - Start de computer opnieuw op om de wijzigingen door te voeren.
- Controleer of uw computer over de dual mouse-drivers beschikt (niet alle modellen hebben dit probleem. Als uw computer niet over het dubbele muisstuurprogramma beschikt, gaat u verder met de volgende stap):
- Open een Terminal-venster.
- Voer de volgende opdracht uit en druk vervolgens op Enter om te controleren of Ubuntu twee touchpads detecteert (Afbeelding 1):
xinput list
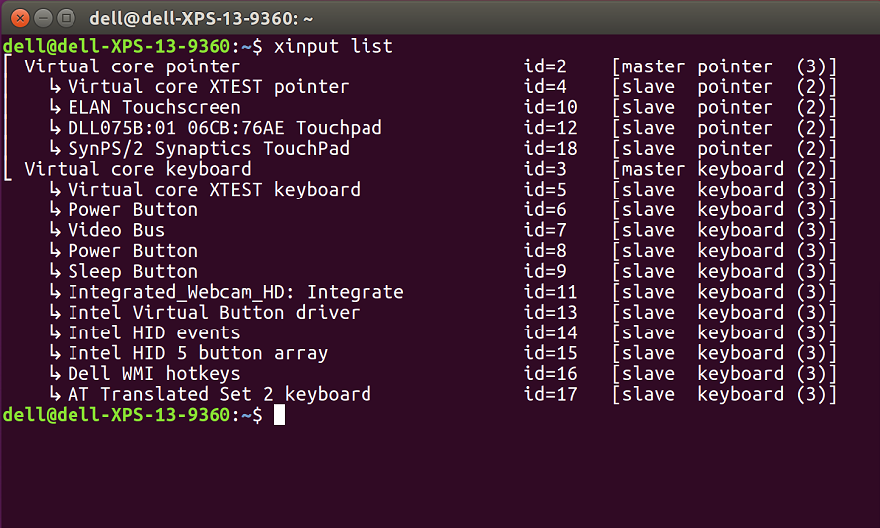
Afbeelding 1
OPMERKING: Uw id-nummer is anders omdat elke computer de id's anders ophaalt en toewijst. - Bewerk het bestand 51-synaptics-quirks.conf door de volgende opdracht uit te voeren en op Enter te drukken (Afbeelding 2):
sudo gedit /usr/share/x11/xorg.conf.d/*synaptics-quirks.conf
Voeg de volgende tekst onderaan het bestand toe:# Disable generic Synaptics device, as we're using
# DLL0704:01 06CB:76AE Touchpad
# Having multiple touchpad devices running confuses syndaemon
Section InputClass
Identifier SynPS/2 Synaptics TouchPad
MatchProduct SynPS/2 Synaptics TouchPad
MatchIsTouchpad on
MatchOS Linux
MatchDevicePath /dev/input/event*
Option Ignore on
EndSection
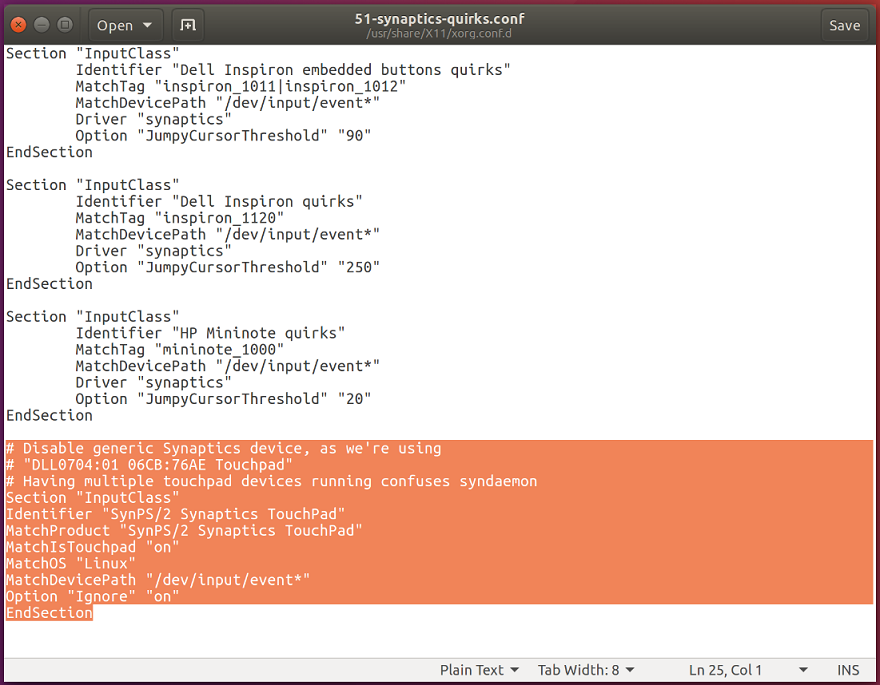
Figuur 2
Als u klaar bent, klikt u op de knop Opslaan in de rechterbovenhoek en vervolgens op Sluit het venster af en start uw computer opnieuw op . - Open een Terminal-venster.
- Controleer of de tweede muis is uitgeschakeld met behulp van de volgende opdracht, gevolgd door op Enter te drukken (Afbeelding 3):
xinput -list
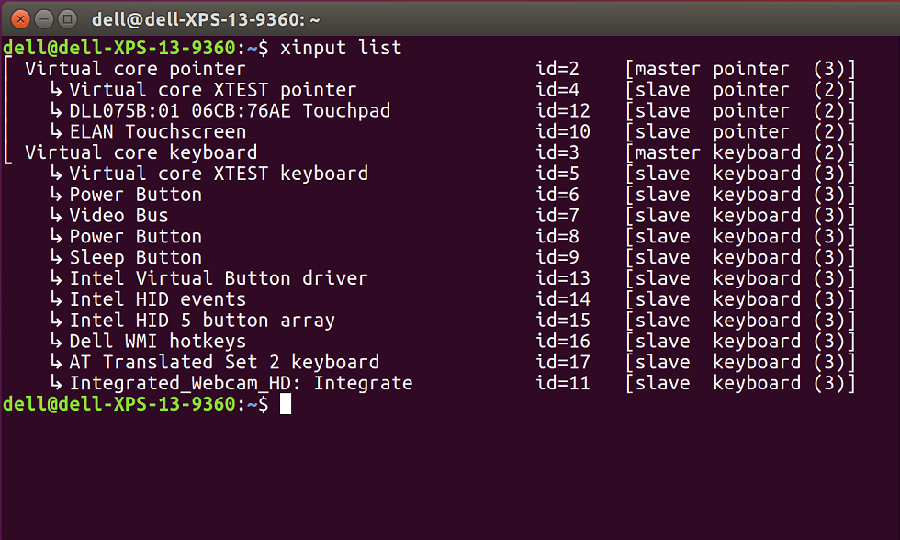
Figuur 3
Het Synaptics-touchpad zou niet moeten verschijnen. Als u het extra touchpad nog hebt, probeert u de laatste reeks stappen opnieuw uit te voeren voordat u doorgaat.
- Installeer de nieuwe libinput driver:
- Open een Terminal-venster.
- Voer de volgende opdracht uit, gevolgd door op Enter te drukken:
sudo apt-get install xserver-xorg-input-libinput-hwe-16.04 libinput-tools xorg-input-abi-24 - Start de computer opnieuw op.
- Blokkeer de Synaptics-driver:
- Bewerk het bestand synatptics.conf om de oude driver te blokkeren. Afhankelijk van uw model kan het aantal aan de voorkant verschillen.
- Open een Terminal-venster.
- Voer de volgende opdracht uit, gevolgd door op Enter te drukken:
sudo gedit /usr/share/X11/xorg.conf.d/*synaptics.conf - Reageer op de catchall van het touchpad door het hekje (#) toe te voegen aan het begin van elke regel in de sectie (Afbeelding 4).
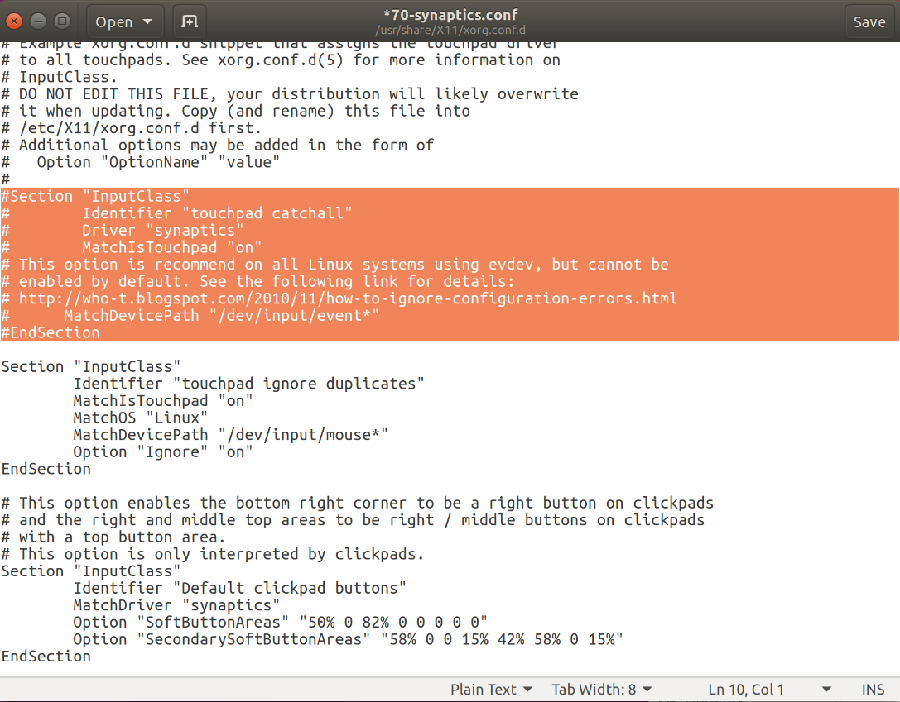
Afbeelding 4 - Als u klaar bent, klikt u op de knop Opslaan in de rechterbovenhoek en sluit u het venster af.
- Voeg opties toe aan het libinput configuratiebestand:
- De laatste stap is het toevoegen van extra opties aan het libinput configuratiebestand. Dit maakt enkele extra functies mogelijk en verbetert het algehele gevoel van de touchpad.
- Open een Terminal-venster.
- Voer de volgende opdracht uit om het bestand te bewerken, gevolgd door op Enter te drukken (Afbeelding 5):
sudo gedit /usr/share/X11/xorg.conf.d/*libinput.conf - Zoek nu de sectie met de tekst - Identifier libinput touchpad catchall en typ de volgende wijzigingen in tussen de regels: MatchDevicePath /dev/input/event* en Driver libinput:
- Optie Tikken op True Option TappingDrag True Option UitschakelenTerwijlTypen True
Optie AccelingProfile adaptieve
optie AccelSpeed 0.4
Optie SendEventsMode uitgeschakeld-op-externe-muis
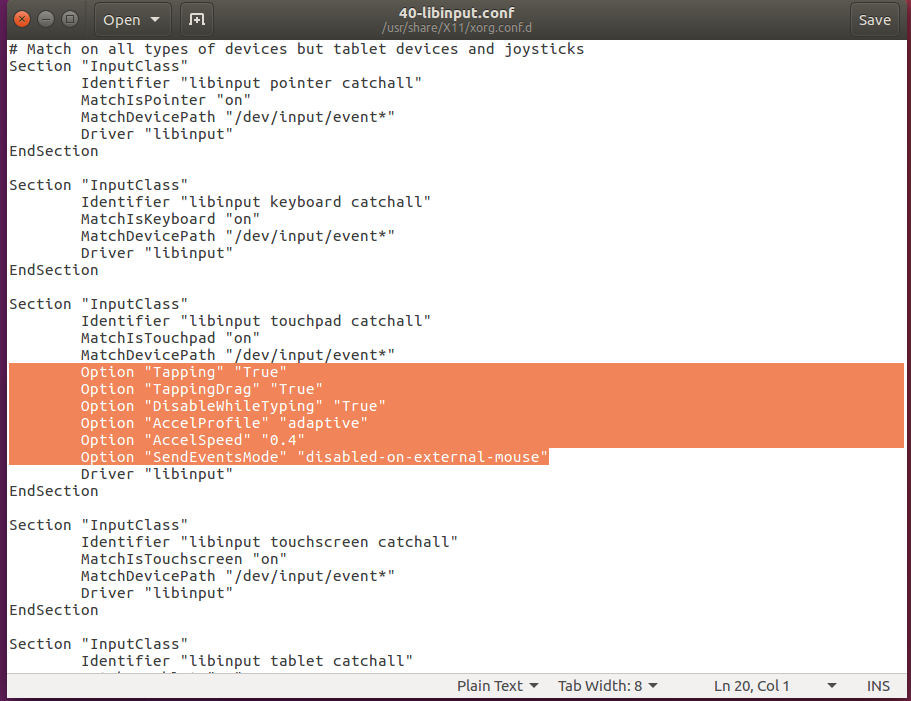
Figuur 5
Als u klaar bent, klikt u op de knop Opslaan in de rechterbovenhoek en vervolgens op Afsluiten uit het venster. - Optie Tikken op True Option TappingDrag True Option UitschakelenTerwijlTypen True
- Start de computer opnieuw op en controleer of de problemen zijn opgelost.
Additional Information
Handige Linux Terminal-opdrachten om te weten
- xinput -list-devices - Dit geeft u de hardware-ID van het touchpad. Elke computer geeft een ander nummer weer. Mijn computer is bijvoorbeeld ID 11, maar die van u kan anders zijn.
- xinput list-props 11 - Toont u alle opties die zijn in- en uitgeschakeld. Hiermee wordt ook gecontroleerd of libinput werkt. De 11 aan het einde is de hardware-ID die is verkregen van de vorige opdracht.
- sudo libinput-list-devices - Dit toont u alle apparaten die door libinput worden herkend en toont u de status van de opties.
Ga voor alle libinput-opties naar https://www.mankier.com/4/libinput
Dit zijn de volgende opties die het meest gangbaar zijn (deze opties worden toegevoegd aan /usr/share/X11/xorg.conf.d/* libinput. conf):
- Optie "SendEventsMode" "disabled-on-external-mouse" - Wanneer een USB-muis wordt gedetecteerd, wordt het touchpad uitgeschakeld.
- Optie "Tapping" "True" - Hiermee kunt u uw vinger gebruiken en met de muis tikken om te klikken. Als u deze optie weglaat, moet u fysiek op het touchpad klikken om een muisklik te activeren of de onderste knoppen gebruiken. Eenmaal ingeschakeld, kunt u met twee vingers tikken om een rechterklik te activeren.
- Optie "DisableWhileTyping", "True" - Standaard ingeschakeld, maar als u wilt, is hier de instelling.
- Optie "AccelProfile" "adaptive" - Schakelt het muisversnellingsprofiel in. Dit helpt om de snelheid van uw muisvinger een beetje natuurlijker en minder traag aan te laten voelen. Adaptief wordt aanbevolen omdat het verandert ten opzichte van uw invoer. U kunt ook de "platte" optie proberen.
- Optie "AccelSpeed" "0.3" - Wijzigt de acceleratiesnelheid van de aanwijzer. Gebruik waarden -1 tot 1. Hoe hoger het getal, hoe sneller de aanwijzer gaat. De meeste mensen houden van 0,2 voor een langzamere reactie en 0,5 voor een snellere reactie.
- Optie "TappingDrag" "True" - Indien ingeschakeld, veroorzaakt een tik gevolgd door een ingedrukt gehouden vinger slechts een enkele knop omlaag, alle bewegingen van die vinger vertalen zich dus in een slepende beweging.
- Optie "HorizontalScrolling" "True" - Als u van links naar rechts wilt kunnen scrollen. Persoonlijk vind ik dat niet prettig. Als u een touchscreen hebt, kunt u de optie op het touchscreen gebruiken. Het voelt natuurlijker aan op het touchscreen dan op het touchpad.
- Optie "ScrollMethod" "edge" - Standaard scrolt het touchpad met twee vingers. Als u van de oudere muisstijl houdt met het schuifgebied aan de rechterkant van de touchpad, kunt u deze optie gebruiken om het in te schakelen.
Article Properties
Article Number: 000150104
Article Type: Solution
Last Modified: 13 Feb 2024
Version: 7
Find answers to your questions from other Dell users
Support Services
Check if your device is covered by Support Services.
