Slik feilsøker du Dell S2340T-skjermen
Summary: Denne artikkelen gir veiledning for feilsøkingsproblemer med Dell S2340T-skjermen.
Symptoms
Cause
Resolution
Innholdsfortegnelse
- Bruke skjermens selvtest
- Bruke den innebygde diagnostikken
- Berøringsskjermytelse
- Lydytelse
- Nettverkstilkobling
- Vanlige problemer med skjermer
- Produktspesifikke problemer
- USB-tilkobling
Bruke skjermens selvtest
Skjermen har en selvtestfunksjon som du kan bruke til å kontrollere om skjermen fungerer som den skal. Hvis skjermen og datamaskinen er koblet til riktig, men skjermen forblir mørk, kjører du selvtesten ved å utføre følgende trinn:
- Slå av både datamaskinen og skjermen.
- Koble videokablene fra baksiden av skjermen. For å sikre at selvtesten fungerer riktig, må du fjerne alle digitale (hvit kontakt) eller analoge (blå kontakt) kabler fra baksiden av datamaskinen.
- Slå på skjermen. Den flytende dialogboksen vises på skjermen hvis skjermen ikke kan registrere et videosignal, men fungerer som den skal.
- Hvis videokabelen blir frakoblet eller skadet, vises denne boksen også når systemet fungerer normalt.
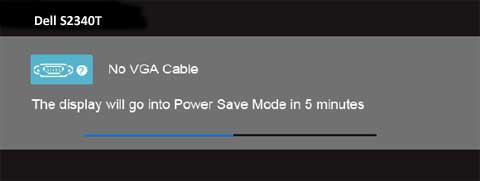
Hvis skjermen fortsatt er tom etter at du har kontrollert at selvtesten fungerer, må problemet være videokabelen, skjermkortet i datamaskinen eller selve datamaskinen.
- Slå av skjermen og koble til videokabelen på nytt. Slå deretter på både datamaskinen og skjermen.
Bruke den innebygde diagnostikken
- Pass på at skjermen er fri for støv og rusk.
- Koble videokablene fra baksiden av datamaskinen eller skjermen. Skjermen skal deretter gå i selvtestmodus.
- Hold inne knapp 1 og knapp 4 samtidig i to sekunder (figur 2). Et grått skjermbilde skal vises.
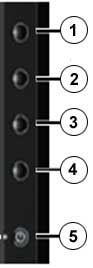
Testen er ferdig når tekstskjermbildet vises. Trykk på knapp 4 igjen for å avslutte. Hvis du ikke oppdager noen skjermproblemer med det innebygde i diagnoseverktøyet, fungerer skjermen riktig. Kontroller skjermadapteren og datamaskinen hvis problemet vedvarer.
- Undersøk skjermen nøye for problemer.
- Trykk på Knapp 4 på frontpanelet igjen. Fargen på skjermbildet skal endres til rød.
- Se etter skjermproblemer.
- Gjenta trinn 5 og 6 for å se skjermbildet i grønt, blått, svart og hvitt samt tekstskjermbilder.
Berøringsskjermytelse
Du kan legge merke til følgende med skjermen:
- Berøringsskjermen reagerer ikke på noen berøringer.
- Markøren følger ikke fingeren nøyaktig når du berører skjermen
- Markøren beveger seg på en uberegnelig måte.
- USB-kabelen er koblet i datamaskinen og skjermen.
- Datamaskinen skal støtte USB 2.0 eller 3.0.
- Slå av skjermen, og koble strømadapteren fra sokkelen. Koble deretter til strømadapteren på nytt, og slå på skjermen igjen. Hvis dette ikke hjelper, kan du prøve å starte datamaskinen på nytt.
- Displaylink-programvaren har blitt installert på datamaskinen.
- Pass på at ingenting blokkerer optikken i berøringsskjermen. Notater eller andre objekter som henger over kantene, eller fremmedlegemer som har kommet på skjermen, kan forstyrre berøringsfunksjonen.
- Ta av hansker hvis du har det på deg.
- Tørk hendene hvis de er våte.
- Flytt metallgjenstander og strømførende elementer vekk fra skjermen.
- Rengjør skjermoverflaten.
- Gå til Kontrollpanel i Windows, og velg Innstillinger for Tablet PC.
- På skjermfanen klikker du på Kalibrer.
- Følg instruksjonene for å kalibrere skjermen.
- Du kan velge å lagre kalibreringsdatoen.
Lydytelse
Hvis du har problemer med lyd gjennom S2340T-skjermen, må du gjøre følgende:
- Forsikre deg om at alle kabler er godt tilkoblet, inkludert USB-kablene og/eller en hvilken som helst annen videokabel som du bruker.
- Kontroller datamaskinens lydkonfigurasjon, og kontroller at den er slått på, og at volumet er skrudd opp.
- Se på OSD-menyen (On-Screen Display) på skjermen, og kontroller lydinnstillingene (figur 3) for å forsikre deg om at du har den riktige lydkilden (f.eks. HDMI/DP eller USB).
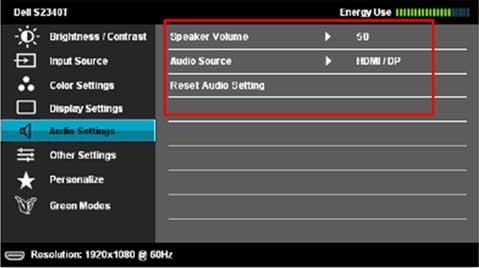
- Pass på at lydutgangskilden på datamaskinen og lydinngangskilden på skjermen samsvarer.
- Pass på at volumkontrollinnstillingen er høy nok til å høre lyd.
Nettverkstilkobling
Hvis skjermen ikke er i stand til å koble til nettverket for å støtte datamaskinen din, må du gjøre følgende:
- Høyreklikk på nettverkets statusikon i systemstatusfeltet, og velg det andre alternativet (figur 4).
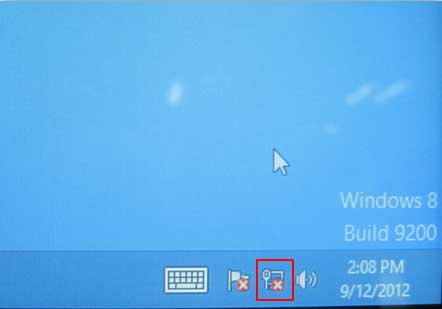
- Klikk på Endre innstillinger for nettverkskort (figur 5).
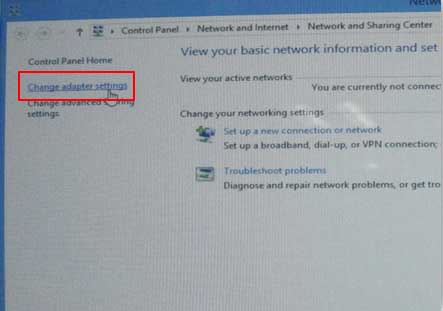
- Dobbeltklikk på Ethernet-ikonet (figur 6).
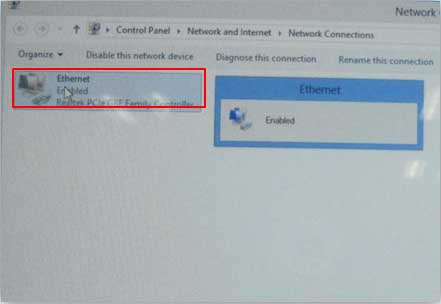
Vanlige problemer med skjermer
| Vanlige symptomer | Hva du opplever | Mulige løsninger |
|---|---|---|
| Ingen video / strømlampen er av | Ikke noe bilde |
|
| Ingen video / strømlampen er på | Ikke noe bilde eller ingen lysstyrke |
|
| Dårlig fokus | Bildet er uklart, uskarpt eller skyggete |
|
| Bildet skjelver/hopper | Bølget bilde eller fin bevegelse |
|
| Manglende piksler | LCD-skjermen har flekker |
|
| Piksler låst på | LCD-skjermen har lyse flekker |
|
| Problemer med lysstyrke | Bildet er for mørkt eller for lyst |
|
| Geometrisk forvrengning | Skjermen sentreres ikke riktig |
Merk: Posisjoneringsjusteringene er ikke tilgjengelige når du bruker DVI-D- eller HDMI-inngangen.
|
| Horisontale/vertikale linjer | Skjermen har en eller flere linjer |
Merk: Når du bruker DVI-D- eller HDMI-inngangen, er ikke justeringene Pixel Clock (Pikselklokke) og Phase (Fase) tilgjengelige.
|
| Synkroniseringsproblemer | Skjermen er forvrengt eller ser revet ut |
|
| Sikkerhetsrelaterte problemer | Synlige tegn til røyk eller gnister |
|
| Tilbakevendende problemer | Skjermen slår seg av og på av seg selv |
|
| Manglende farge | Bildet mangler en farge |
|
| Feil farge | Bildet har feil farger |
|
| Bildeinnbrenning fra et statisk bilde til venstre på skjermen | Svake skygger fra det statiske bildet vises på skjermen |
|
Tilbake til toppen
Produktspesifikke problemer
| Spesifikke symptomer | Hva du opplever | Mulige løsninger |
|---|---|---|
| Skjermbildet er for lite | Bildet er sentrert på skjermen, men fyller ikke visningsområdet. |
|
| Kan ikke justere skjermen med knappene på frontpanelet | OSD-menyen vises ikke på skjermen |
|
| Ikke noe inngangssignal når brukerkontrollene er trykket inn | Ikke noe bilde. LED-skjermen er lyseblå |
|
| Bildet fyller ikke hele skjermen | Bildet fyller ikke høyden eller bredden til skjermen |
|
USB-tilkobling
| Spesifikke symptomer | Hva du opplever | Mulige løsninger |
|---|---|---|
| USB-grensesnittet fungerer ikke | USB-enheter som er koblet til skjermen, fungerer ikke. |
|
| High-Speed USB 2.0-grensesnittet er tregt | High-Speed USB 2.0-enheter jobber sakte eller fungerer ikke i det hele tatt. |
|
Tilbake til toppen