DS1000 dockstandaard BIOS en installatiehandleiding drivers
Summary: Informatie over het BIOS en de drivers voor de DS1000 Dock-standaard.
Symptoms
Er is geen symptoominformatie beschikbaar.
Cause
Er is geen informatie over de oorzaak beschikbaar.
Resolution
Inhoudsopgave:
- De firmware voor uw Dell Dock Monitor Stand (DS1000) bijwerken
- Drivers automatisch bijwerken via Dell Update / Dell Command | Update
- Drivers handmatig installeren
Zoek de modelnaam van uw systeem onder Selecteer een productselectie of voer de servicetag van uw systeem in om de pagina Drivers en downloads te vinden op de Dell Support website. Selecteer uw besturingssysteem om alle beschikbare updates voor uw systeem weer te geven. Nadat u dit hebt voltooid, moet u de sectie Alle drivers voor de xxxxxx selecteren die zich op de andere manieren bevindt om het gedeelte drivers te vinden dat hieronder wordt weergegeven (Afbeelding 1): Afbeelding 1
Afbeelding 1
De firmware voor uw Dell Dock Monitor Stand (DS1000) bijwerken
Installatievereiste DS1000 dock: Sluit eerst de voedingsadapter aan op uw DS1000 dock en sluit vervolgens de Type-C-kabel aan op uw systeem.
- Download in de sectie "Monitoraccessoires" het hulpprogramma voor het bijwerken van de firmware voor het Dell dockingstation met monitorstandaard (DS1000) op uw lokale station en voer het .exe-bestand uit als administrator.
- Klik op OK om de onderdelenupdate op het Windows-besturingssysteem te voltooien en het systeem wordt opnieuw opgestart in een preboot-omgeving om de rest van de firmware-onderdelen bij te werken. (Zie afbeelding 2-7)
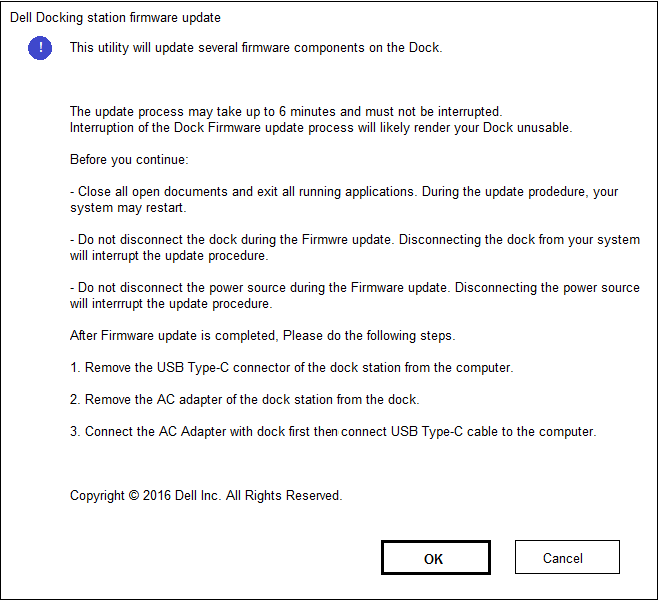
Afbeelding 2. - Installatiescherm Dock Firmware-update.
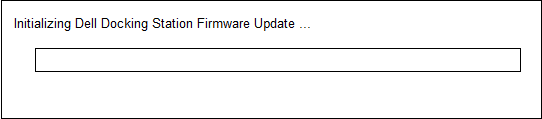
Afbeelding 3. - Initialisatie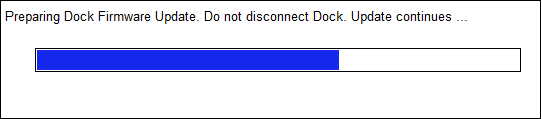
dockfirmwareAfbeelding 4. - Dock Firmware-update wordt uitgevoerd.
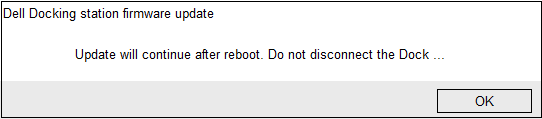
Afbeelding 5. - Melding voor opnieuw opstarten van dockfirmwaresysteemAfbeelding 6. - Voortgang dockfirmware na eerste herstart
voor opnieuw opstarten van dockfirmwaresysteemAfbeelding 6. - Voortgang dockfirmware na eerste herstart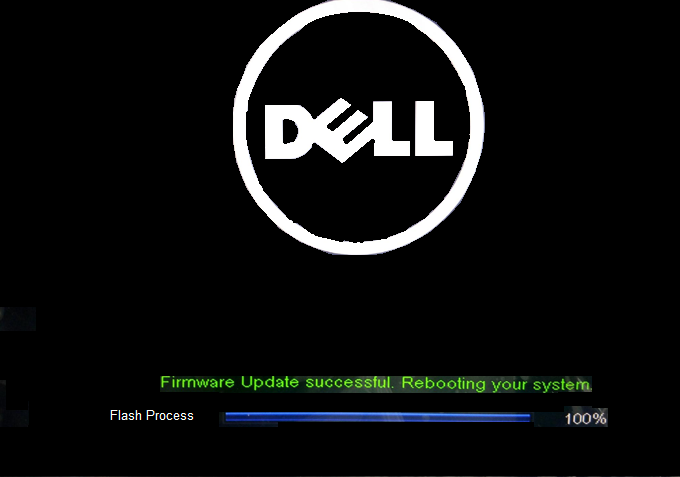
Afbeelding 7. - Dock Firmware-update is voltooid. - Nadat alle firmware-onderdelen zijn bijgewerkt, zal uw systeem opnieuw worden opgestart in Windows.
- Koppel uw DS1000 dock los van het systeem en verwijder de voedingskabel uit het dock.
- Sluit de voedingskabel weer aan op uw DS1000 dock en sluit vervolgens de Type-C-kabel aan op uw systeem.
- Nu kunt u het DS1000 dock op uw systeem gaan gebruiken.
Automatische driverupdate met behulp van Dell Update/Dell Command | Update
Dell raadt u ten zeerste aan de volgende applicaties te gebruiken om de installatie van BIOS, firmware, driver en essentiële updates voor uw specifieke systeem en dockingstation te automatiseren. Deze applicaties zijn beschikbaar om te downloaden op de pagina Drivers en downloads van de Dell Support website. Kies uw type systeem in de lijst of voer de servicetag van uw systeem in om de juiste versie voor uw computer te downloaden.
- De Dell Update applicatie wordt ondersteund op XPS laptops en Dell Venue systemen.
-
Opmerking: Een DS1000 dockverbinding met uw computer is vereist om te zorgen dat Dell Update software-updates op uw systeem start.
-
- De Dell Command I Update applicatie wordt ondersteund op Precision, XPS en Latitude laptops.
Drivers handmatig installeren
Dell raadt ook aan om de volgende BIOS, firmware en drivers stap voor stap te installeren in de voorgeschreven volgorde om optimale prestaties te garanderen.
Zoek de modelnaam van uw systeem onder Selecteer een productselectie of voer de servicetag van uw systeem in om de pagina Drivers en downloads te vinden op de Dell Support website. Wijzig het besturingssysteem om alle beschikbare updates voor uw systeem weer te geven.
- Flash het nieuwste BIOS (Basic Input/Output System) dat beschikbaar is voor het systeem. Deze is te vinden in de sectie "BIOS".
- Start het systeem opnieuw op.
- Installeer de Intel Thunderbolt Controller-driver die beschikbaar is voor het systeem. Deze is te vinden in de sectie "Chipset".
Opmerking: Installatie hiervan is van toepassing op computers die zijn uitgerust met een Thunderbolt 3-poort (Type-C). (Optioneel op de meeste Dell draagbare apparaten.) Als uw systeem geen Thunderbolt 3-controller heeft, kunt u de installatie van deze driver overslaan omdat deze niet op uw systeem van toepassing is.
- Installeer de Intel Thunderbolt 3 firmware-update die beschikbaar is voor het systeem. Deze is te vinden in de sectie "Chipset".
Opmerking: Installatie hiervan is van toepassing op computers die zijn uitgerust met een Thunderbolt 3-poort (Type-C). (Optioneel op de meeste Dell draagbare apparaten.) Als uw systeem geen Thunderbolt 3-controller heeft, kunt u de installatie van deze driver overslaan omdat deze niet op uw systeem van toepassing is.
- Installeer de Intel HD Graphics-driver die beschikbaar is voor het systeem. Deze is te vinden in de sectie "Video".
- Installeer de RealTek USB GBE Ethernet-controller driver die beschikbaar is voor het systeem. Deze is te vinden in de sectie "Dockoplossingen en standaarden".
- Installeer de Realtek USB audiodriver voor Dell Wireless Dock, Dell Thunderbolt Dock, Dell dockingmonitorstandaard en Dell Dock. Beschikbaar voor het systeem. Deze is te zien in de sectie "Dockingstations en standaarden" .
- Start het systeem opnieuw op.
- Nadat de software-update is voltooid, sluit u eerst de voedingskabel aan op het DS1000 dock en vervolgens sluit u de Type-C-kabel aan op de computer voordat u het dockingstation gebruikt.