DS1000 Dock-Ständer – BIOS- und Treiberinstallationshandbuch
Summary: Informationen zum BIOS und zu den Treibern für die Dockingstation DS1000.
Symptoms
Keine Informationen zu Symptomen verfügbar
Cause
Keine Information zur Ursache verfügbar.
Resolution
Inhaltsverzeichnis:
- Aktualisierung der Firmware für Ihren Dell Monitor-Dock (DS1000)
- Automatisierte Treiberaktualisierung mit Dell Update / Dell Command | Update
- Manuelle Treiberinstallation
Suchen Sie nach Ihrem Systemmodellnamen unter Auswahl eines Produkts auswählen oder geben Sie die Service-Tag-Nummer Ihres Systems ein, um die Seite Treiber und Downloads auf der Dell Support-Website zu finden. Wählen Sie Ihr Betriebssystem aus, um alle verfügbaren Updates für Ihr System anzuzeigen. Sobald Sie dies abgeschlossen haben, sollten Sie die Option Alle Treiber für xxxxxx durchsuchen auswählen, die sich im abschnitt Andere Möglichkeiten zur Suche nach Treibern befindet( Abbildung 1): Abbildung 1
Abbildung 1
Aktualisierung der Firmware für Ihren Dell Monitor-Dock (DS1000)
Einrichtungsanforderung für die DS1000 Dockingstation: Schließen Sie zuerst den Netzadapter an die DS1000 Dockingstation an und schließen Sie dann das Typ-C-Kabel an Ihr System an.
- Laden Sie das Dienstprogramm zur Firmwareaktualisierung des Dell Monitor-Docks (DS1000) im Abschnitt "Monitor-Zubehör" auf ein lokales Laufwerk herunter und führen Sie die exe-Datei als Administrator aus.
- Klicken Sie auf OK, um die Komponentenaktualisierung auf dem Windows-Betriebssystem abzuschließen, und das System wird in einer Preboot-Umgebung neu gestartet, um die restlichen Firmware-Komponenten zu aktualisieren. (Siehe Abbildungen 2–7)
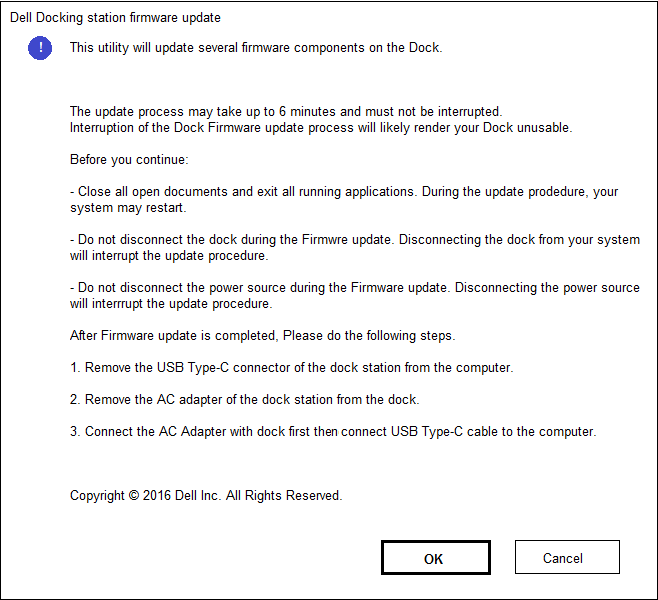
Abbildung 2. - Dock-Firmwareaktualisierung – Setup-Bildschirm.
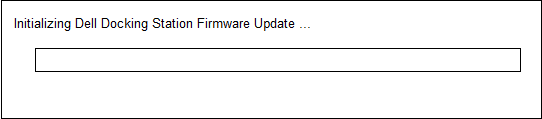
Abbildung 3 Initialisierung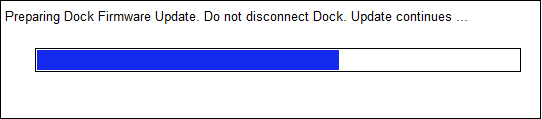
der Dockingstation-FirmwareAbbildung 4. - Firmware-Aktualisierung wird durchgeführt.
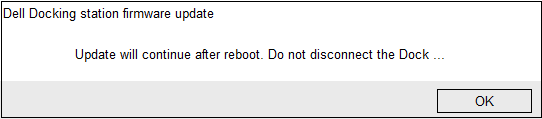
Abbildung 5. Benachrichtigung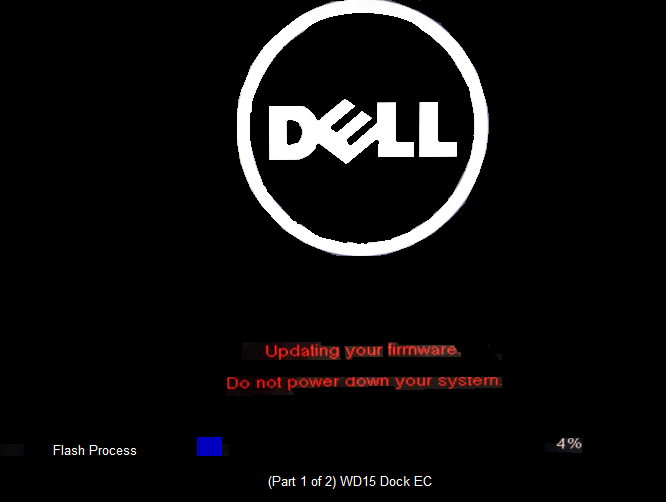
zum Neustart des Docking-Firmware-SystemsAbbildung 6. Fortschritt der Dockingstation-Firmware nach dem ersten Neustart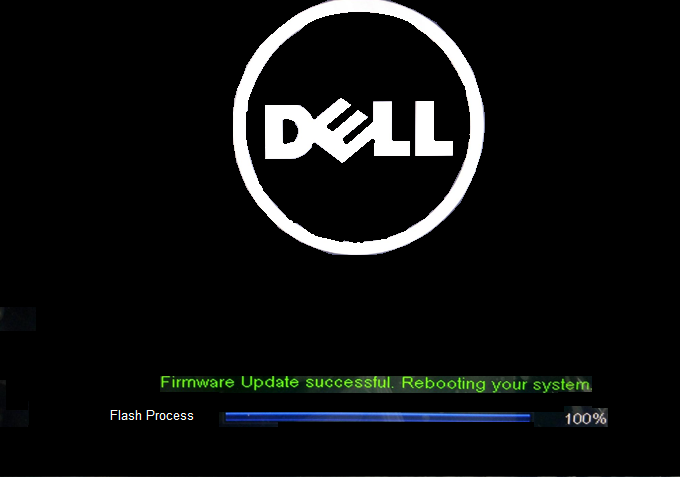
Abbildung 7. - Firmwareupdate der Dockingstation wurde abgeschlossen. - Nachdem alle Firmwarekomponenten aktualisiert wurden, erfolgt der Neustart in das Windows BS.
- Trennen Sie die DS1000 Dockingstation vom System und entfernen Sie das Netzkabel von der Dockingstation.
- Schließen Sie das Netzkabel wieder an die DS1000 Dockingstation an und schließen Sie dann das Typ-C-Kabel an Ihr System an.
- Jetzt können Sie die DS1000 Dockingstation auf Ihrem System verwenden.
Automatisierte Treiberaktualisierung mit Dell Update/Dell Command | Aktualisieren
Dell empfiehlt dringend die folgenden Anwendungen, um die Installation von BIOS, Firmware, Treibern und kritischen Updates speziell für Ihr System und Ihre Dockingstation zu automatisieren. Diese Anwendungen können auf der Seite Treiber und Downloads der Dell Support-Website heruntergeladen werden. Wählen Sie Ihren Systemtyp aus der Liste aus oder geben Sie die Service-Tag-Nummer Ihres Systems ein, um die richtige Version für Ihren Computer zu erhalten.
- Die Anwendung Dell Update wird auf XPS-Laptops und Dell Venue-Systemen unterstützt.
-
Hinweis: Eine Verbindung zwischen der DS1000 Dockingstation und Ihrem Computer ist erforderlich , damit Dell Update Softwareaktualisierungen auf Ihrem System starten kann.
-
- Die Anwendung Dell Command I Update wird auf Precision-, XPS- und Latitude-Laptops unterstützt.
Manuelle Treiberinstallation
Alternativ empfiehlt Dell, die folgenden BIOS-, Firmware- und Treiberschritte schritt für Schritt in der angegebenen Reihenfolge zu installieren, um eine optimale Leistung sicherzustellen.
Suchen Sie nach Ihrem Systemmodellnamen unter Auswahl eines Produkts auswählen oder geben Sie die Service-Tag-Nummer Ihres Systems ein, um die Seite Treiber und Downloads auf der Dell Support-Website zu finden. Ändern Sie das Betriebssystem, um alle verfügbaren Updates für Ihr System anzuzeigen.
- Aktualisieren Sie das neueste BIOS (Basic Input/Output System), das für das System verfügbar ist. Dies wird im Abschnitt „BIOS“ bereitgestellt.
- Starten Sie das System neu.
- Installieren Sie die Intel Thunderbolt Controller Treiber, die für das System zur Verfügung stehen. Dies wird im Abschnitt „Chipsatz“ bereitgestellt.
Hinweis: Die Installation dieser Option gilt für Computer, die mit einem Thunderbolt 3-Port (Typ C) ausgestattet sind. (Optional bei den meisten Tragbaren Geräten von Dell.) Wenn Ihr System nicht über einen Thunderbolt 3-Controller verfügt, überspringen Sie diese Treiberinstallation, da sie für Ihr System nicht gilt.
- Installieren Sie die Intel Thunderbolt 3 Firmware-Aktualisierung, die für das System verfügbar ist. Dies wird im Abschnitt „Chipsatz“ bereitgestellt.
Hinweis: Die Installation dieser Option gilt für Computer, die mit einem Thunderbolt 3-Port (Typ C) ausgestattet sind. (Optional bei den meisten Tragbaren Geräten von Dell.) Wenn Ihr System nicht über einen Thunderbolt 3-Controller verfügt, überspringen Sie diese Treiberinstallation, da sie für Ihr System nicht gilt.
- Installieren Sie den Intel HD-Grafiktreiber, der für das System verfügbar ist. Dies wird im Abschnitt „Video“ bereitgestellt.
- Installieren Sie den RealTek USB-GBE Ethernet Controller Treiber, der für das System zur Verfügung steht. Dies wird im Abschnitt "Docks und Ständer" veröffentlicht.
- Installieren Sie den Realtek USB-Audiotreiber für Dell Wireless Dock, Dell Thunderbolt Dock, Dell Docking Monitor Ständer und Dell Dock. Verfügbar für das System. Dies wird im Abschnitt "Docks > Ständer" veröffentlicht.
- Starten Sie das System neu.
- Nachdem der Softwareaktualisierungsvorgang abgeschlossen ist, schließen Sie zuerst das Netzkabel an das DS1000 Dock an und schließen Sie dann das Typ-C-Kabel an den Computer an, bevor Sie die Dockingstation verwenden.