Installationsmanual för DS1000-dockningsstativets BIOS och drivrutiner
Summary: Information om BIOS och drivrutiner för DS1000-dockningsstativet.
Symptoms
Ingen information om symptom är tillgänglig.
Cause
Ingen orsaksinformation är tillgänglig.
Resolution
Innehållsförteckning:
- Uppdatera den inbyggda programvaran för Dell Dock-skärmstativet (DS1000)
- Automatisk drivrutinsuppdatering med Dell Update/Dell Command | Update
- Manuell installation av drivrutiner
Sök efter systemets modellnamn under Välj en produkt eller ange systemets service tag-nummer för att hitta sidan Drivrutiner och hämtningsbara filer på Dells supportwebbplats. Välj ditt operativsystem för att visa alla tillgängliga uppdateringar för det systemet. När du har slutfört detta ska du välja Bläddra bland alla drivrutiner för xxxxxx som finns på avsnittet Andra sätt att hitta drivrutiner som visas nedan (bild 1): Bild 1
Bild 1
Uppdatera den inbyggda programvaran för Dell Dock-skärmstativet (DS1000)
Installationskrav för DS1000-dockningsstationen: Anslut nätadaptern till DS1000-dockningsstationen först och anslut sedan Type C-kabeln till systemet.
- Hämta uppdateringsverktyget för inbyggd programvara för Dell Dock-skärmstativet (DS1000) under avsnittet "Skärmtillbehör" till din lokala enhet och kör .exe-filen som administratör.
- Klicka på OK för att slutföra komponentuppdateringen på Windows-operativsystemet så startas systemet om i en förstartsmiljö för att uppdatera resten av komponenterna för fast programvara. (Se bild 2–7)
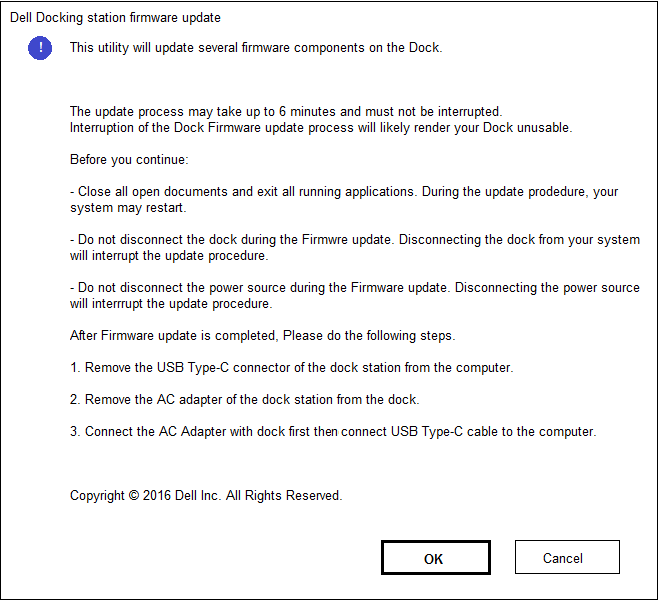
Bild 2. – Konfigurationsskärm för uppdatering av inbyggd programvara för dockningsstation.
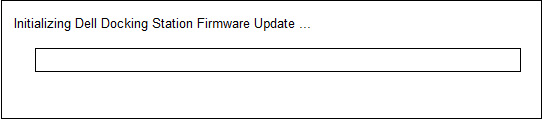
Bild 3. – Initiering av inbyggd programvara för dockningsstation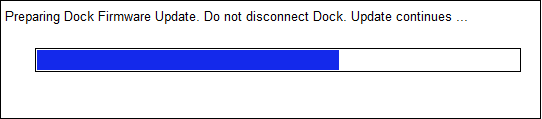
Bild 4. – Uppdatering av inbyggd programvara för dockningsstation pågår.
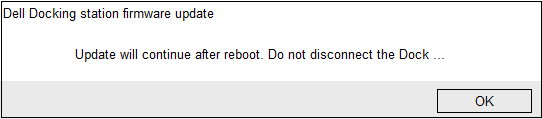
Bild 5. – Systemomstartsmeddelande för inbyggd programvara för dockningsstation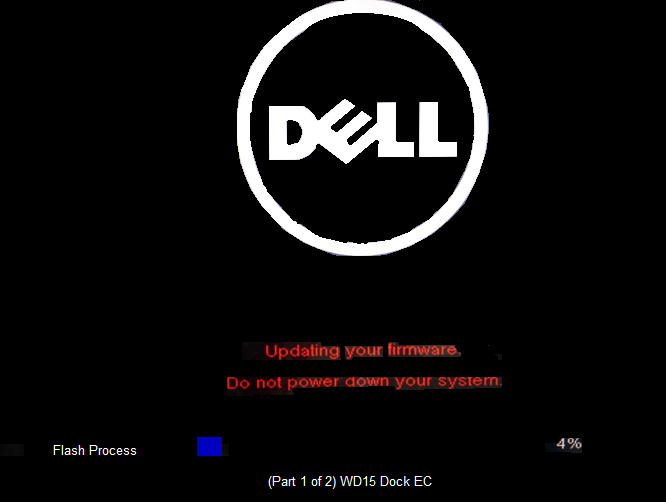
Bild 6. – Förlopp för inbyggd programvara för dockningsstation efter första omstarten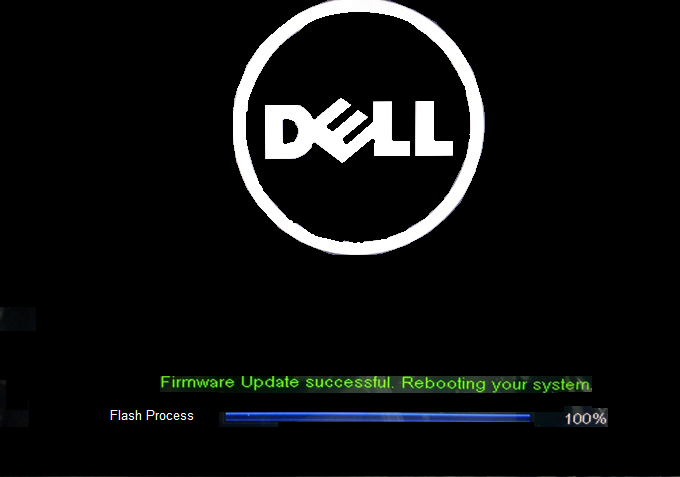
Bild 7. – Uppdatering av inbyggd programvara för dockningsstation slutförd. - När alla komponenter i den inbyggda programvaran har uppdaterats kommer systemet att starta om Windows-operativsystemet.
- Koppla bort DS1000-dockningsstationen från systemet och ta bort strömkabeln från dockningsstationen.
- Anslut strömkabeln till DS1000-dockningsstationen och anslut sedan Type C-kabeln till systemet.
- Nu kan du börja använda DS1000-dockningsstationen på systemet.
Automatiserad drivrutinsuppdatering med Dell Update/Dell Command | Uppdatering
Dell rekommenderar följande program för att automatisera installationen av BIOS, fast programvara, drivrutiner och viktiga uppdateringar som är specifika för systemet och dockningsstationen. Programmen finns att hämta på Dells supportwebbplats på sidan Drivrutiner och hämtningsbara filer. Välj din systemtyp i listan eller ange systemets service tag-nummer för att få rätt version för datorn.
- Programmet Dell Update stöds på bärbara XPS-datorer och Dell Venue-system.
-
Obs! En DS1000-dockningsstation till datorn krävs för att Dell Update ska starta programvaruuppdateringar på systemet.
-
- Programmet Dell Command I Update stöds på bärbara Precision-, XPS- och Latitude-datorer.
Manuell installation av drivrutiner
Alternativt rekommenderar Dell att du installerar följande BIOS, fast programvara och drivrutiner enligt den angivna, stegvisa ordningen för att säkerställa optimal prestanda.
Sök efter systemets modellnamn under Välj en produkt eller ange systemets service tag-nummer för att hitta sidan Drivrutiner och hämtningsbara filer på Dells supportwebbplats. Ändra operativsystemet för att visa alla tillgängliga uppdateringar för ditt system.
- Uppdatera till den senaste BIOS-versionen (Basic Input/Output System) som finns tillgänglig för systemet. Detta finns i avsnittet ”BIOS”.
- Starta om systemet.
- Installera drivrutinen för Intel Thunderbolt-styrenheten som är tillgänglig för systemet. Detta finns i avsnittet ”Chipset” (kretsuppsättning).
Obs! Installation av detta gäller för datorer som är utrustade med en Thunderbolt 3-port (Type-C). (Tillval på de flesta bärbara Dell-datorer.) Om systemet inte har en Thunderbolt 3-styrenhet hoppar du över den här drivrutinsinstallationen eftersom den inte gäller för systemet.
- Installera uppdateringen för den inbyggda programvaran för Intel Thunderbolt 3 som är tillgänglig för systemet. Detta finns i avsnittet ”Chipset” (kretsuppsättning).
Obs! Installation av detta gäller för datorer som är utrustade med en Thunderbolt 3-port (Type-C). (Tillval på de flesta bärbara Dell-datorer.) Om systemet inte har en Thunderbolt 3-styrenhet hoppar du över den här drivrutinsinstallationen eftersom den inte gäller för systemet.
- Installera drivrutinen för Intel HD Graphics som är tillgänglig för systemet. Detta finns i avsnittet ”Video”.
- Installera drivrutinen till Realtek USB GBE Ethernet-styrenheten som är tillgänglig för systemet. Detta finns under avsnittet ”Dockor och stativ”.
- Installera Realtek USB-ljuddrivrutinen för Dells trådlösa dockningsstation, Dell Thunderbolt Dock, Dells dockningsskärmsstativ och Dell Dock. Tillgängligt för systemet. Det här finns i avsnittet "Dockor och stativ" .
- Starta om systemet.
- När programvaruuppdateringen är slutförd ansluter du först strömkabeln till DS1000-dockningsstationen och ansluter sedan Type-C-kabeln till datorn innan du använder dockningsstationen.