Como verificar se um Chromebook foi desprovisionado
Summary: Etapas para verificar se um Chromebook foi configurado para ser desprovisionado.
This article applies to
This article does not apply to
This article is not tied to any specific product.
Not all product versions are identified in this article.
Symptoms
Nenhuma informação sobre o sintoma.
Cause
Nenhuma informação sobre a causa.
Resolution
Chromebook desprovisionado
Estas etapas ajudam você a identificar se o Chromebook foi desprovisionado.
- Ligue o sistema. Na tela de login, clique no relógio, localizado no canto inferior direito. Você verá o ícone de Wi-Fi (Figura 1).
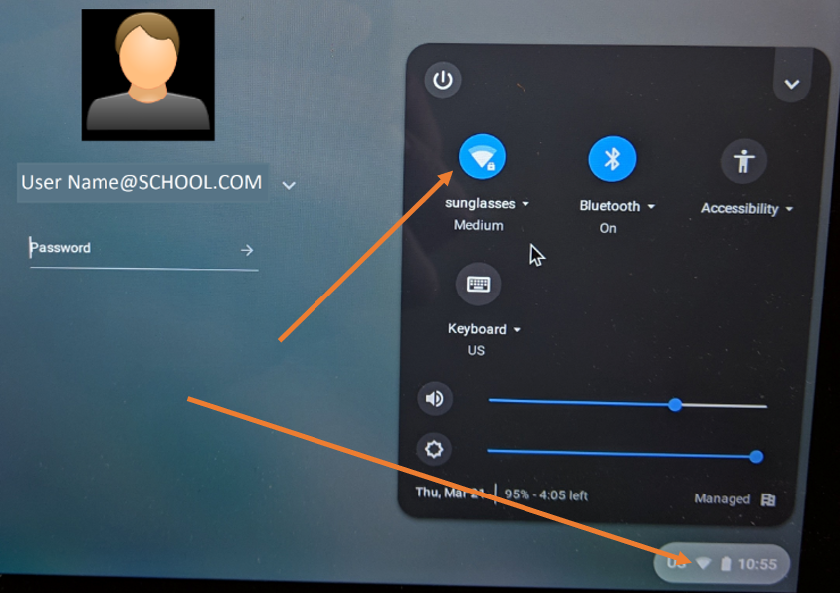
Figura 1
- Depois, você verá as redes disponíveis. Escolha sua rede e conecte (Figura 2).
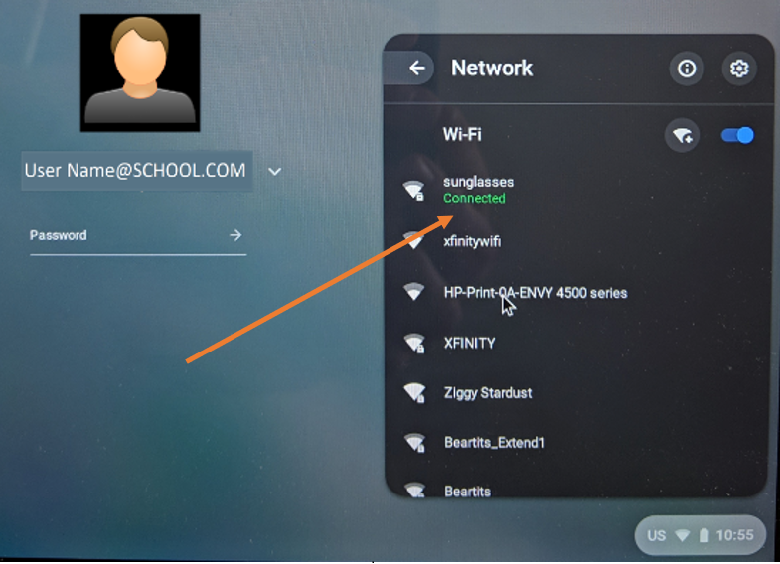
Figura 2
- Com isso, o Chromebook poderá receber a atualização do console de administração do Google para desprovisioná-lo.
- Em seguida, verifique se a opção "Browse as Guest" é exibida (Figura 3).
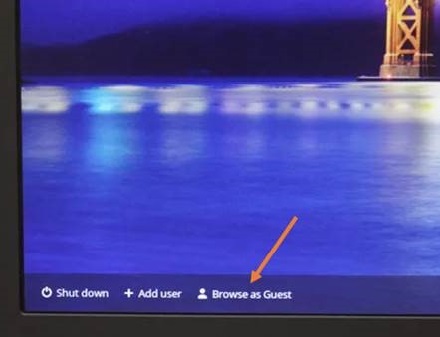
Figura 3
- Se a opção "Browse as Guest" não estiver disponível, isso indicará que o sistema ainda está inscrito. Você poderá aguardar um pouco mais para ver se ocorre alguma alteração. No entanto, se a opção "Browse as Guest" não estiver disponível, o sistema continua provisionado/inscrito.
- Se a opção "Browse as Guest" estiver disponível, selecione-a.
- Quando estiver no Chrome OS, abra o navegador.
- Digite:
chrome://policy - Você verá a seguinte tela (Figura 4).
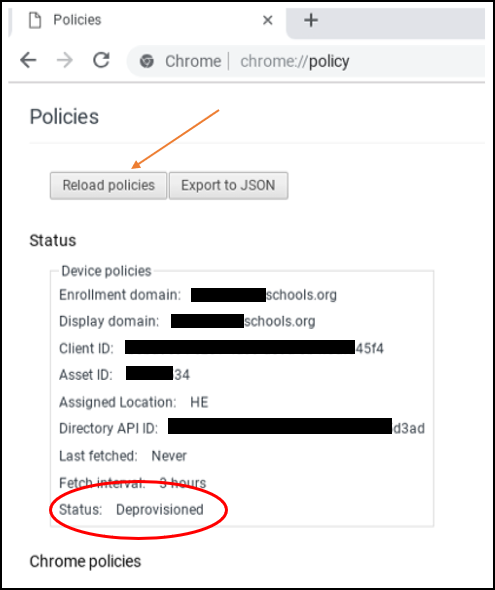
Figura 4
- Procure o status na parte inferior da lista. Você verá a informação Deprovisioned. O Google sugere clicar em "Reload Policies" para garantir que a informação esteja atualizada.
- Se o status for exibido como Deprovisioned, o processo foi concluído.
Nota: Mesmo depois que o status mostrar que o sistema está desprovisionado, ele ainda poderá exibir que é gerenciado por uma escola (Figura 5). Essa informação será exibida até que o sistema operacional seja recuperado.

Figura 5
Após a recuperação do sistema operacional, você poderá voltar para chrome://policy e observar que será exibida a informação "No Policies Set" (Figura 6).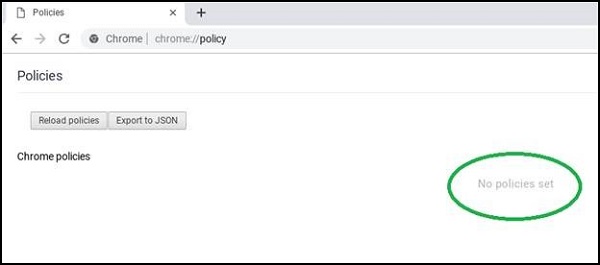
Figura 6
Affected Products
Chromebook, Chromebook 11, Chromebook 3100 2-in-1, ChromeBook 3100, Chromebook 3120 (End of Life), Chromebook 11 3180, Chromebook 11 3189, Chromebook 5190 2-in-1, Chromebook 5190, Chromebook 13 3380, Chromebook 7310, ChromeBook 3400
, Inspiron Chromebook 11 3181, Inspiron Chromebook 11 3181 2-in-1, Inspiron Chromebook 7486
...
Article Properties
Article Number: 000143518
Article Type: Solution
Last Modified: 14 Nov 2022
Version: 4
Find answers to your questions from other Dell users
Support Services
Check if your device is covered by Support Services.