Controleren of een Chromebook is uitgeschreven
Summary: Stappen om te controleren of een Chromebook is ingesteld om te worden uitgeschreven.
This article applies to
This article does not apply to
This article is not tied to any specific product.
Not all product versions are identified in this article.
Symptoms
Geen symptoom-informatie.
Cause
Geen oorzaak-informatie.
Resolution
Uitgeschreven Chromebook
Met de volgende stappen kunt u bepalen of uw Chromebook is gedeprovisioned.
- Schakel het systeem in. Zodra u zich bij een aanmeldingsscherm bevindt, klikt u op de klok in de rechterbendehoek en ziet u het Wi-Fi-pictogram (afbeelding 1).
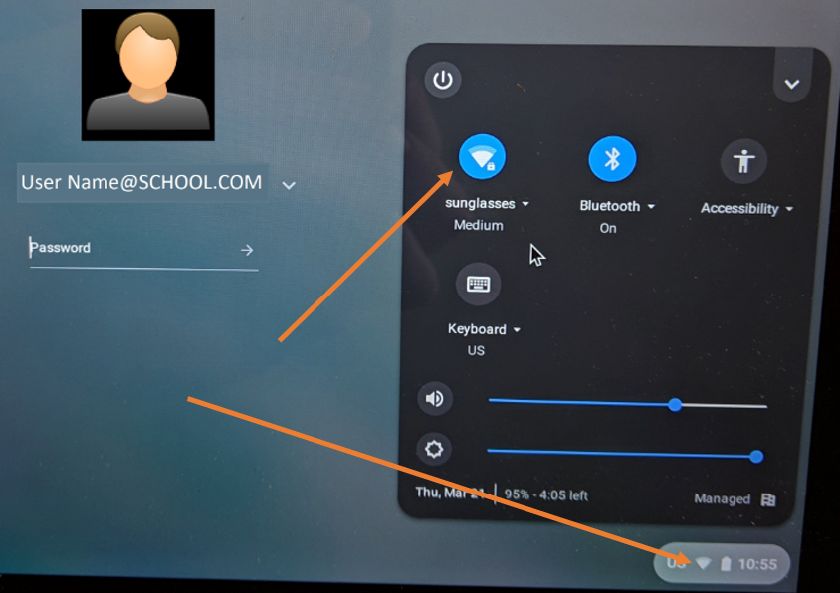
Afbeelding 1
- Vervolgens ziet u beschikbare netwerken. Kies het netwerk dat u hebt, en maak verbinding (Afbeelding 2).
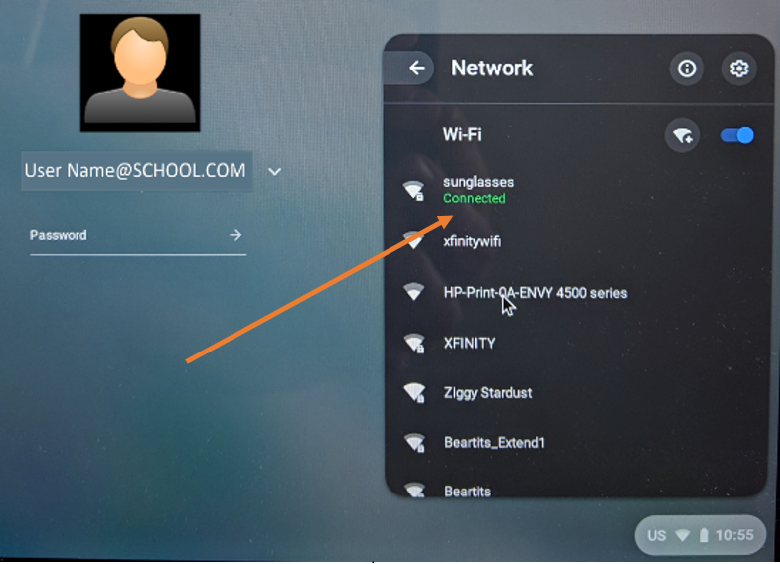
Afbeelding 2
- Dit geeft de Chromebook de kans om de update van de Google-beheerdersconsole te ontvangen om deze te deprovisioned.
- Kijk vervolgens of er een optie "Bladeren als gast" wordt weergegeven (Afbeelding 3).
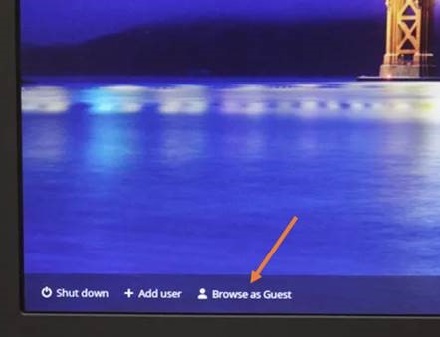
Afbeelding 3
- Als de optie "Bladeren als gast" niet aanwezig is, is het systeem nog steeds toegewezen. U kunt wat langer wachten om te zien of het verandert, maar als er geen 'Bladeren als gast' is, wordt deze nog steeds ingericht/geregistreerd.
- Als "Bladeren als gast" beschikbaar is, selecteert u de optie.
- Zodra u in het Chrome-besturingssysteem bent, moet u de browser openen.
- Typ het volgende:
chrome://policy - U ziet het volgende scherm (afbeelding 4).
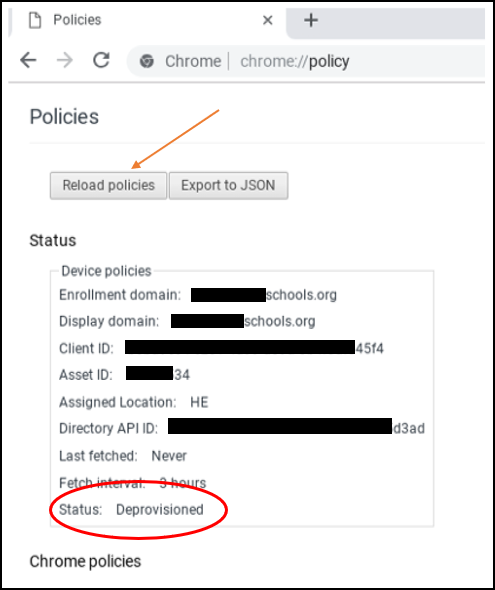
Afbeelding 4
- Bekijk de status aan de onderkant van de lijst. Het zou Deprovisioned moeten aangeven. Google raadt u aan op 'Reload Policies' te klikken om ervoor te zorgen dat deze up-to-date is.
- Als de status Deprovisioned weergeeft, wordt deze voltooid.
Opmerking: Zelfs nadat de status is gedeprovisioneerd, kan het nog steeds aangeven dat het wordt beheerd door een school (afbeelding 5). Dit gebeurt totdat het besturingssysteem is hersteld.

Afbeelding 5
Na het herstel van het besturingssysteem kunt u teruggaan naar chrome://policy "No Policies Set" (Afbeelding 6).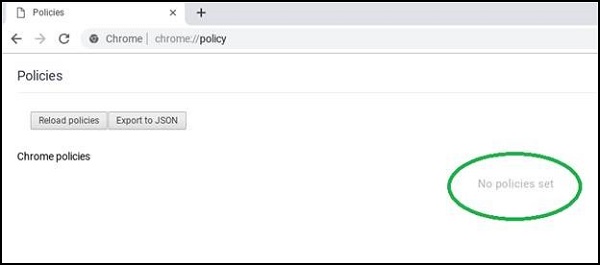
Afbeelding 6
Affected Products
Chromebook, Chromebook 11, Chromebook 3100 2-in-1, ChromeBook 3100, Chromebook 3120 (End of Life), Chromebook 11 3180, Chromebook 11 3189, Chromebook 5190 2-in-1, Chromebook 5190, Chromebook 13 3380, Chromebook 7310, ChromeBook 3400
, Inspiron Chromebook 11 3181, Inspiron Chromebook 11 3181 2-in-1, Inspiron Chromebook 7486
...
Article Properties
Article Number: 000143518
Article Type: Solution
Last Modified: 14 Nov 2022
Version: 4
Find answers to your questions from other Dell users
Support Services
Check if your device is covered by Support Services.