Chromebook의 프로비저닝이 해제되었는지 확인하는 방법
Summary: Chromebook이 Deprovisioned로 설정되었는지 확인하는 단계
This article applies to
This article does not apply to
This article is not tied to any specific product.
Not all product versions are identified in this article.
Symptoms
증상 정보가 없습니다.
Cause
원인 정보가 없습니다.
Resolution
Chromebook 프로비저닝 해제
다음 단계는 Chromebook의 프로비저닝이 해제되었는지 확인하는 데 도움이 됩니다.
- 시스템을 켭니다. 로그인 화면이 나타나면 오른쪽 아래 모서리에 있는 시계를 클릭하면 Wi-Fi 아이콘이 표시됩니다(그림 1).
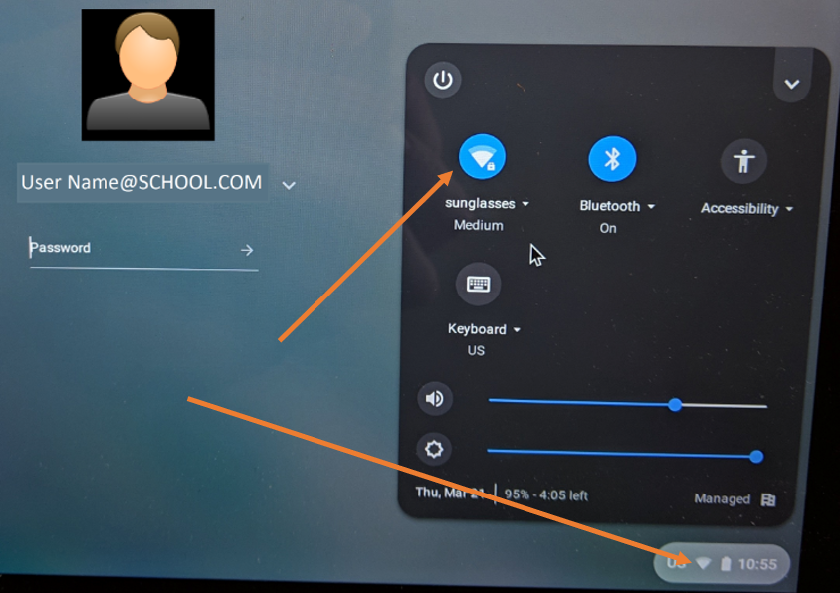
그림 1
- 그러면 사용 가능한 네트워크가 표시됩니다. 사용자의 네트워크를 선택하고 연결합니다(그림 2).
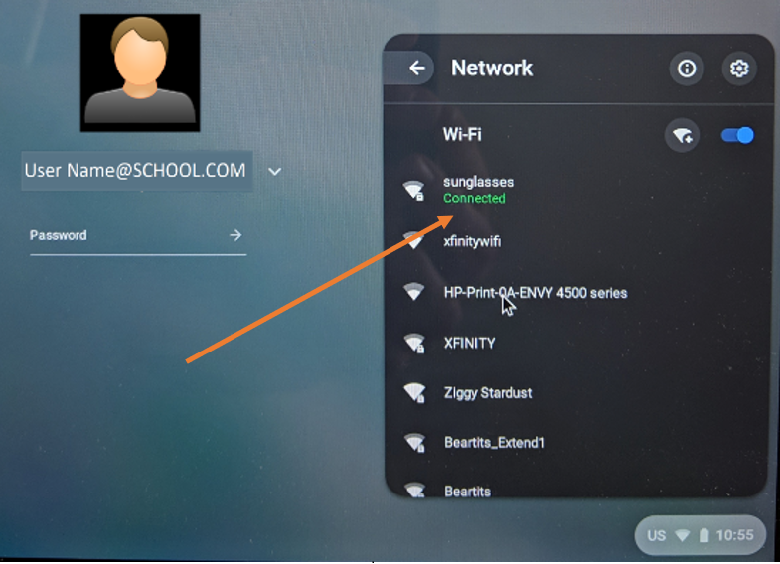
그림 2
- 이렇게 하면 Chromebook이 Google 관리 콘솔에서 Deprovisioned로 업데이트할 수 있습니다.
- 그런 다음 "게스트로 탐색" 옵션이 있는지 확인합니다(그림 3).
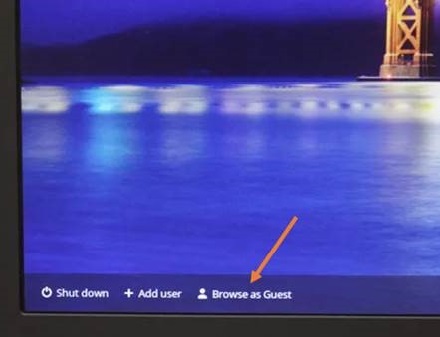
그림 3
- "Browse as Guest" 옵션이 없으면 시스템이 여전히 등록되어 있는 것입니다. 변경 내용이 있는지 확인하기 위해 좀 더 기다릴 수 있지만 "Browse as Guest"가 없으면 여전히 프로비저닝/등록 상태입니다.
- "Browse as Guest"를 사용할 수 있는 경우 해당 옵션을 선택합니다.
- Chrome OS를 사용하는 경우 브라우저를 엽니다.
- 다음을 입력합니다.
chrome://policy - 다음 화면이 표시됩니다(그림 4).
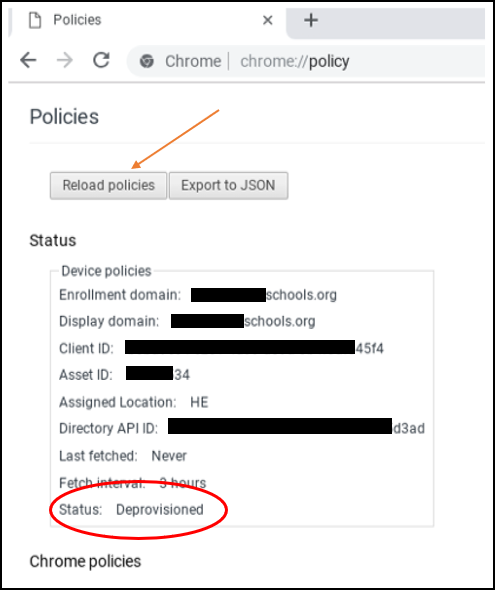
그림 4
- 목록 하단의 Status를 살펴봅니다. Deprovisioned가 표시되어야 합니다. Google은 "Reload Policies"를 클릭하여 최신 상태인지 확인할 것을 권장합니다.
- 상태가 Deprovisioned로 표시되면 완료된 것입니다.
참고: 상태가 Deprovisioned로 표시된 후에도 학교에서 관리하는 것으로 표시될 수 있습니다(그림 5). 이 상태는 운영 체제가 복구될 때까지 지속됩니다.

그림 5
운영 체제 복구 후 chrome://policy로 다시 돌아가면 "No Policies Set"로 표시된 것을 확인할 수 있습니다(그림 6).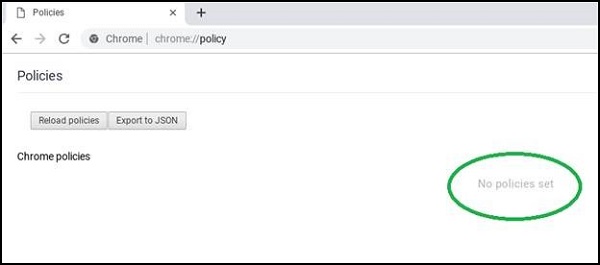
그림 6
Affected Products
Chromebook, Chromebook 11, Chromebook 3100 2-in-1, ChromeBook 3100, Chromebook 3120 (End of Life), Chromebook 11 3180, Chromebook 11 3189, Chromebook 5190 2-in-1, Chromebook 5190, Chromebook 13 3380, Chromebook 7310, ChromeBook 3400
, Inspiron Chromebook 11 3181, Inspiron Chromebook 11 3181 2-in-1, Inspiron Chromebook 7486
...
Article Properties
Article Number: 000143518
Article Type: Solution
Last Modified: 14 Nov 2022
Version: 4
Find answers to your questions from other Dell users
Support Services
Check if your device is covered by Support Services.