Sådan verificerer du, at en Chromebook har status som Ikke klargjort
Summary: Trin til at kontrollere, om en Chromebook er indstillet til Ikke klargjort.
This article applies to
This article does not apply to
This article is not tied to any specific product.
Not all product versions are identified in this article.
Symptoms
Ingen symptomoplysninger.
Cause
Ingen oplysninger om årsag.
Resolution
Chromebook Ikke klargjort
Følgende trin hjælper dig med at finde ud af, om din Chromebook er blevet afprovisioneret.
- Tænd for systemet. Når du er på loginskærmbilledet, skal du klikke på uret i nederste højre hjørne, og du kan se Wi-Fi-ikonet (Figur 1).
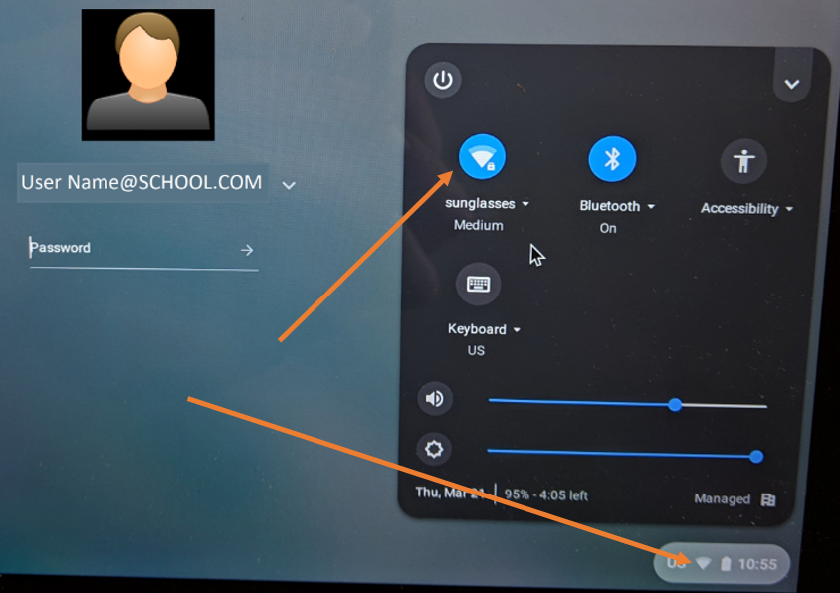
Figur 1
- Derefter kan du se tilgængelige netværk. Vælg dit netværk, og tilslut (Figur 2).
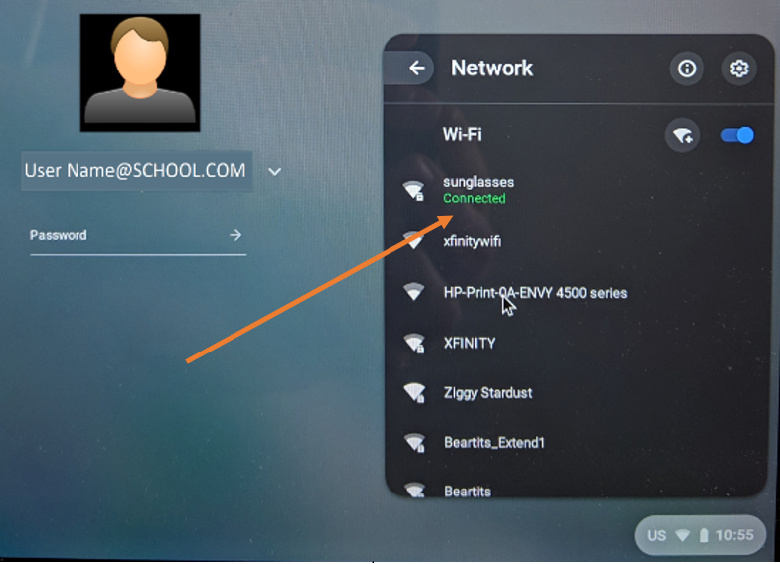
Figur 2
- Dette giver Chromebook mulighed for at modtage opdateringen fra Google-administrationskonsollen til at fjerne den.
- Se dernæst efter, om der er en "Brug som gæst"-indstilling (Figur 3).
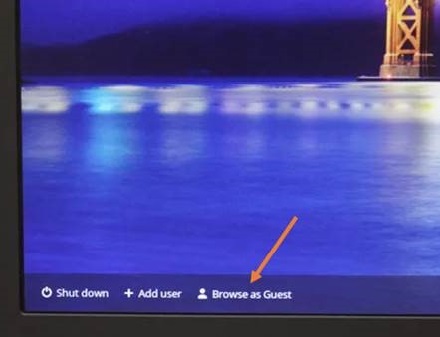
Figur 3
- Hvis indstillingen "Brug som gæst" ikke findes, er systemet stadig tilmeldt. Du kan vente lidt længere for at se, om den ændrer sig, men hvis der ikke er noget "Gennemse som gæst", er det stadig klargjort/tilmeldt.
- Hvis "Brug som gæst" er tilgængelig, skal du vælge denne indstilling.
- Åbn for browseren, mens du er i Chrome OS.
- Skriv følgende:
chrome://policy - Du kan se følgende skærmbillede (Figur 4).
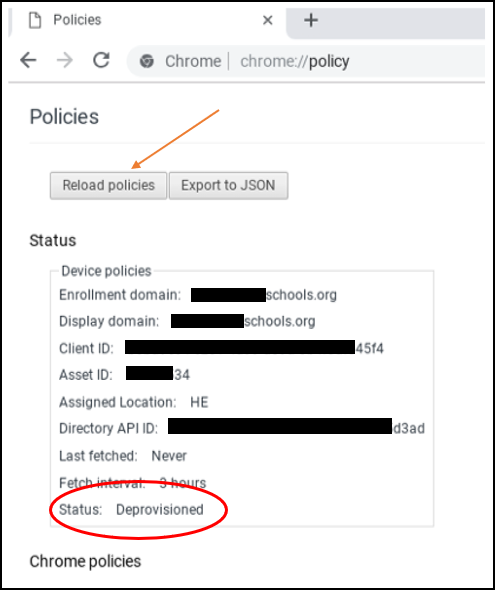
Figur 4
- Se på statusangivelsen nederst på listen. Den skal stå som Ikke klargjort Google foreslår, at du klikker på "Genindlæs politikker" for at sikre, at den er opdateret.
- Hvis status viser Afprovisioned, er den fuldført.
Bemærk: Selv når status viser afprovisioneret, kan den stadig vise, at den administreres af en skole (Figur 5). Det gør den, indtil operativsystemet er gendannet.

Figur 5
Efter gendannelsen af operativsystemet kan du gå tilbage til chrome://policy den og vise "No Policies Set" (Ingen politikker indstillet) (Figur 6).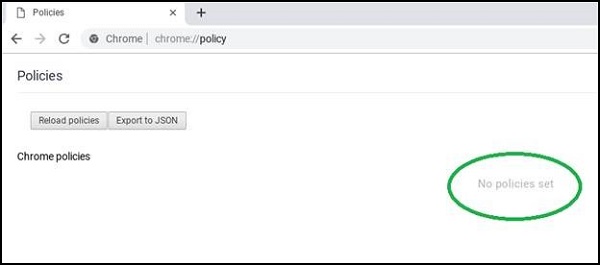
Figur 6
Affected Products
Chromebook, Chromebook 11, Chromebook 3100 2-in-1, ChromeBook 3100, Chromebook 3120 (End of Life), Chromebook 11 3180, Chromebook 11 3189, Chromebook 5190 2-in-1, Chromebook 5190, Chromebook 13 3380, Chromebook 7310, ChromeBook 3400
, Inspiron Chromebook 11 3181, Inspiron Chromebook 11 3181 2-in-1, Inspiron Chromebook 7486
...
Article Properties
Article Number: 000143518
Article Type: Solution
Last Modified: 14 Nov 2022
Version: 4
Find answers to your questions from other Dell users
Support Services
Check if your device is covered by Support Services.