Forum aux questions (FAQ) à propos du port Thunderbolt sur un ordinateur Dell
Summary: Cet article recense les réponses aux questions les plus fréquemment posées sur les ports et les connecteurs Thunderbolt sur les équipements Dell.
Instructions
Sommaire :
Introduction


Cet article sert de référence sur les ports Thunderbolt d’un ordinateur Dell. Il parcourt les questions fréquentes de nos utilisateurs finaux et fournit des réponses claires à chacune d’elles.
Les questions sont variées et vont de questions sur l’apparence des ports à des questions sur le dépannage en cas de problème.
D’autres articles peuvent vous aider si vous ne trouvez pas ce dont vous avez besoin ci-dessous. Parcourez les éléments suivants ou ajoutez-les à vos favoris pour répondre à vos besoins en matière de station d’accueil.
- Comparaison entre Thunderbolt 3 et la technologie Thunderbolt 4
- Installation ou mise à jour du pilote et du firmware du contrôleur Thunderbolt à l’aide de Dell Command | Update sur les ordinateurs Dell
- Forum aux questions (FAQ) à propos des ports USB sur un ordinateur Dell
- Connexion et configuration d’une station d’accueil avec un ordinateur portable Dell
- Guide des stations d’accueil Dell
Questions fréquentes
Vous trouverez ici quelques réponses à vos questions concernant les ports Thunderbolt.
- Un port ou un connecteur : Un ordinateur personnel Dell dispose d’orifices ou d’un logement permettant de brancher la fiche ou l’appareil que vous connectez au port.
- Thunderbolt (anciennement Light Peak) : Intel et Apple ont développé Thunderbolt conjointement. Il est disponible depuis février 2011. Il représente une norme de l’industrie qui définit les câbles, les connecteurs et les protocoles de communication utilisés dans un bus. Ils servent à la connexion, la communication et l’alimentation électrique entre les ordinateurs et les appareils électroniques.
Comment fonctionne-t-il ?
Thunderbolt est une technologie d’E/S révolutionnaire qui prend en charge les affichages haute résolution et les périphériques de données haute performance via un seul port compact. Thunderbolt est une interface matérielle qui permet de connecter des appareils à un ordinateur. Il utilise le même connecteur que Mini DisplayPort (MDP). Thunderbolt combine les technologies Peripheral Component Interconnect (PCI) Express (PCIe) et DisplayPort (DP) dans un seul signal sériel avec une connexion CC pour l’alimentation électrique, transmise via un câble. Un connecteur prend en charge jusqu’à six (6) appareils via différentes topologies.

Thunderbolt prend en charge les données, l’alimentation et les contenus vidéo et audio à partir d’un seul port.
Les câbles Thunderbolt sont principalement en cuivre. (Des câbles à fibres optiques sont toujours disponibles, mais ils ne peuvent pas transmettre l’alimentation électrique.) Les câbles sont bidirectionnels et chaque port Thunderbolt prend en charge deux canaux, ce qui signifie que le port peut envoyer et recevoir des données simultanément. Il peut également fournir une alimentation électrique à travers tous les appareils branchés à ce port. Six (6) appareils maximum peuvent être connectés en série à un port Thunderbolt. Il s’agit de câbles actifs. Ils coûtent plus cher que des câbles de même type pour DisplayPort et USB.

Thunderbolt 3 est sorti en 2015. Il est passé d’un connecteur Mini DisplayPort à un connecteur USB Type-C et a intégré plusieurs avancées par rapport à Thunderbolt et Thunderbolt 2. L’adoption de la norme a été limitée lorsqu’il utilisait le connecteur Mini DisplayPort. Cela a changé avec l’intégration du connecteur type-C à l’interface Thunderbolt.

2020 nous a apporté une nouvelle norme Intel nommée Thunderbolt 4. Thunderbolt est un protocole haut débit. Il peut ajuster dynamiquement la bande passante des données et de la vidéo. Il s’agit désormais de la base de la spécification du protocole USB4. Les produits Thunderbolt 4 et USB4 utilisent la même spécification de protocole qui améliore la compatibilité pour tous les produits USB-C.
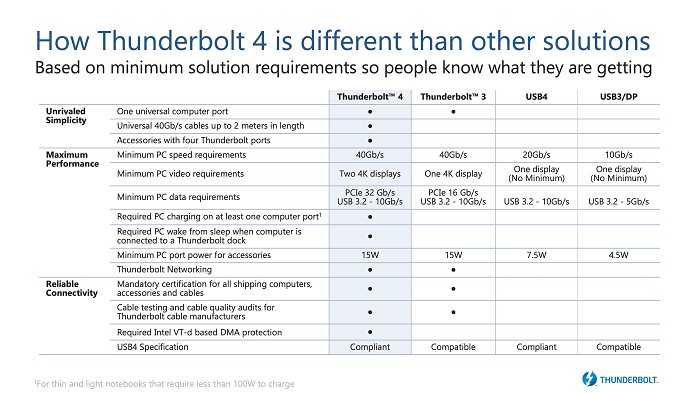
Il existe actuellement quatre (4) types de ports Thunderbolt. Sélectionnez votre version dans les onglets ci-dessous pour voir les fiches et ports et ce à quoi ils servent :
Thunderbolt
Thunderbolt 1 était la première révision du port Thunderbolt qui a été présenté en 2011.
Il offre des débits de données de 10 Gbit/s et est bicanal.
| Port |  |
Fiche |  |
 |
|||
Thunderbolt 2
Thunderbolt 2.0 est une mise à jour de la spécification Thunderbolt d’origine sortie en 2013.
Le taux de signalisation bidirectionnelle a augmenté, passant de 2 canaux bidirectionnels 10 Go/s à un seul canal bidirectionnel 20 Go/s. La quantité de données pouvant traverser la connexion est identique, mais le débit d’un seul canal a doublé.
Thunderbolt 2 peut diffuser du contenu vidéo 4K et l’écrire en même temps sur le disque dur.
Le connecteur reste Mini DisplayPort et Thunderbolt 2 prend en charge la dernière spécification DisplayPort 2.1. Il est également rétrocompatible avec les périphériques Thunderbolt 1. Ces appareils hérités continuent à fonctionner à la même vitesse que Thunderbolt 1.
| Port |  |
Fiche |  |
 |
|||
Thunderbolt 3
Depuis 2015, Thunderbolt 3 s’est amélioré par rapport à Thunderbolt 2 et utilise à présent un connecteur USB-C.
Les vitesses de transfert ont doublé, passant de 20 Go/s à 40 Go/s, ce qui signifie une utilisation de la bande passante multipliée par 4 pour les données et par 2 pour le contenu vidéo par rapport à tout autre câble.
Il prend en charge au moins 1 écran 4K à 60 Hz et augmente la charge à 100 watts pour un appareil de 15 W.
Comme pour les normes précédentes, il intègre une prise en charge d’USB 3.1 afin de pouvoir utiliser les câbles USB-C sur ce port.
À cause de son nouveau connecteur, il n’est plus compatible avec les anciens appareils, à moins d’utiliser des adaptateurs intermédiaires.
| Port |  |
Fiche |  |
 |
|||
 |
|||
Thunderbolt 4
Thunderbolt 4 est sorti en 2020 et continue d’utiliser un connecteur USB-C.
Les vitesses de transfert restent à 40 Gbit/s, soit une bande passante multipliée par 4 pour les données et par 2 pour le contenu vidéo par rapport à tout autre câble de génération précédente.
Il prend en charge au moins deux affichages 4K, ou un affichage 8K à 60 Hz et augmente la charge à 100 watts pour un appareil 15 W.
Là où Thunderbolt 3 ne prend en charge que 16 Go/s de débit de données par rapport à PCI Express, Thunderbolt 4 prend en charge le double, soit 32 Gbit/s.
Comme pour les normes précédentes, il intègre une prise en charge d’USB4 et versions antérieures afin de pouvoir utiliser les câbles USB-C sur ce port.
Il n’est pas compatible avec les anciens appareils, à moins d’utiliser des adaptateurs intermédiaires.
| Port |  |
Fiche |  |
 |
|||
 |
|||
 |
|||
Dell vend plusieurs câbles adaptateurs dans sa boutique en ligne :
Adaptateurs Dell
| Saisissez | Apparence |
|---|---|
| Adaptateur Dell - USB-C-vers HDMI |  |
| Adaptateur Dell - USB-C vers VGA |  |
| Adaptateur Dell USB-C vers Ethernet (démarrage PXE (environnement d’exécution de prédémarrage)) |  |
| Adaptateur Dell - USB-C vers USB-A 3.1 |  |
| Adaptateur Dell - USB-C vers HDMI/VGA/Ethernet/USB 3.0 |  |
Adaptateurs VisionTek
| Saisissez | Apparence |
|---|---|
| VisionTek - USB Type-C vers DisplayPort |  |
| VisionTek - USB Type-C vers HDMI |  |
| VisionTek - USB Type-C vers VGA |  |
Adaptateurs C2G
| Saisissez | Apparence |
|---|---|
| C2G - USB (2.0) Type-C vers USB-Micro B USB |  |
| C2G - USB (3.1) Type-C vers USB Micro B USB |  |
Jusqu’ici, aucun système d’exploitation n’a fait abstraction de la prise en charge de Thunderbolt. D’Apple à Linux en passant par Windows, tous utilisent cette norme lorsque la technologie et les pilotes sont disponibles.
Certains appareils ne disposent pas de leur propre alimentation et doivent être alimentés par l’ordinateur personnel auquel ils sont connectés. Ils peuvent transférer des données via la même connexion :
- Mini DisplayPort
- Mini DisplayPort fournit une charge de 10 watts.
- Type-C
- L’USB Type-C peut fournir une charge d’alimentation de 100 watts pour un appareil 15 W.
Alimentation à partir de l’ordinateur personnel
Ces périphériques sont enfichables à chaud. Cela signifie qu’ils fonctionnent lorsqu’ils sont branchés. Cependant, certains pilotes propriétaires peuvent être nécessaires pour que certaines fonctions complémentaires de ces appareils fonctionnent.
Adaptateurs de câbles (divers ports)

Les adaptateurs de câbles sont essentiellement des adaptateurs de port. Ils utilisent le port Thunderbolt de votre ordinateur personnel et le convertissent en plusieurs autres types de ports. Grâce à leur caractère bidirectionnel, certains peuvent aller dans deux ports séparés, comme eSATA et SuperSpeed USB 3.0 dans l’exemple ci-dessus.
Si un adaptateur de câble ne fonctionne pas, testez-le en dehors du système d’exploitation et sur d’autres ports Thunderbolt.
Vous pouvez également le tester sur un autre ordinateur pour voir si le problème provient du câble.
Concentrateur de périphérique (divers ports)

Il existe des concentrateurs alimentés et des concentrateurs non alimentés. Toutefois, les concentrateurs permettent d’étendre le nombre d’appareils que vous pouvez connecter à votre ordinateur personnel à partir d’un seul port.
Le hub est branché à votre ordinateur personnel et permet de connecter plusieurs appareils aux ports du hub relié à l’ordinateur personnel.
Les concentrateurs alimentés fonctionnent mieux que les concentrateurs non alimentés, mais avec Thunderbolt, il est difficile de distinguer les concentrateurs des stations d’accueil câblées.
Vous pouvez regrouper un maximum de six (6) périphériques.
Si vous rencontrez des problèmes avec un hub, essayez différentes combinaisons de ports et appareils, puis utilisez un autre ordinateur personnel.
N’oubliez pas qu’une connexion doit toujours accéder à l’ordinateur personnel.
Faites le test avec d’autres ports Thunderbolt et sur un autre ordinateur pour identifier d’où provient la panne.
Avec Thunderbolt, les ports du hub peuvent être de différents types.
Carte d’extension (divers PCIe)

Les cartes d’extension peuvent augmenter le nombre de ports Thunderbolt de votre ordinateur personnel, car ils sont également liés dans le socket PCIe.
Si vous rencontrez des problèmes pour utiliser l’appareil, essayez différents ports et ordinateurs pour voir si le problème persiste.
Interface audio

Les interfaces audio Thunderbolt offrent une connexion 10 Gbit/s « super-rapide », pour un débit de transfert de données plus élevé que celui offert par les technologies USB ou Firewire. Cette technologie garantit des performances de latence ultra-faibles pour l’enregistrement et la lecture des contenus audio. Thunderbolt permet également de connecter plusieurs périphériques, tels que des disques durs ou des hubs HDMI, USB 3 ou USB4, sans sacrifier les performances ou la vitesse.
Faites le test sur des ports différents et sur un autre ordinateur pour identifier d’où provient la panne.
Clés USB

Les lecteurs flash et clés USB sont des appareils de stockage de faible puissance qui remplacent la disquette.
Tous les lecteurs ne sont pas compatibles avec tous les ports Thunderbolt. Vous avez peut-être rencontré un conflit entre le port et le fabricant du lecteur.
Testez l’appareil sur plusieurs ports et ordinateurs pour voir d’où provient la panne.
Disques durs Passport

Les disques durs Passport sont des appareils de stockage de faible puissance et remplacent la disquette. En général ils ne dépassent pas 2 To et sont souvent utilisés pour le stockage étendu des périphériques mobiles.
Tous les lecteurs ne sont pas compatibles avec tous les ports Thunderbolt. Vous avez peut-être rencontré un conflit entre le port et le fabricant du lecteur.
Testez l’appareil sur plusieurs ports et ordinateurs pour voir d’où provient la panne.
Périphériques d’acquisition vidéo

Les périphériques de capture vidéo sont des dispositifs à faible consommation qui se connectent à votre ordinateur personnel et capturent le contenu de votre écran en qualité HD. En général, ils ne stockent pas la vidéo sur l’appareil. Celle-ci est plutôt stockée sur l’ordinateur personnel connecté ou sur un appareil extensible branché à l’ordinateur personnel.
Vous avez peut-être rencontré un conflit entre le port et le fabricant du lecteur.
Testez l’appareil sur plusieurs ports et ordinateurs pour voir d’où provient la panne.
Source d’alimentation indépendante
Tablettes et/ou smartphones

Les tablettes et les smartphones ont leur propre source d’alimentation, mais ils peuvent également être alimentés par l’ordinateur personnel. Ils sont généralement utilisés en tant que périphériques distants ou dispositifs de stockage ajoutés avec un ordinateur personnel.
Disque dur externe et SSD


Les disques durs et SSD externes utilisent généralement un bloc d’alimentation externe pour une utilisation prolongée. Certains disques durs Passport s’alimentent sur l’ordinateur personnel pour des utilisations de courte durée. Thunderbolt offre des vitesses de transfert supérieures à celles fournies par le port USB 3.1/USB4, Firewire et eSATA. Avec Thunderbolt 3 et 4, ces vitesses ne sont contraintes que par les limites des périphériques matériels.
Stockage RAID externe

Le stockage hors ligne et NAS utilisent leur propre source d’alimentation externe. Ils sont souvent configurés en tant que RAID pour faciliter les vitesses d’écriture ou permettre un basculement en cas de panne de disque. L’agrégation par bandes permet d’augmenter la vitesse d’écriture et la mise en miroir sert de sécurité intégrée contre la perte de données. Thunderbolt offre des vitesses de transfert supérieures à celles fournies par le port USB 3.1/USB4, Firewire et eSATA.
Serveur media externe

Ces périphériques sont livrés avec leur propre source d’alimentation externe et fonctionnent comme le stockage NAS. Les câbles Thunderbolt fournissent du contenu vidéo et audio, des données et une alimentation à haut débit et prennent en charge un streaming à 4K.
Affichage du moniteur (4K minimum)

Thunderbolt a débuté comme standard optique. Il représente toujours un élément idéal pour la lecture vidéo. Thunderbolt 3 et 4 peuvent prendre en charge deux moniteurs 4K à 60 Hz.
Appareil photo numérique et équipement vidéo


Ces appareils sont livrés avec leur propre batterie interne et un câblage supplémentaire à brancher sur le secteur pour les charger après utilisation. Ces appareils ont été conçus pour fonctionner avec Thunderbolt et capturer une séquence 4K directement sur votre ordinateur personnel ou vos périphériques de stockage.
Suite d’édition vidéo externe

Ces appareils sont fournis avec leur propre source d’alimentation externe et se servent de la vitesse et la qualité de Thunderbolt pour créer rapidement des images et des vidéos 4K de haute qualité.

Station d’accueil filaire externe

Ces appareils sont fournis avec leur propre source d’alimentation externe et sont utilisés pour étendre les options de l’ordinateur. Ils peuvent inclure des lecteurs optiques et des disques durs, mais ils proposent surtout des versions étendues des hubs. Ils permettent à plusieurs appareils et écrans de fonctionner avec votre ordinateur. De nombreux fabricants proposent ces stations d’accueil comme stations de travail pour ordinateurs de bureau, car la connexion Thunderbolt signifie qu’elles fonctionnent avec n’importe quel ordinateur doté d’un port Thunderbolt. La station d’accueil illustrée ici est la station d’accueil filaire Dell Thunderbolt. Elle fonctionne avec les ordinateurs non Dell qui disposent d’un port Thunderbolt.
Vue du dessus

| 1 | Bouton d'alimentation |
Vue avant et latérale droite

| 1 | Connecteur entrée/sortie audio | 2 | Connecteur USB 3.1 |
| 3 | Connecteur USB 3.1 | 4 | LED d’alimentation |
| 5 | Emplacement du verrou de sécurité |
Vue de gauche

| 1 | Connecteur 56 broches exclusif de Dell |
Vue arrière

| 1 | Connecteur HDMI | 2 | VGA |
| 3 | Connecteur d’interface réseau Gigabit Ethernet | 4 | Connecteur USB 3.1 |
| 5 | Connecteur de sortie stéréo | 6 | Connecteur Mini DisplayPort |
| 7 | Connecteur DisplayPort | 8 | Connecteur USB 2.0 x2 |
| 9 | Connecteur Thunderbolt 3 et 4 type-C | 10 | Connecteur d’alimentation secteur |
Les ports Thunderbolt de votre ordinateur Dell sont prêts à l’emploi (Plug and Play). Les problèmes que vous pouvez rencontrer avec votre port Thunderbolt sont liés au port, au pilote ou au périphérique. Les solutions suivantes permettent d’identifier et de résoudre les problèmes de port Thunderbolt.
Commencez le dépannage de vos ports Thunderbolt en vérifiant dans le Gestionnaire de périphériques si les ports ou concentrateurs Thunderbolt fonctionnent correctement.
-
Cliquez sur le bouton Démarrer.
Sous Windows 10, cliquez ou appuyez sur le bouton Démarrer et saisissez Panneau de configuration.
-
Cliquez sur Panneau de configuration.
-
Cliquez sur Matériel et audio.
-
Cliquez sur Gestionnaire de périphériques.
-
Double-cliquez sur Chipset et vérifiez la partie située sous Port racine PCI Express pour voir si toutes vos connexions Thunderbolt fonctionnent correctement. Les appareils qui ne fonctionnent pas sont signalés par un point d’exclamation jaune.
-
Si le Device Manager indique que des connexions Thunderbolt ne fonctionnent pas, recherchez toute mise à jour des pilotes.
-
Si la connexion Thunderbolt est manquante, redémarrez votre ordinateur personnel avec l’appareil branché et installez le pilote fourni avec le périphérique.
Vous pouvez vérifier l’état de votre garantie sur le lien ci-dessous.
La première étape consiste à vérifier les ports, le connecteur et le câble à la recherche d’une éventuelle usure ou de dommages qui pourraient être à l’origine des problèmes :
-
Vérifier s’il y a des dommages consiste à examiner les ports Thunderbolt et à vérifier visuellement s’ils sont endommagés :
- Les pièces en plastique entourant le port présentent-elles des fissures ?
- Une partie du port est-elle écrasée ou pliée ?
- Les broches à l'intérieur du port sont-elles tordues ou manquantes ?
- Certaines pièces du port sont-elles manquantes ou cassées ?
- Les connecteurs mâles des périphériques sont-ils endommagés ?
- Le câble du connecteur du périphérique est-il endommagé ?
-
Si vous identifiez l’un des problèmes ci-dessus, assurez-vous de disposer d’une garantie dommages accidentels. Si ce n’est pas le cas, vous devrez envisager une intervention de réparation payante. (Votre équipe de support technique locale vous fournira un devis pour cette réparation.)
-
S’il n’y a aucun dommage au niveau du port ou de l’appareil, passez à l’étape suivante.
-
L’appareil externe Thunderbolt fonctionne-t-il correctement sur un autre ordinateur ?
-
Si oui, passez à l’étape suivante.
-
Si Non, vous devez remplacer l’appareil.
-
-
Branchez l’appareil sur le port. Si vous déplacez le connecteur pendant qu’il est branché sur le port Thunderbolt, la détection de l’appareil en est-elle affectée ?
-
Si oui, contactez votre équipe de support technique locale pour étudier plus précisément le problème de connexion.
-
Non : passez à l’étape suivante.
-
-
Avez-vous établi que le problème ne provient pas du logiciel ? Il y a quatre manières d’effectuer cela :
-
Vous pouvez redémarrer l’ordinateur personnel avec l’appareil Thunderbolt branché directement sur le port. Une fois l’ordinateur personnel redémarré, installez le pilote livré avec l’appareil. S’il ne fonctionne toujours pas, vous devrez avoir recours à l’une des options restantes. (de A à D.).
-
Vous pouvez remplacer votre disque dur par un disque dur provenant d’un ordinateur qui fonctionne de la même manière. La panne suit-elle le disque dur sur une nouvelle machine ou le problème continue-t-il de se produire sur l’ordinateur ? Suivez votre Guide de l’utilisateur pour obtenir des instructions sur le retrait des pièces matérielles. Les étapes changent en fonction du type d’ordinateur. Vous pouvez effectuer une recherche sur notre site de support à l’aide des termes « votre type de modèle d’ordinateur », « CRU » et « retrait » pour trouver un guide spécifique à votre machine.
-
Vous pouvez démarrer à partir d’un CD Ubuntu Live (quel que soit le système d’exploitation en cours d’utilisation sur l’ordinateur) et vérifiez si vous rencontrez le même problème avec un autre système d’exploitation. Le CD Ubuntu Live vous permet de démarrer le système d’exploitation depuis le CD sans l’installer sur le disque dur. Vous pouvez télécharger une image ISO du CD-ROM grâce au lien de téléchargement ci-dessous. Appuyez rapidement sur la touche F12 lorsque l’ordinateur démarre sur l’écran de démarrage Dell. Sélectionnez l’option de lecteur CD/DVD dans le menu de démarrage qui s’affiche.
-
Vous pouvez exécuter une restauration des paramètres par défaut du système d’exploitation ou une réinstallation.
-
-
Le problème a-t-il été constaté une fois le système d’exploitation et le logiciel mis hors de cause ?
-
Non, le problème est résolu.
-
Oui, contactez votre support technique pour poursuivre la procédure de dépannage. Il vous guidera à travers certains diagnostics du matériel. Ces derniers sont intégrés à votre ordinateur personnel et vous pouvez également accéder à de plus amples informations sur le site de support technique Dell en saisissant votre numéro de série.
-
Reportez-vous à la section Informations supplémentaires en bas de cet article pour savoir comment nous contacter.
Oui, vous pouvez. Cependant, vous devrez configurer votre BIOS pour qu’il prenne en charge cette option. Voir ci-dessous :
Démarrage PXE
Pour activer le démarrage PXE, vous devez activer plusieurs autres options dans le BIOS.
-
Vérifiez à la fois les ROM en option héritées et la pile réseau UEFI (Unified Extensible Firmware Interface) :

-
Activez l’option de prise en charge du démarrage Thunderbolt dans le BIOS : (cochez toutes les cases.)

-
Le serveur doit prendre en charge UEFI PXE Boot (Windows Server 2012 minimum).
-
Quittez le BIOS et sélectionnez UEFI PXE Boot IPv4 (Démarrage PXE UEFI IPv4).
-
La configuration des services de déploiement Windows (WDS) pour UEFI doit contenir des images de démarrage x86 et x64 .

Dell dispose d’un outil de diagnostic pour vous aider à identifier et à résoudre des problèmes liés à votre ordinateur.
-
Rendez-vous sur la page Diagnostic de l’ordinateur personnel Dell.
-
Cliquez sur l’onglet Custom Component Test (Test de composant personnalisé).
-
Recherchez la liste Thunderbolt, DisplayPort et/ou USB.
-
Sélectionnez le test qui correspond à votre port.
-
Cliquez sur Run Diagnostics.
-
Acceptez les conditions générales de la déclaration légale.
-
Suivez les instructions qui s’affichent pour tester chaque port.
La norme Thunderbolt ne va pas disparaître de sitôt. Plus particulièrement avec le type-C, dont l’utilisation va se développer rapidement. Toutefois, l’adoption de cette norme ne s’est pas encore généralisée. Les utilisateurs de Thunderbolt sont généralement des professionnels. Des gens qui ont besoin des avantages et de la qualité de la norme pour faire leur travail. comme c’était auparavant le cas avec la norme Firewire. Je constate que la tendance est la même que pour Firewire quant à l’utilisation des appareils de haute qualité et haut de gamme, mais la capacité des connecteurs type-C de pénétrer sur les marchés et de les partager avec USB ne peut pas être actualisée.
Quels sont les avantages de la norme USB-C ?
- Amélioration des vitesses de transfert
- Type-C est un type de connecteur. La révision la plus récente est donc Type-C utilisant les normes Thunderbolt 4. Cette norme propose des taux de transfert de 40 Go/s. Dell Technologies vous recommande de vérifier tous les appareils que vous achetez avec un connecteur Type-C pour vous assurer qu’ils prennent en charge Thunderbolt si c’est l’utilisation prévue.
- Augmentation de la puissance délivrée
- Le connecteur type-C fournit 100 watts et est bidirectionnel. Il est possible de fournir ou recevoir simultanément de l’énergie et de transmettre des données, le tout avec un seul connecteur. De nombreux appareils sont passés à des câbles de charge USB au cours des dernières années, et ce développement ne peut qu’accélérer un peu plus ce processus.
- Amélioration de la conception de la fiche et du connecteur
- Le connecteur type-C est à la fois plus petit et mieux conçu que l’ancien connecteur Mini DisplayPort. Il peut également remplacer la multitude de types USB actuellement utilisés. (Tels que le micro, les connecteurs mini et type D.) Il est impossible de ne pas brancher ce câble dans le bon sens car il est réversible. Cela permet également de réaliser davantage d’améliorations.
- Amélioration des protocoles
- Le Type-C peuvent prendre en charge plusieurs protocoles différents par le biais des modes alternatifs. Vous pouvez avoir des adaptateurs qui émettent des connexions de type VGA, DVI, DisplayPort ou HDMI, entre autres, à partir d’un seul port Thunderbolt.
- Simplification de l’utilisation de la technologie Thunderbolt
- La technologie Type-C doit conduire à une norme plus unifiée avec un type de connecteur et des câbles et appareils interchangeables.

Additional Information
Articles recommandés
Voici quelques articles recommandés sur ce sujet qui peuvent vous intéresser.
- Guide pour Thunderbolt 3
- Installation ou mise à jour du pilote et du firmware du contrôleur Thunderbolt à l’aide de Dell Command | Update sur les ordinateurs Dell
- Forum aux questions (FAQ) à propos des ports USB sur un ordinateur Dell
- Connexion et configuration d’une station d’accueil avec un ordinateur portable Dell
- Guide des stations d’accueil Dell

