Come installare Windows 11 e Windows 10 quando su un personal computer Dell è installata la memoria Intel Optane
Summary: Istruzioni dettagliate per eseguire il processo di installazione di Windows 11 e Windows 10 su un computer Dell con Intel Optane.
This article applies to
This article does not apply to
This article is not tied to any specific product.
Not all product versions are identified in this article.
Instructions
Piattaforme interessate:
- OptiPlex
- Workstation Precision
- Alienware
- Vostro
- Latitude
- Inspiron
- Serie G
Nota: Quando il computer è configurato con Intel Optane, l'opzione SATA Operation Mode nel BIOS deve essere impostata su RAID On o Intel Rapid Response.... Inoltre, la modalità di avvio deve essere impostata su UEFI.
- Per eseguire il disco o l'unità USB di installazione, inserire il disco o l'unità USB di installazione di Windows nel computer.
Nota: è consigliabile utilizzare il supporto creato con lo strumento creazione supporto di ripristino di Windows seguendo le indicazioni in Reimpostare o reinstallare Windows 10 sul computer Dell o ripristinare o reinstallare Windows 11 sul computer Dell e non sullo strumento Dell Recovery.
- Arrestare il sistema.
- Premere il pulsante di alimentazione del computer e attendere la visualizzazione del logo Dell o Alienware.
- Quando viene visualizzato il logo, premere il tasto F12 per caricare il menu di avvio.
- Se il menu non viene visualizzato, provare a riavviare il computer e a premere F12 diverse volte quando viene visualizzato il logo Dell.
- Una volta aperto il menu di avvio, selezionare l'unità ottica o USB corrispondente al supporto di installazione di Windows e premere Invio.
- Se si utilizza UEFI, assicurarsi di selezionare l'opzione di avvio corretta (ad esempio: UEFI-USB storage device).
- Quando viene visualizzata la schermata Windows Setup, verificare che le impostazioni relative a lingua, ora, valuta e tastiera siano corrette.
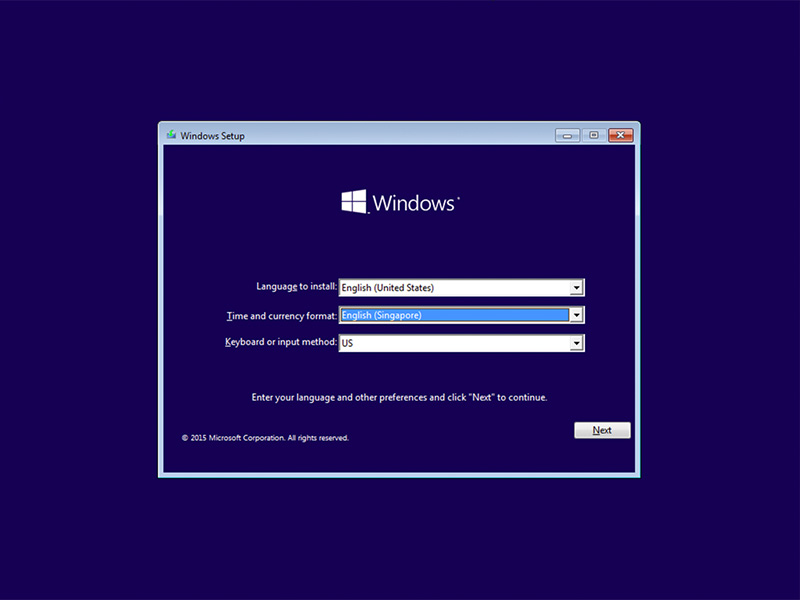
Figura 1. Installazione di Windows (solo in inglese)
- Nella finestra di dialogo di installazione di Windows, cliccare su Installa.
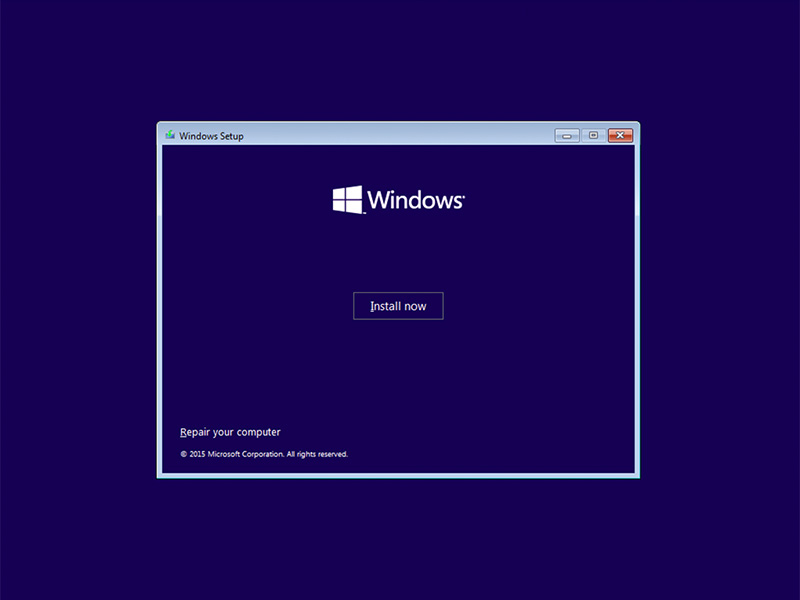
Figura 2. (solo in inglese) Schermata Installazione di Windows
- Leggere il contratto di licenza, quindi cliccare su Accetto le condizioni di licenza.
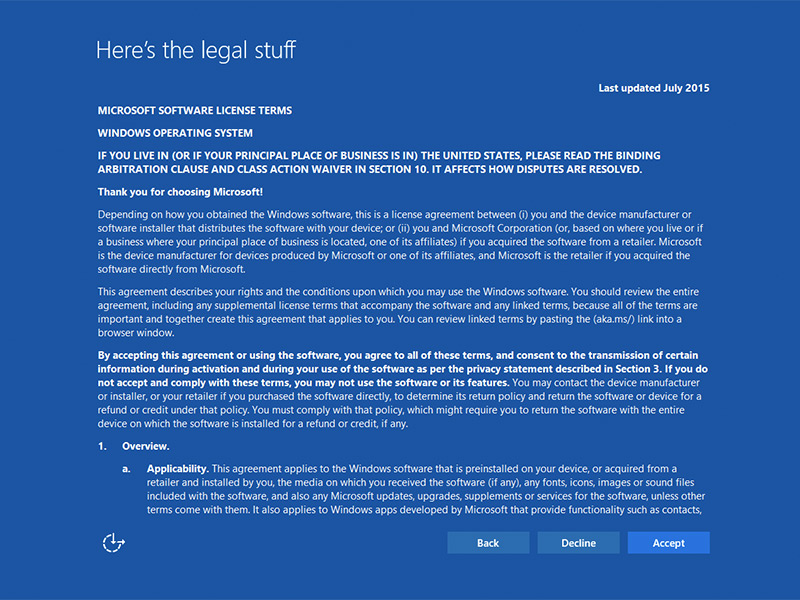
Figura 3. (solo in inglese) Condizioni di licenza software Microsoft
- Nella finestra Quale tipo di installazione si desidera? fare clic su Personalizzato (avanzate).
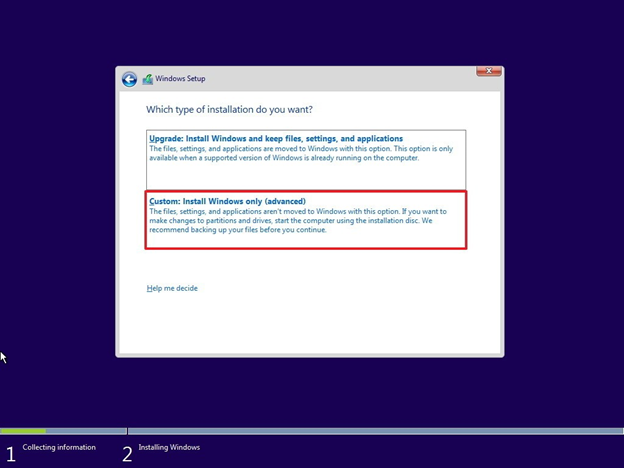
Figura 4. (solo in inglese) Personalizzata: installa solo Windows (opzione avanzata)
- Cliccare su Opzioni unità (avanzate).
Nota: Se non viene rilevata alcuna unità, è necessario installare il driver Intel Rapid Storage Technology (driver F6). Cliccare su Load Driver e seguire le istruzioni per installare il driver da un supporto rimovibile. Per le unità Optane, è possibile individuare il driver IRST più recente attenendosi alla seguente procedura:

Figura 5. (solo in inglese) Driver locale
- Accedere al supporto Dell.
- Inserire il codice di matricola o il codice di servizio rapido per ottenere i driver specifici per la configurazione predefinita del computer.
In alternativa, è possibile scegliere il computer dall'elenco dei prodotti per ottenere un elenco generale dei driver specifici per il computer. - Fare clic sul cassetto Driver e download nel menu.
- Assicurarsi di aver selezionato il sistema operativo corretto.
- Selezionare Serial ATA dal menu a discesa Categoria.
- Individuare il driver Intel Rapid Storage Technology F6.
- Cliccare sul link Scarica.
- Salvare il file del driver su un supporto rimovibile da utilizzare sul computer

Figura 5. (solo in inglese) Driver locale
- Selezionare la partizione appena formattata, quindi cliccare su Avanti per procedere con l'installazione del sistema operativo. Ricordarsi di scegliere il disco rigido meccanico anziché l'unità SSD.
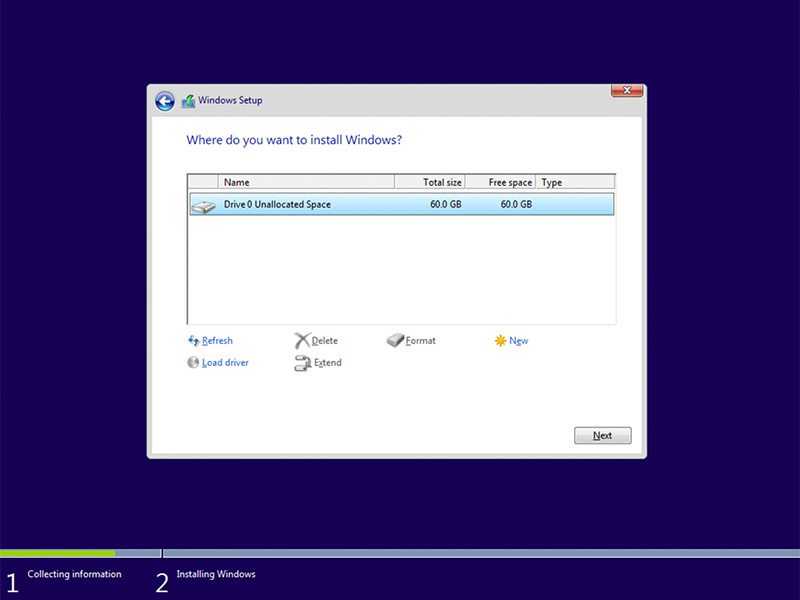
Figura 6. (solo in inglese) Selezionare la partizione formattata
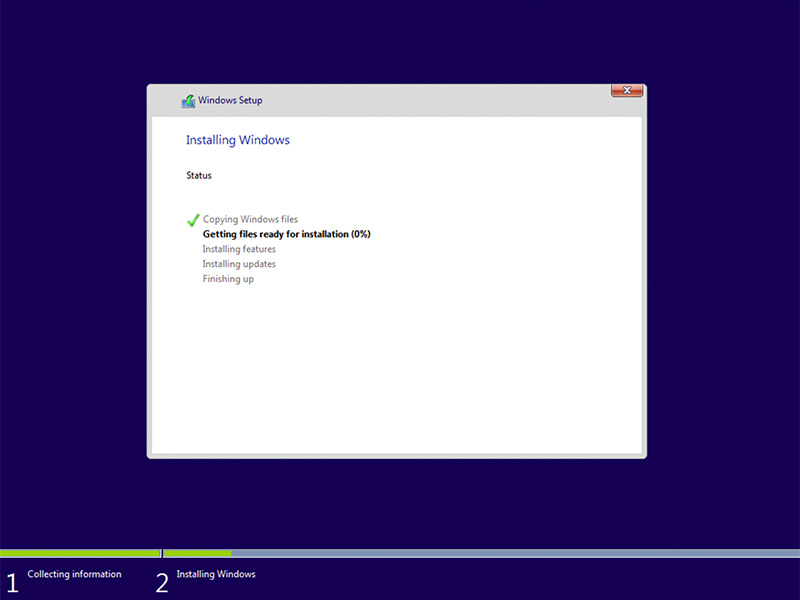
Figura 7. (solo in inglese) Stato dell'installazione di Windows
- Quando Windows è pronto, passare all'installazione del software Intel Rapid Storage e seguire questa configurazione:
- Aprire l'interfaccia utente (UI) Intel Rapid Storage Technology (IRST) dal menu Start
Nota: il pulsante Optane Memory potrebbe essere visualizzato solo dopo la cancellazione i metadati.
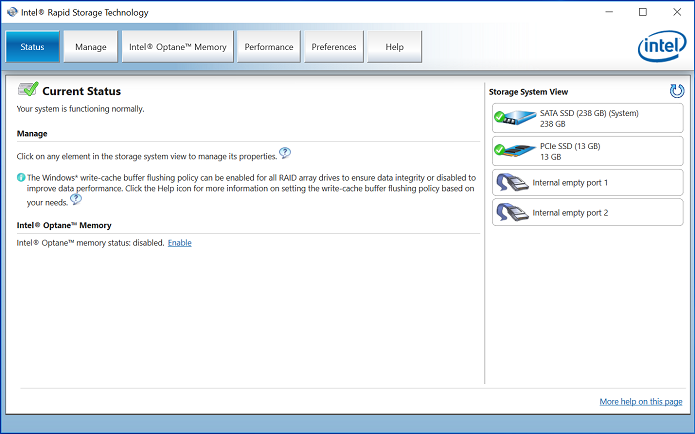
Figura 8. (solo in inglese) Stato nell'interfaccia utente IRST
- Cliccare su Intel Optane Memory per accedere alle opzioni di configurazione di Optane.
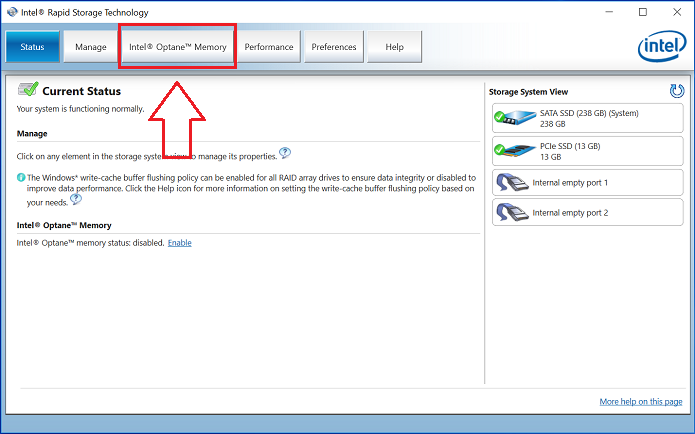
Figura 9. (solo in inglese) Memoria Intel Optane
- Cliccare sul link ipertestuale Enable nell'interfaccia IRST per associare il modulo Optane all'unità SATA 3
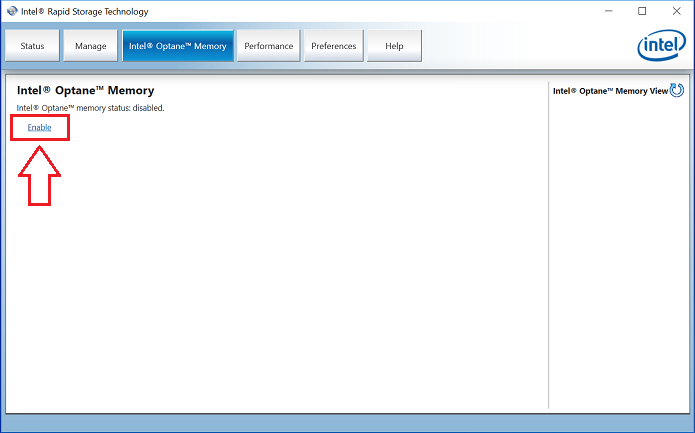
Figura 10. Abilitazione della memoria Intel Optane
- Viene visualizzata una finestra che mostra il dispositivo Optane e l'unità del computer a cui è associato il dispositivo Optane, quindi cliccare su Yes.
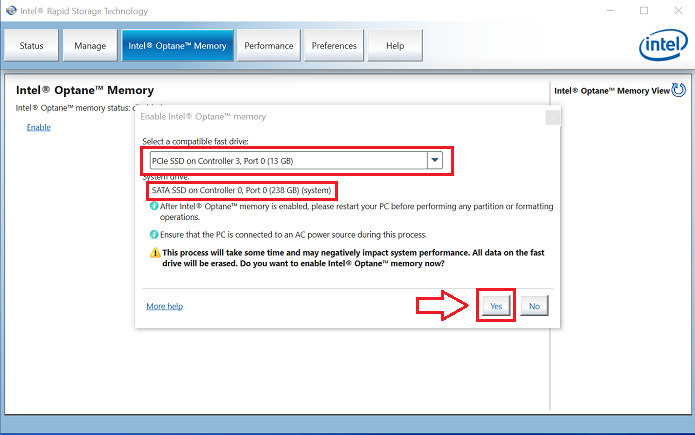
Figura 11. (solo in inglese) Seleziona un driver veloce compatibile
- Una volta completata l'associazione, cliccare sul pulsante Reboot per completare la configurazione di Optane.
Nota: L'unità SATA e il dispositivo Optane vengono ora visualizzati come array di memoria Optane.
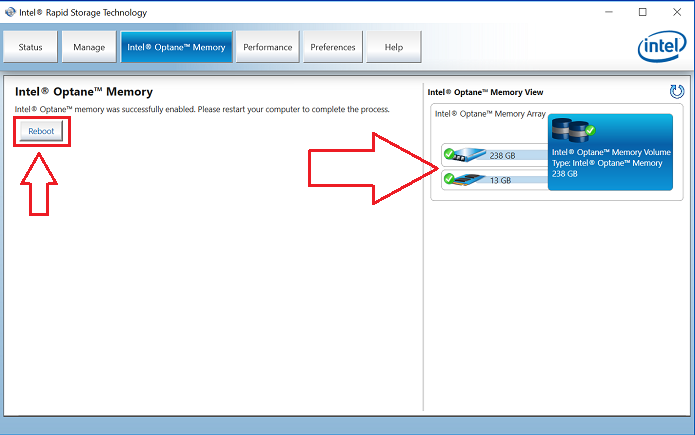
Figura 12. (solo in inglese) Riavviare
- Una volta riavviato il computer, è possibile aprire l'applicazione Intel Rapid Storage Technology dalla parte superiore del menu Start. Se si clicca sulla scheda Intel Optane Memory, si noterà che l'opzione del collegamento ipertestuale è ora Disable, a indicare che Optane è abilitato
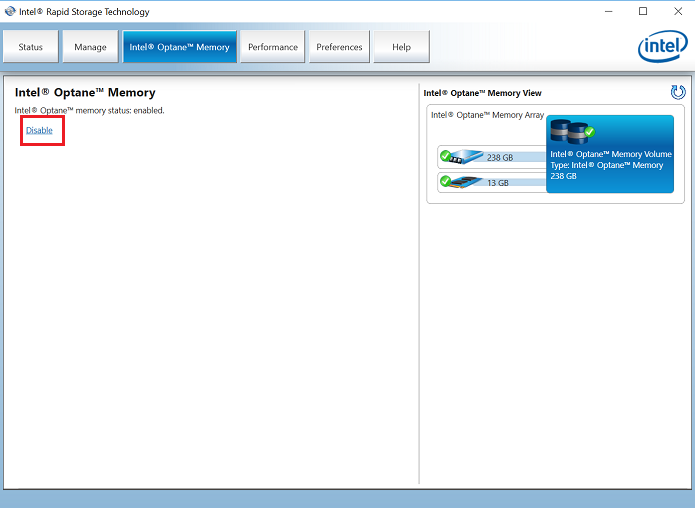
Figura 13. (solo in inglese) Optane abilitato
Affected Products
Alienware, Inspiron, OptiPlex, Vostro, XPS, G Series, G Series, Alienware, Inspiron, Latitude, Vostro, XPS, Fixed Workstations, Mobile WorkstationsArticle Properties
Article Number: 000140714
Article Type: How To
Last Modified: 27 Jun 2024
Version: 9
Find answers to your questions from other Dell users
Support Services
Check if your device is covered by Support Services.