Como instalar o Windows 10 e 11 quando a memória Intel Optane está instalada em um computador pessoal Dell
Summary: Instruções passo a passo para orientar você durante o processo de instalação do Windows 10 e 11 no seu computador Dell com memória Intel Optane.
This article applies to
This article does not apply to
This article is not tied to any specific product.
Not all product versions are identified in this article.
Instructions
Plataformas afetadas:
- OptiPlex
- Precision Workstations
- Alienware
- Vostro
- Latitude
- Inspiron
- Série G
Nota: Quando o computador estiver configurado com Intel Optane, o modo de operação SATA no BIOS deve ser definido como RAID On ou Intel Rapid Response.... Além disso, o modo de inicialização deve ser definido como UEFI.
- Para executar o disco ou a unidade USB de instalação, insira o disco ou a unidade USB de instalação do Windows no sistema.
Nota: Você deve usar a mídia criada no criador de mídias do Windows por meio de: Redefinir ou reinstalar o Windows 10 em seu computador Dell ou Redefinir ou reinstalar o Windows 11 em seu computador Dell e não a ferramenta de recuperação Dell.
- Desligue o computador.
- Pressione o botão liga/desliga do computador e aguarde o logotipo Dell ou Alienware aparecer.
- Quando o logotipo aparecer, pressione a tecla F12 para carregar o menu de inicialização.
- Se esse menu não for exibido, tente reiniciar o computador novamente e pressionar F12 várias vezes quando o logotipo da Dell aparecer.
- Após a abertura do menu de inicialização, selecione a unidade óptica ou a unidade USB correspondente à mídia de instalação do Windows e pressione Enter.
- Se você estiver usando a UEFI, selecione a opção de inicialização correta (exemplo: Dispositivo de armazenamento UEFI-USB)
- Quando a tela Instalação do Windows for exibida, confirme se os campos Idioma, Hora, Moeda e Método do teclado exibem as configurações corretas.
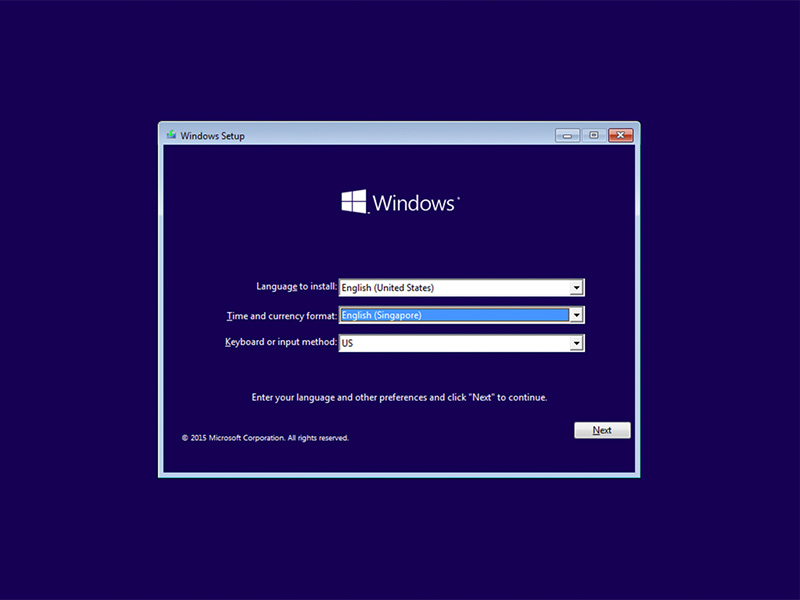
Figura 1: (Somente em inglês) Instalação do Windows
- Na caixa de diálogo "Instalação do Windows", clique em Instalar agora.
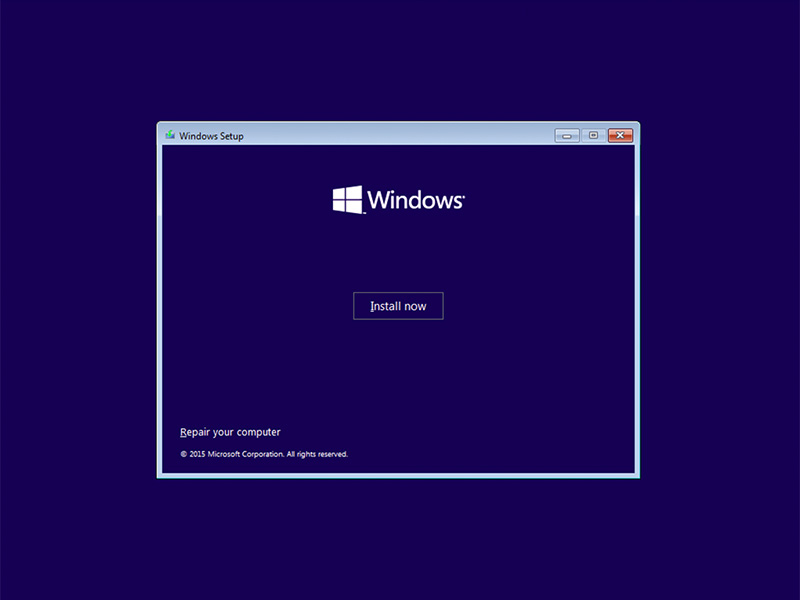
Figura 2: (Somente em inglês) Tela Instalação do Windows
- Leia o acordo de licença e clique em Aceito os termos da licença.
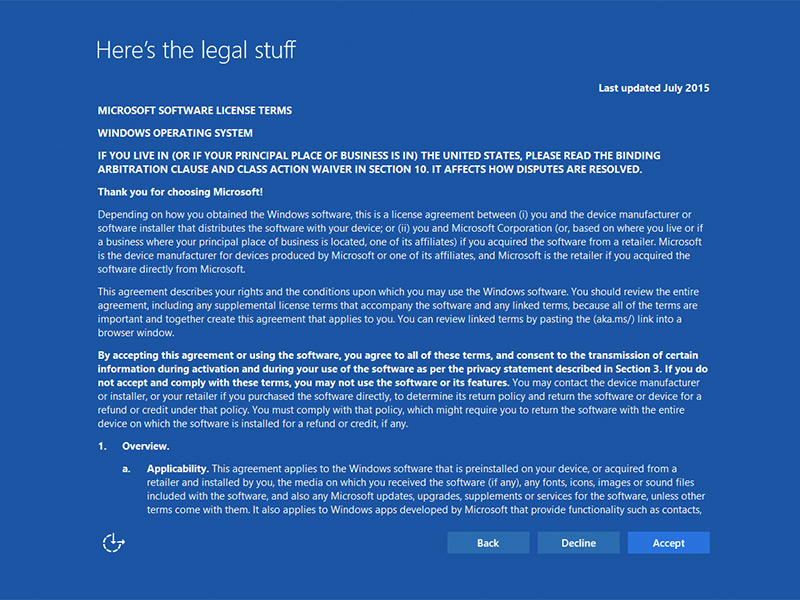
Figura 3: (Somente em inglês) Termos de licença do software Microsoft
- No prompt Que tipo de instalação você deseja? clique em Personalizada (avançada).
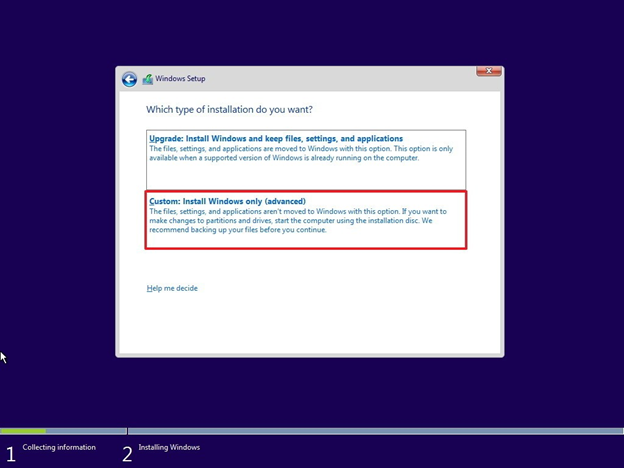
Figura 4: (Somente em inglês) Somente instalação personalizada no Windows (avançado)
- Clique em Opções de unidade (avançadas).
Nota: Se nenhuma unidade for detectada, o driver do Intel Rapid Storage Technology (driver F6) deverá ser instalado. Clique em Carregar driver e siga as instruções para instalar o driver a partir da mídia removível. Para unidades Optane, você pode localizar o driver IRST mais recente usando as seguintes etapas:

Figura 5: (Somente em inglês) Driver local
- Vá para o Suporte Dell.
- Digite a etiqueta de serviço ou o código de serviço expresso para obter os drivers específicos ao modo como o computador foi enviado.
Como alternativa, você pode escolher o computador na lista de produtos para obter uma lista geral de drivers para esse computador. - Clique na gaveta Drivers & Downloads no menu.
- Certifique-se de ter o sistema operacional correto definido.
- Selecione ATA serial no menu suspenso Categoria.
- Localize o driver Intel Rapid Storage Technology F6.
- Clique no link de download.
- Salve o arquivo do driver em uma mídia removível para usar no computador.

Figura 5: (Somente em inglês) Driver local
- Selecione a partição recém-formatada e, em seguida, clique em Avançar para prosseguir com a instalação do sistema operacional. Lembre-se de escolher o disco rígido mecânico em vez da SSD.
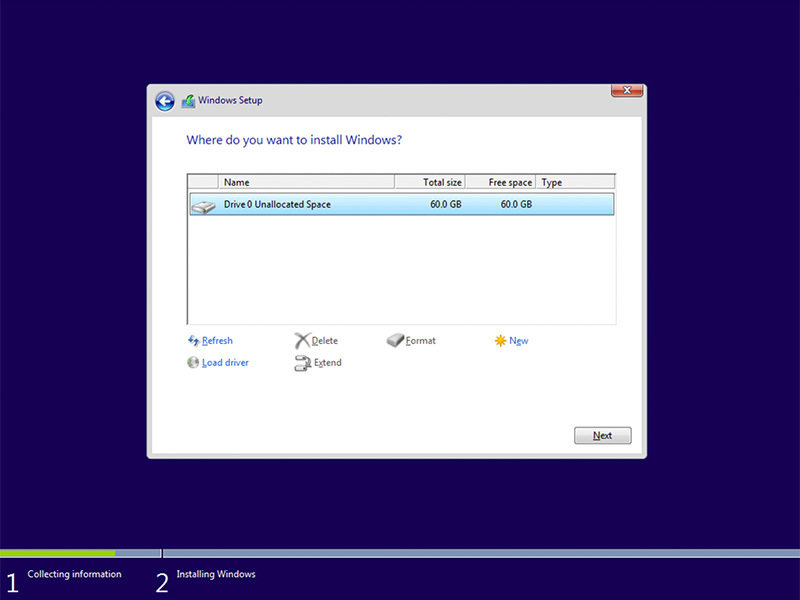
Figura 6: (Somente em inglês) Selecionar partição formatada
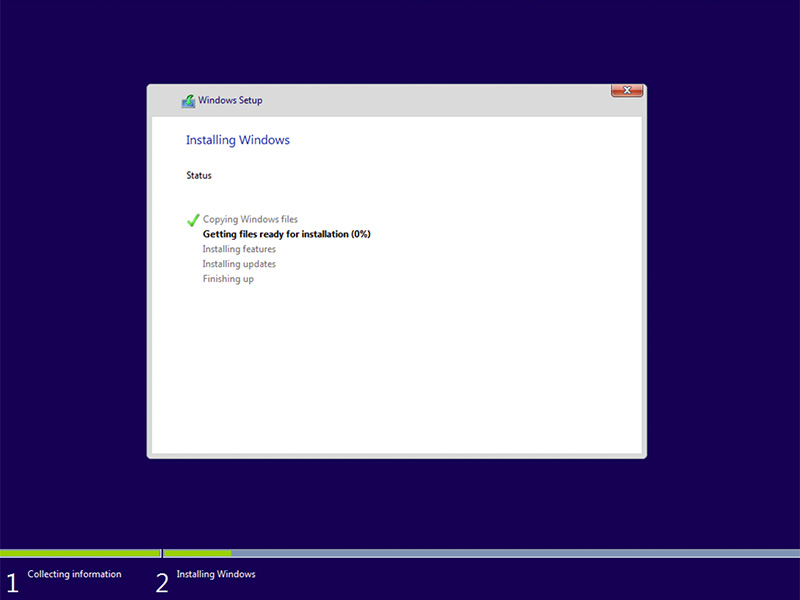
Figura 7: (Somente em inglês) Status da instalação do Windows
- Assim que o Windows estiver pronto, prossiga para instalar o software Intel Rapid Storage e siga esta configuração:
- Abra a interface do usuário (IU) do Intel Rapid Storage Technology (IRST) a partir do bloco do menu Iniciar.
Nota: O botão Memória Optane pode não aparecer até que a limpeza de metadados seja feita.
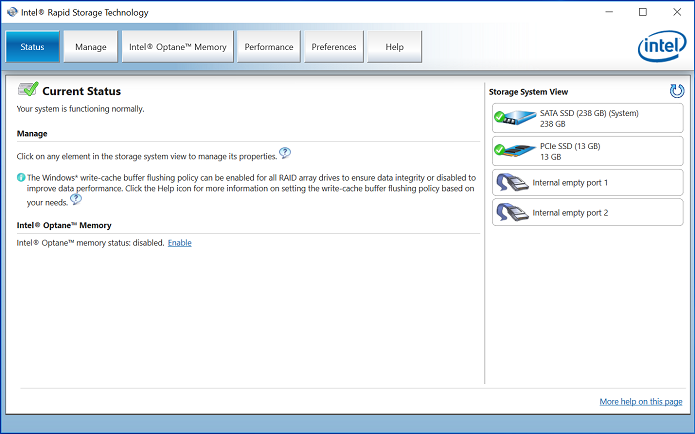
Figura 8: (Somente em inglês) Status da IU do IRST
- Clique em Memória Intel Optane para acessar as opções de configuração da Optane.
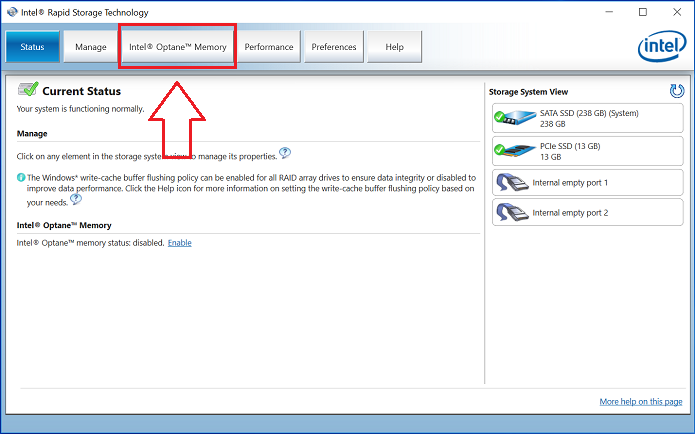
Figura 9: (Somente em inglês) Memória Intel Optane
- Clique no hiperlink Ativar na interface IRST para emparelhar o módulo Optane com a unidade SATA 3.
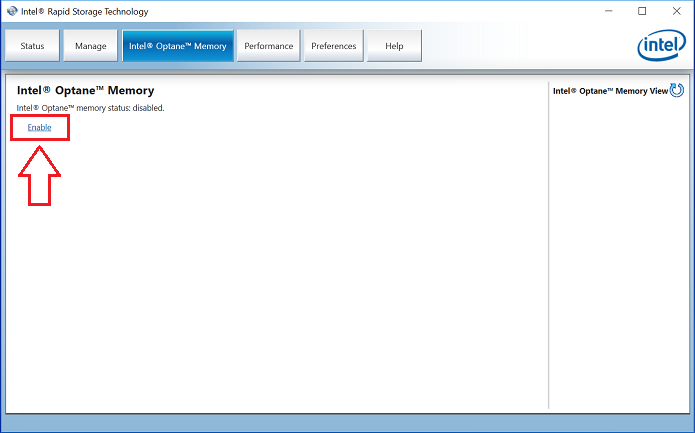
Figura 10: Habilitação da memória Intel Optane
- Uma janela será exibida mostrando o dispositivo Optane e a unidade do computador com a qual o dispositivo Optane está emparelhado, em seguida, clique em Sim.
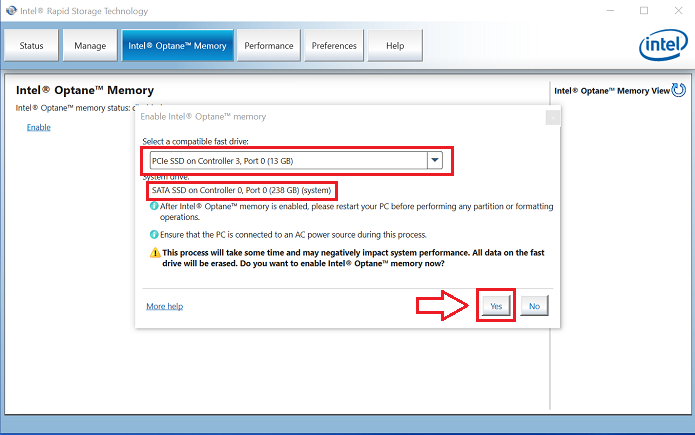
Figura 11: (Somente em inglês) Selecione um driver rápido compatível
- Concluído o emparelhamento, clique no botão Reinicializar para concluir a configuração da Optane.
Nota: A unidade SATA e o dispositivo Optane agora são mostrados como um Optane Memory Array.
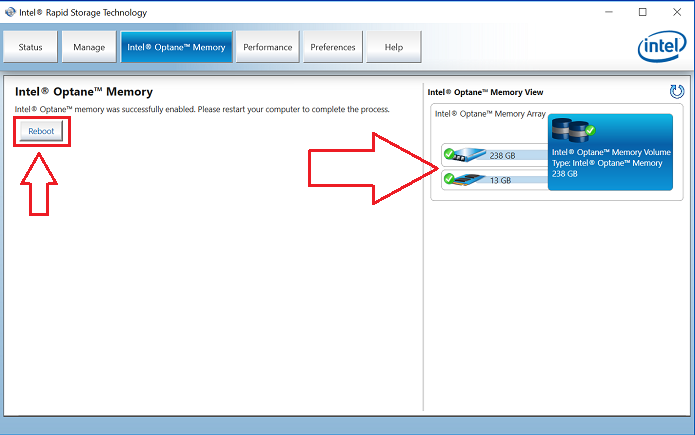
Figura 12: (Somente em inglês) Reiniciar
- Após reiniciar o sistema, abra o aplicativo Intel Rapid Storage Technology, localizado na parte superior do menu Iniciar. Se você clicar na guia Memória Intel Optane, verá que a opção do hiperlink agora está Desativada, indicando que a Optane está ativada
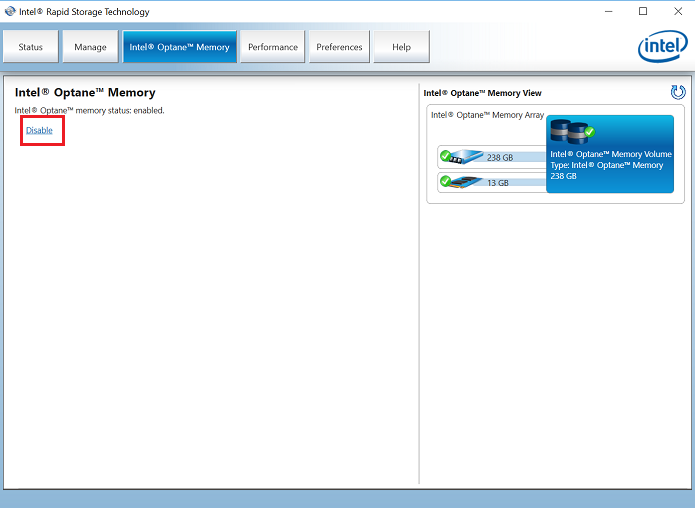
Figura 13: (Somente em inglês) Optane ativada
Affected Products
Alienware, Inspiron, OptiPlex, Vostro, XPS, G Series, G Series, Alienware, Inspiron, Latitude, Vostro, XPS, Fixed Workstations, Mobile WorkstationsArticle Properties
Article Number: 000140714
Article Type: How To
Last Modified: 27 Jun 2024
Version: 9
Find answers to your questions from other Dell users
Support Services
Check if your device is covered by Support Services.