Cómo instalar Windows 11 y 10 cuando Intel Optane está instalado en una computadora personal Dell
Summary: Instrucciones paso a paso para guiarlo a través del proceso de configuración de Windows 11 y 10 en computadoras Dell con Intel Optane.
This article applies to
This article does not apply to
This article is not tied to any specific product.
Not all product versions are identified in this article.
Instructions
Plataformas afectadas:
- OptiPlex
- Workstations de Dell Precision
- Alienware
- Vostro
- Latitude
- Inspiron
- Serie G
Nota: Cuando la computadora está configurada con Intel Optane, el modo de funcionamiento SATA en el BIOS debe estar establecido en RAID On o Intel Rapid Response.... Además, el modo de arranque debe estar establecido en UEFI.
- Para ejecutar el disco de instalación o el USB de instalación, inserte el disco o el USB de instalación de Windows en la computadora.
Nota: Debe utilizar los medios creados en el creador de medios de Windows mediante: Restablecer o reinstalar Windows 10 en la computadora Dell o restablecer o reinstalar Windows 11 en la computadora Dell y no en la herramienta de recuperación de Dell.
- Apague la computadora.
- Presione el botón de encendido de la computadora y espere a que aparezca el logotipo de Dell o Alienware.
- Cuando aparezca el logotipo, presione la tecla F12 para cargar el menú de arranque.
- Si este menú no aparece, intente reiniciar la computadora y presione F12 varias veces cuando aparezca el logotipo de Dell.
- Una vez que se abra el menú de arranque, seleccione la unidad óptica o USB que coincida con el medio de instalación de Windows y presione Intro.
- Si utiliza UEFI, asegúrese de seleccionar la opción de arranque correcta (ejemplo: dispositivo de almacenamiento UEFI-USB)
- Cuando aparezca Configuración de Windows, compruebe que en los campos de Idioma, Hora, Moneda y Distribución de teclado se muestren los ajustes correctos.
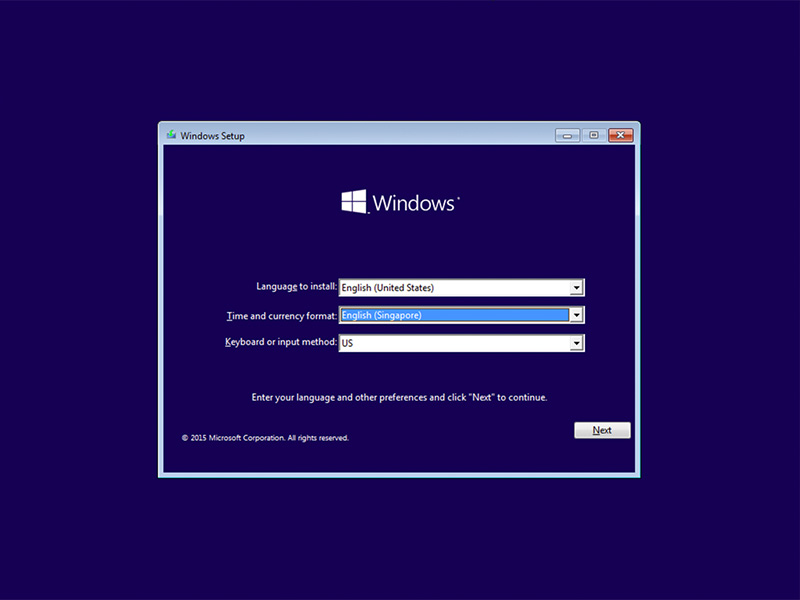
Figura 1: (Solo en inglés) Configuración de Windows
- En el cuadro de diálogo de instalación de Windows, haga clic en Instalar ahora.
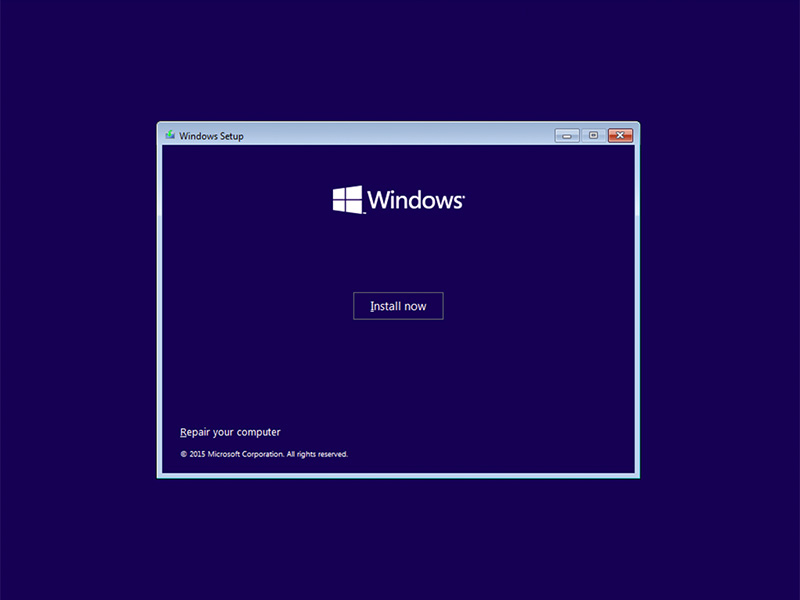
Figura 2: (Solo en inglés) Pantalla de instalación de Windows
- Revise el acuerdo de licencia y haga clic en Acepto los términos de licencia.
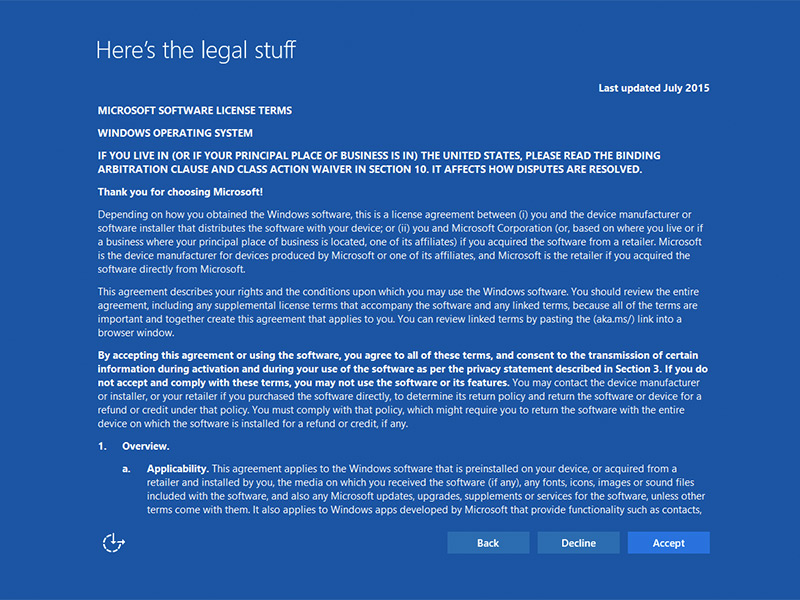
Figura 3: (Solo en inglés) Términos de licencia de software de Microsoft
- En la ventana ¿Qué tipo de instalación desea? haga clic en Personalizado (avanzado).
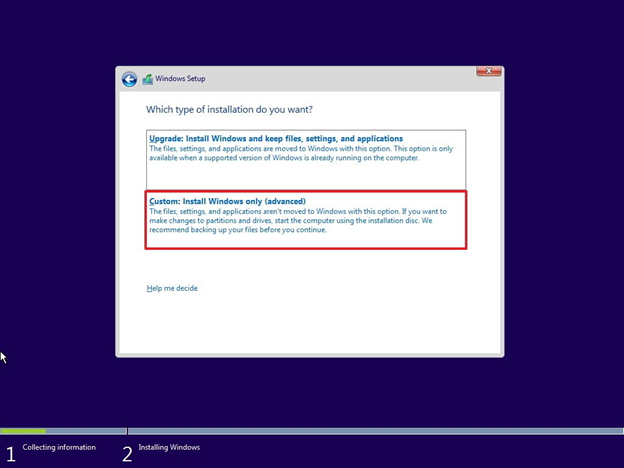
Figura 4: (Solo en inglés) Solo instalación personalizada de Windows (avanzado)
- Haga clic en Opciones de unidad (avanzadas).
Nota: Si no se detectan unidades, se debe instalar el controlador de Intel Rapid Storage Technology (controlador F6). Haga clic en Cargar controlador y siga las instrucciones para instalar el controlador desde el medio extraíble. Para unidades Optane, puede encontrar el controlador más reciente de IRST siguiendo estos pasos:

Figura 5: (Solo en inglés) Conductor local
- Vaya al soporte de Dell.
- Ingrese la etiqueta de servicio o el código de servicio rápido a fin de obtener controladores específicos de la forma en que se envió la computadora.
Alternativamente, puede elegir la computadora en la lista de productos para obtener una lista general de controladores de esa computadora. - Haga clic en el cuadro Controladores y descargas en el menú.
- Asegúrese de tener configurado el sistema operativo correcto.
- Seleccione Serial ATA en el menú desplegable Category.
- Encuentre Intel Rapid Storage Technology F6 driver.
- Haga clic en el enlace de descarga.
- Guarde el archivo del controlador en medios extraíbles para usarlo en esa computadora.

Figura 5: (Solo en inglés) Conductor local
- Seleccione la partición recién formateada y, a continuación, haga clic en Next para continuar con la instalación del sistema operativo. Recuerde seleccionar la unidad de disco duro mecánico en lugar de SSD.
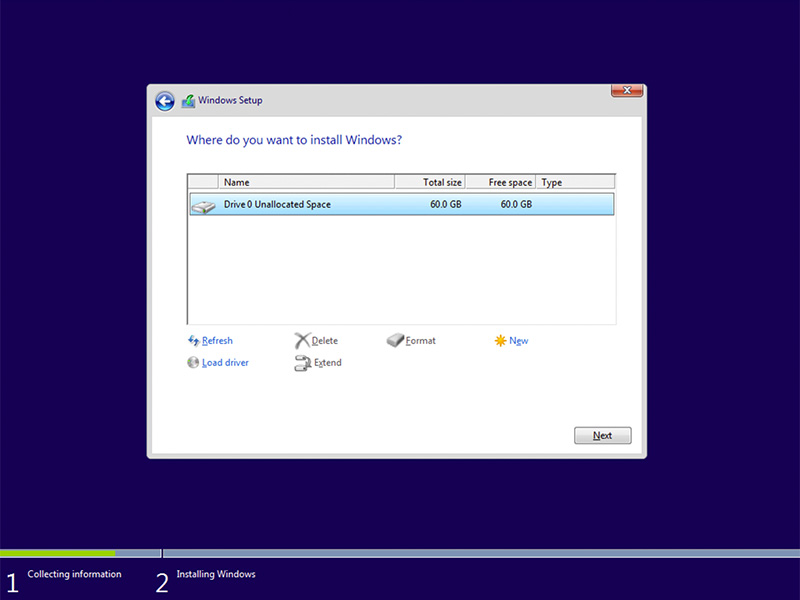
Figura 6: (Solo en inglés) Seleccionar partición formateada
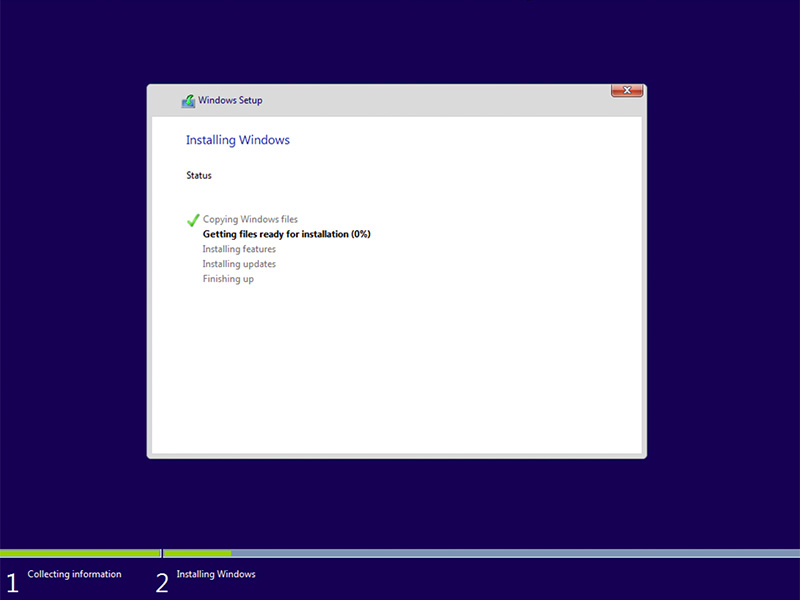
Figura 7: (Solo en inglés) Instalación de estado de Windows
- Una vez que Windows esté listo, vaya a la instalación del software Intel Rapid Storage y siga esta configuración:
- Abra la interfaz de usuario (IU) de Intel Rapid Storage Technology (IRST) en el mosaico del menú Inicio.
Nota: Es posible que el botón de memoria de Optane no aparezca hasta después de borrar los metadatos.
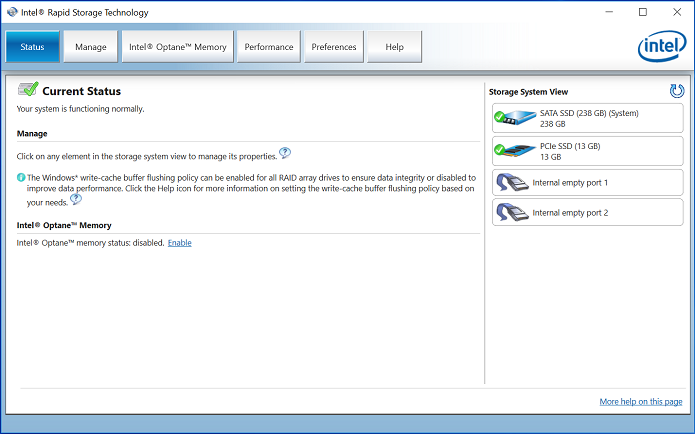
Figura 8: (Solo en inglés) Estado de la interfaz de usuario de IRST
- Haga clic en Intel Optane Memory para acceder a las opciones de configuración de Optane.
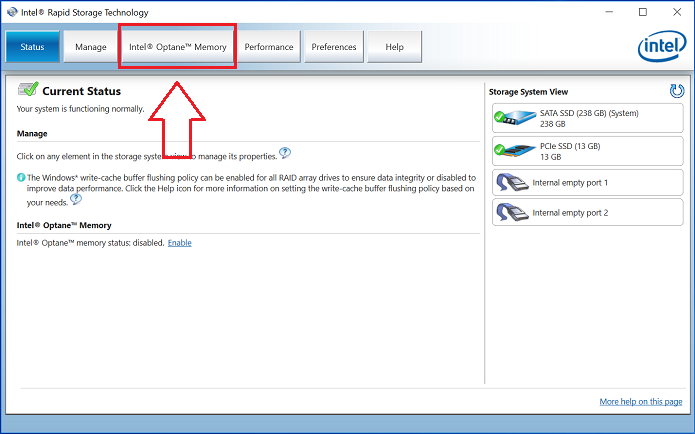
Figura 9: (Solo en inglés) Memoria Intel Optane
- Haga clic en el hipervínculo Enable (Habilitar) en la interfaz de IRST para emparejar el módulo Optane con la unidad SATA 3.
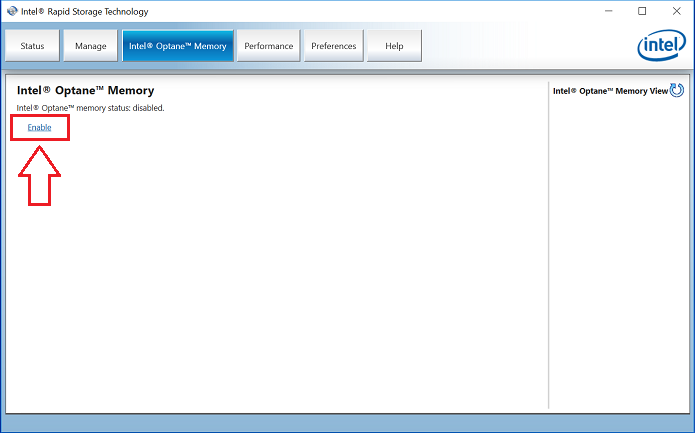
Figura 10: Habilitar memoria Intel Optane
- Aparece una ventana que muestra el dispositivo Optane y la unidad de la computadora con la que está emparejado el dispositivo Optane; a continuación, haga clic en Yes.
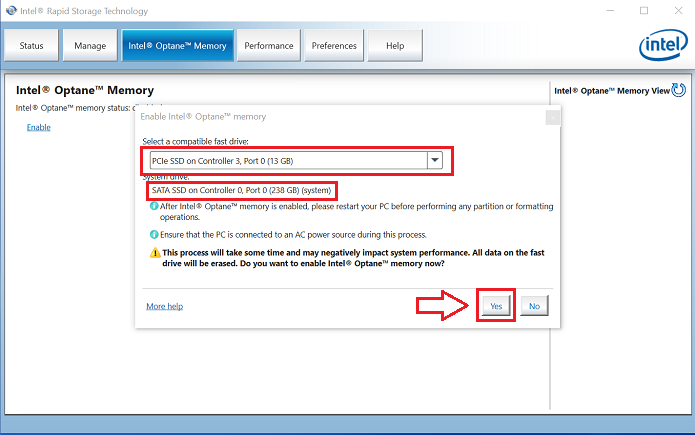
Figura 11: (Solo en inglés) Seleccione un controlador rápido compatible
- Una vez que finalice el emparejamiento, haga clic en el botón Reboot (Reiniciar) para finalizar la configuración de Optane.
Nota: La unidad SATA y el dispositivo Optane ahora se muestran como un arreglo de memoria Optane.
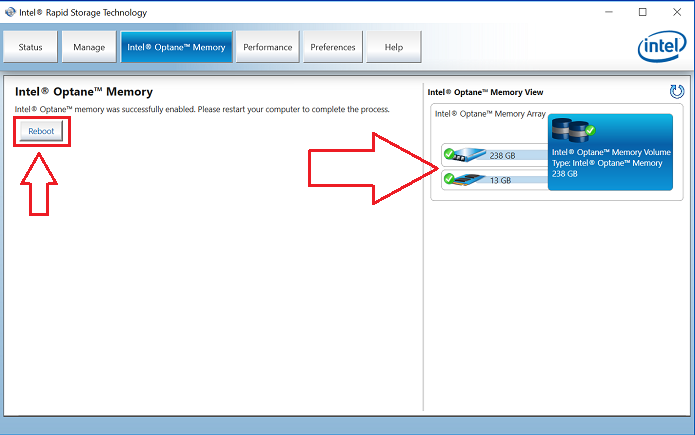
Figura 12: (Solo en inglés) Reiniciar
- Después de reiniciar la computadora, puede abrir la aplicación Intel Rapid Storage Technology en la parte superior del menú de inicio. Si hace clic en la pestaña Intel Optane Memory, verá que la opción del hipervínculo ahora es Disable, lo que indica que Optane está habilitado
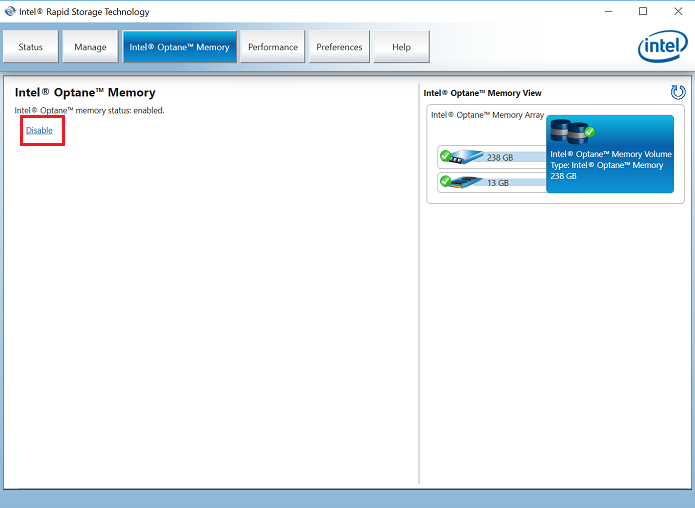
Figura 13: (Solo en inglés) Optane habilitado
Affected Products
Alienware, Inspiron, OptiPlex, Vostro, XPS, G Series, G Series, Alienware, Inspiron, Latitude, Vostro, XPS, Fixed Workstations, Mobile WorkstationsArticle Properties
Article Number: 000140714
Article Type: How To
Last Modified: 27 Jun 2024
Version: 9
Find answers to your questions from other Dell users
Support Services
Check if your device is covered by Support Services.