如何在 Dell 個人電腦上已安裝 Intel Optane 時安裝 Windows 11 和 Windows 10
Summary: 逐步指示以引導您使用 Intel Optane 在 Dell 電腦上完成 Windows 11 和 Windows 10 的設定程序。
This article applies to
This article does not apply to
This article is not tied to any specific product.
Not all product versions are identified in this article.
Instructions
受影響的平台:
- OptiPlex
- Precision 工作站
- Alienware
- Vostro
- Latitude
- Inspiron
- G 系列
注意:當電腦配置 Intel Optane 時,BIOS 中的 SATA 作業模式必須設為 RAID On 或 Intel Rapid Response...。此外,開機模式也應設定為 UEFI。
- 若要執行安裝磁碟或安裝 USB,請將 Windows 安裝磁碟或 USB 插入電腦。
注意:您應使用在 Windows 媒體建立工具上建立的媒體,使用:在您的 Dell 電腦上重設或重新安裝 Windows 10,或在您的 Dell 電腦上重設或重新安裝 Windows 11 ,而非 Dell 復原工具。
- 關閉電腦。
- 按下電腦的電源按鈕,並留意 Dell 或 Alienware 標誌的出現。
- 標誌出現時,按下 F12 鍵載入開機功能表。
- 如果此功能表未出現,請在出現 Dell 標誌時嘗試再次重新啟動電腦,然後按下 F12 數次。
- 開機功能表開啟後,選取光碟機或 USB 隨身碟以符合 Windows 安裝媒體,然後按 Enter 鍵。
- 如果您使用的是 UEFI,請務必選取正確的開機選項 (例如:UEFI-USB 儲存裝置)
- Windows 設定出現時,請確認語言、時間、貨幣和鍵盤方法欄位顯示正確的設定。
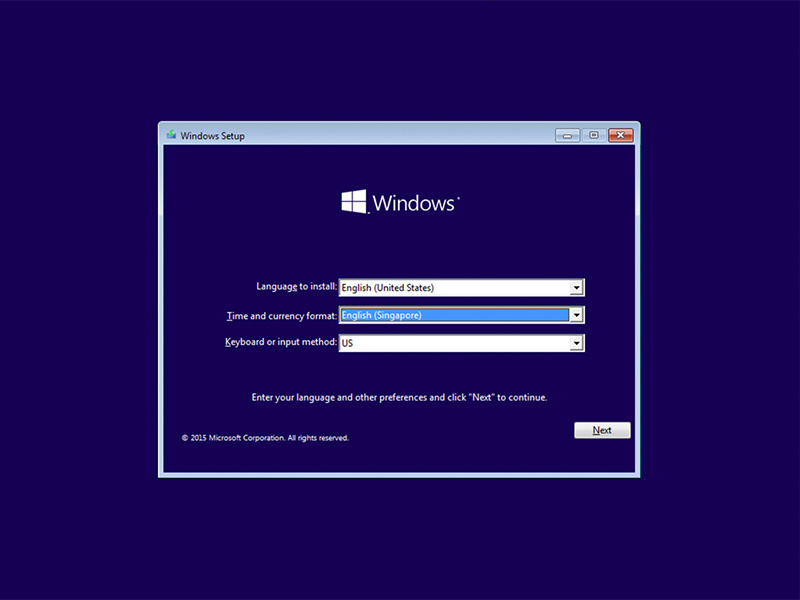
圖 1:(僅英文) Windows 設定
- 在「Windows 安裝」對話方塊中,按一下立即安裝。
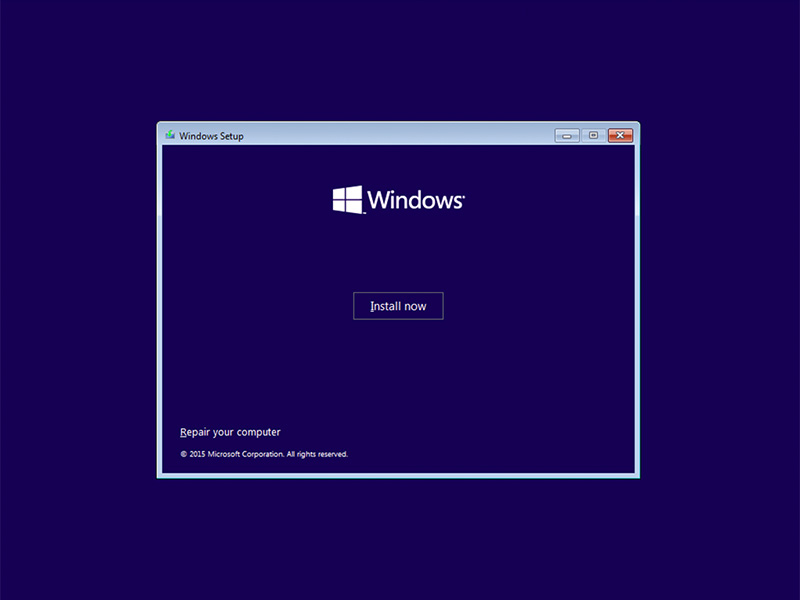
圖 2:(僅英文)Windows 安裝畫面
- 檢閱授權合約,然後按一下我接受授權條款。
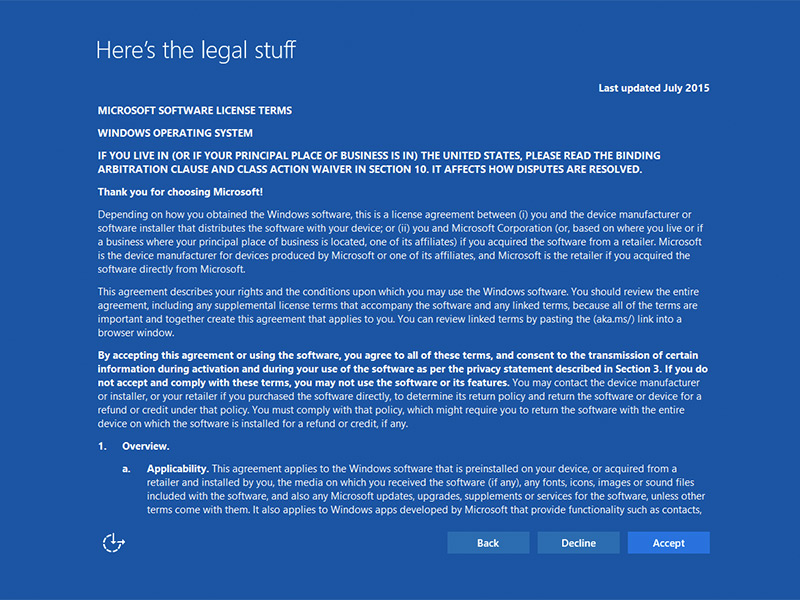
圖 3:(僅英文)Microsoft 軟體授權條款
- 在您要進行何種安裝類型?視窗按一下自訂 (進階)。
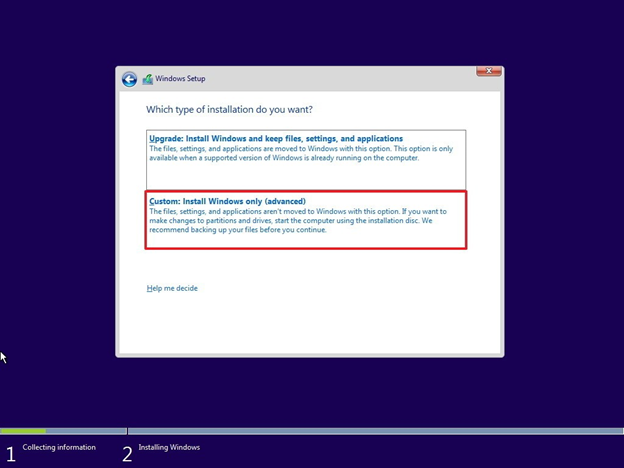
圖 4:(僅英文)自訂 僅安裝 Windows (進階)
- 按一下磁碟機選項 (進階)。
注意:如果沒有偵測到磁碟機,則必須安裝 Intel 快速儲存技術驅動程式 (F6 驅動程式)。按一下「載入驅動程式」,然後依照指示從可移除媒體安裝驅動程式。若為 Optane 磁碟機,您可以使用下列步驟找到最新的 IRST 驅動程式:

圖 5:(僅英文)本機驅動程式
- 前往 Dell 支援。
- 輸入產品服務編號或快速服務代碼,以取得電腦原廠的特定驅動程式。
或者,您可以從產品清單中選擇電腦,以取得該電腦的一般驅動程式清單。 - 按一下功能表中 的驅動程式與下載 清單。
- 確定您已設定正確的作業系統。
- 從類別下拉式功能表中選取序列 ATA。
- 找到 Intel 快速儲存技術 F6 驅動程式。
- 按一下下載連結。
- 將驅動程式檔案儲存至可移除媒體,以用於該電腦上。

圖 5:(僅英文)本機驅動程式
- 選取新格式化的分割區,然後按一下下一步以繼續進行作業系統安裝。記得選擇機械式硬碟而非 SSD。
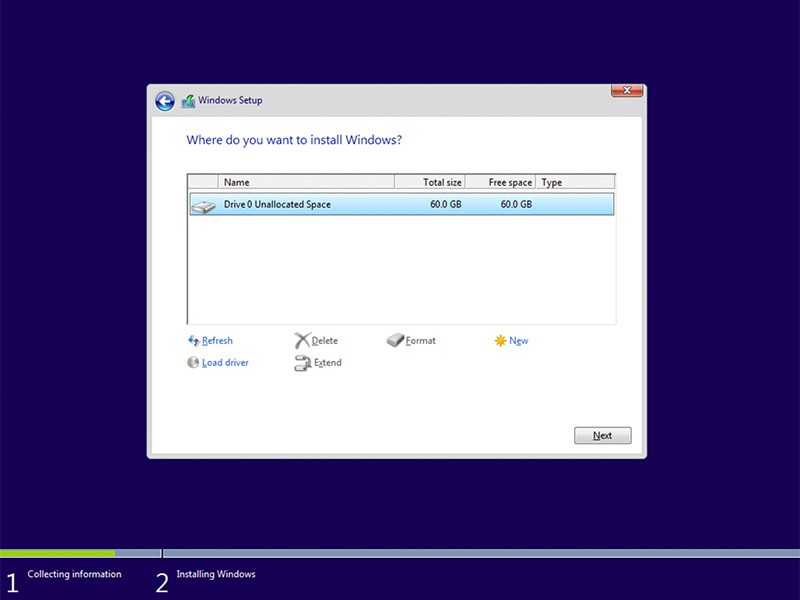
圖 6:(僅英文)選取格式化分割區
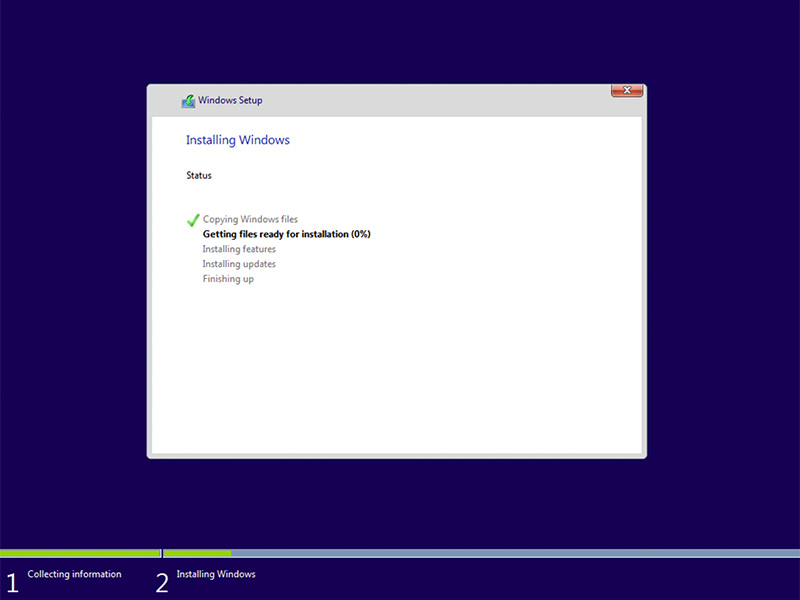
圖 7:(僅英文)安裝 Windows 狀態
- Windows 準備就緒後,請前往安裝 Intel 快速儲存軟體,並按照此組態操作:
- 從「開始」功能表磚開啟 Intel Rapid Storage Technology (IRST) 使用者介面 (UI)。
注意:直到清除中繼資料後,Optane 記憶體按鈕才會出現。
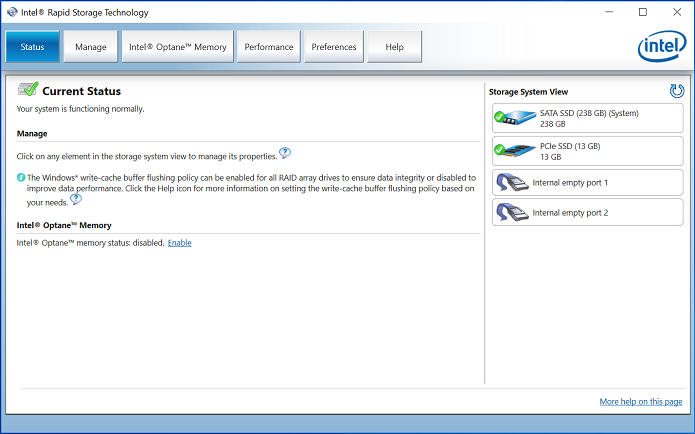
圖 8:(僅英文)IRST UI 狀態
- 按一下 Intel Optane 記憶體,以存取 Optane 組態選項。
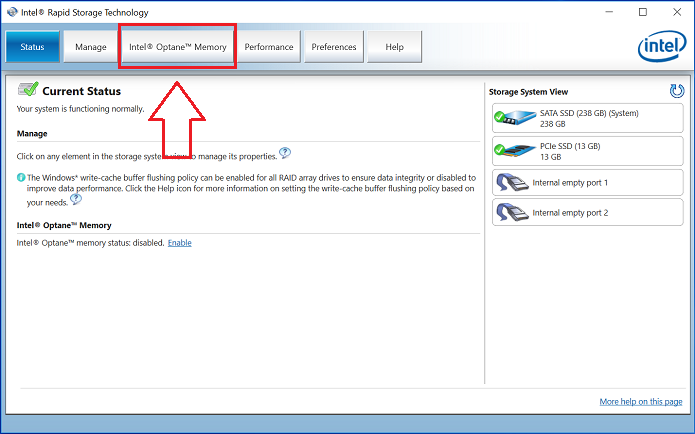
圖 9:(僅英文)Intel Optane 記憶體
- 在 IRST 介面中按一下啟用超連結,以配對 Optane 模組和 SATA 3 磁碟機。
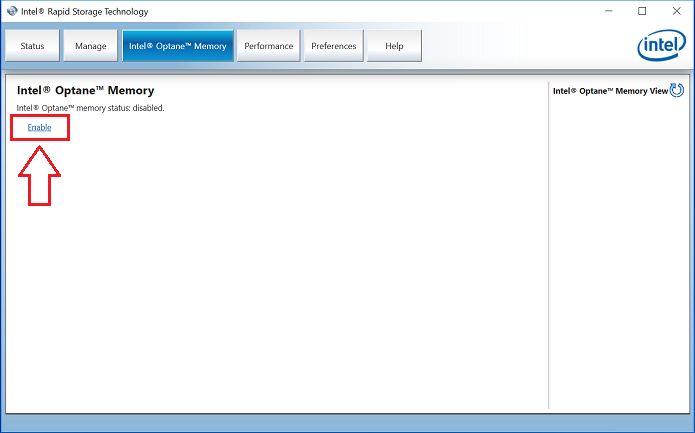
圖 10:啟用 Intel Optane 記憶體
- 視窗隨即顯示,顯示 Optane 裝置以及與 Optane 裝置配對的電腦磁碟機,然後按一下 是。
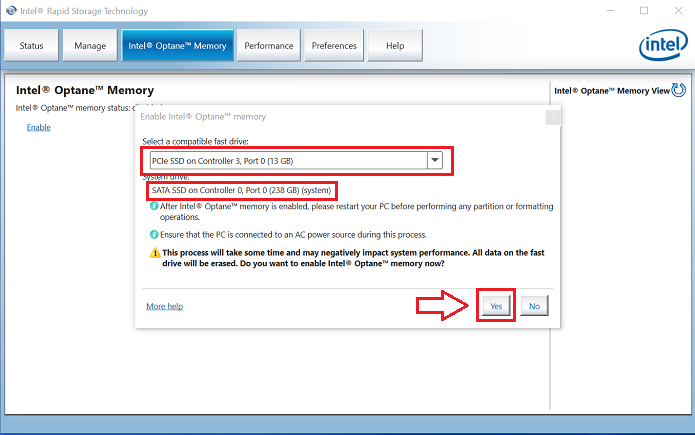
圖 11:(僅英文)選取相容的快速驅動程式
- 配對完成後,按一下重新啟動按鈕以完成 Optane 組態。
注意:SATA 磁碟機和 Optane 裝置現在顯示為 Optane 記憶體陣列。
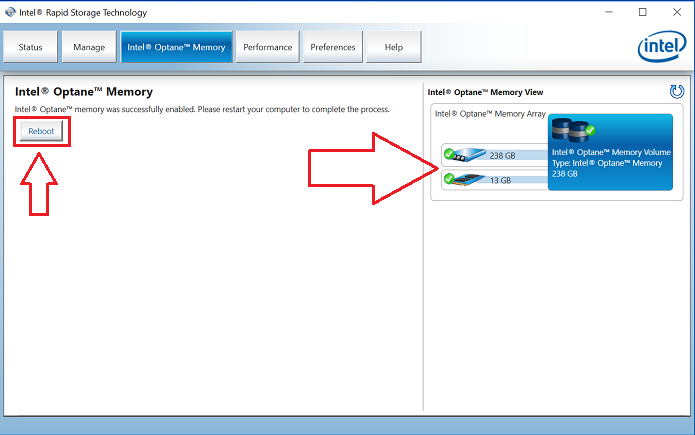
圖 12:(僅英文)重新開機
- 電腦重新啟動後,您可以從開始功能表頂端開啟 Intel 快速儲存技術應用程式。如果您按一下 Intel Optane 記憶體標籤,您現在會看到超連結選項現已 停用,表示 Optane 已啟用
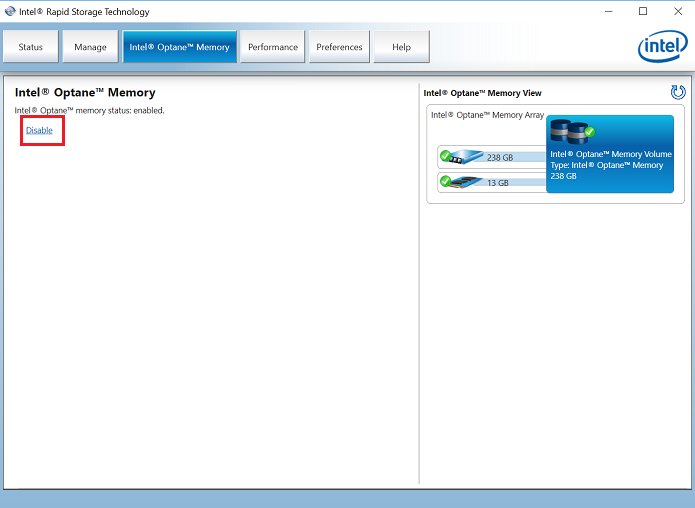
圖 13:(僅英文)已啟用 Optane
Affected Products
Alienware, Inspiron, OptiPlex, Vostro, XPS, G Series, G Series, Alienware, Inspiron, Latitude, Vostro, XPS, Fixed Workstations, Mobile WorkstationsArticle Properties
Article Number: 000140714
Article Type: How To
Last Modified: 27 Jun 2024
Version: 9
Find answers to your questions from other Dell users
Support Services
Check if your device is covered by Support Services.