PSTファイルを使用してOutlookのEメール、カレンダー、連絡先を新しいコンピューターに移行する
Summary: PSTファイルを使用して、OutlookのEメール、予定表、連絡先を別のPCに転送する。OutlookアイテムをOutlookデータ ファイル(.pst)にエクスポートし、シームレスにインポートする方法について説明します。
This article applies to
This article does not apply to
This article is not tied to any specific product.
Not all product versions are identified in this article.
Instructions
Microsoft Outlookを使用して、Eメール、カレンダー、連絡先、タスク、メモを別のコンピューターに移行する方法を教えてください。
新しいシステムを購入またはアップデートした後、Microsoft Outlookを実行する新しいシステムにOutlookデータを移行することができます。その手順は次のとおりです。
メモ: これらの手順は、Exchange Serverに接続されていないユーザーに適用されます。
OutlookアイテムをOutlookデータ ファイル(.pst)にエクスポートする
OutlookデータはOutlookデータ ファイル(.pst)にエクスポートできます。これにより、Eメール、カレンダー、連絡先、タスク、メモなどのOutlookアイテムを別のPCに転送したり、バックアップを作成したりする手段が得られます。
Outlookデータ ファイル(.pst)にエクスポートする場合、権限やビューなどのフォルダー プロパティは保持されません。コンテンツ自体のみがエクスポートされます。
- [ファイル]タブをクリックします。
![Outlookの[ファイル]タブ](https://supportkb.dell.com/img/ka06P000000QGCOQA4/ka06P000000QGCOQA4_ja_1.jpeg)
- [開く/エクスポート]をクリックします。
- [インポート/エクスポート]をクリックします。
![Outlookの[PSTのエクスポート]](https://supportkb.dell.com/img/ka06P000000QGCOQA4/ka06P000000QGCOQA4_ja_2.jpeg)
- [インポート/エクスポート ウィザード]で、[ファイルにエクスポート]を選択し、[次へ]をクリックします。
![Outlookの[PSTのエクスポート]](https://supportkb.dell.com/img/ka06P000000QGCOQA4/ka06P000000QGCOQA4_ja_3.jpeg)
- [Outlookデータ ファイル(.pst)]をクリックし、[次へ]をクリックします。
エクスポートするアカウント(最上位レベルのフォルダー)を選択します。これにより、そのアカウントで使用可能な場合は、すべてのメール、カレンダー、連絡先、タスク、メモをエクスポートできます。メモ: 一度にエクスポートできる情報は、1つのアカウントの情報のみです。 - [サブフォルダーを含む]チェックボックスが選択されていることを確認します。
![[Outlookデータ ファイルのエクスポート]](https://supportkb.dell.com/img/ka06P000000QGCOQA4/ka06P000000QGCOQA4_ja_4.jpeg)
- [次へ]をクリックします
- [参照]をクリックして、Outlookデータ ファイル(.pst)を保存する場所を選択し、ファイル名を入力します。[OK]をクリックして続行します。
メモ: 以前にエクスポート機能を使用したことがある場合は、以前のフォルダーの場所とファイル名が表示されます。既存のファイルを使用するのではなく、新しいファイルを作成する場合は、必ずファイル名を変更してください。
- 既存のOutlookデータ ファイル(.pst)にエクスポートする場合は、[オプション]で、そのファイルにすでに存在するアイテムをエクスポートする際の操作を指定します。
- [Finish](完了)をクリックします。
- 新しいOutlookデータ ファイル(.pst)が作成されるか、パスワードで保護されている既存のファイルにエクスポートされない限り、エクスポートは直ちに開始されます。
- 新しいOutlookデータ ファイル(.pst)を作成する場合は、オプションのパスワードを使用してファイルを保護できます。[Outlookデータ ファイルの作成]ダイアログ ボックスが表示されたら、[パスワード]フィールドと[パスワードの確認]フィールドにパスワードを入力します。[OK]をクリックします[Outlookデータ ファイルのパスワード]ダイアログ ボックスに、パスワードを入力し、[OK]をクリックします。
- パスワードで保護されている既存のOutlookデータ ファイル(.pst)にエクスポートする場合は、[Outlookデータ ファイルのパスワード]ダイアログ ボックスにパスワードを入力し、[OK]をクリックします。
- エクスポートした.pstファイルをリムーバブル メディアにコピーして、他のコンピューターで使用できるようにします。
複数のアカウントのアイテムをエクスポートする場合は、アカウントごとにこれらの手順を繰り返します。その後、このファイルのコピーを作成し、ターゲット マシンに配置すれば、インポートの準備が整います。
メモ: 詳細については、Microsoftサポート技術情報の記事を参照してください。メール、連絡先、予定表を Outlook .pst ファイルにエクスポートまたはバックアップする


『Outlook .pstファイルからメール、連絡先、予定表をインポートする』
Outlookのメッセージ、連絡先、カレンダー アイテム、タスク、メモをあるPCから別のPCに移行したり、Outlookデータのバックアップを復元したりする場合は、[インポート/エクスポート ウィザード]を使用してタスクを完了するのが最も簡単な方法です。
- [ファイル]タブをクリックします。
![Outlookの[ファイル]メニュー タブ](https://supportkb.dell.com/img/ka06P000000QGCOQA4/ka06P000000QGCOQA4_ja_5.jpeg)
- [開く/エクスポート]をクリックします。
- [インポート/エクスポート]をクリックします。
![[ファイル]メニューの[開く/エクスポート]オプション](https://supportkb.dell.com/img/ka06P000000QGCOQA4/ka06P000000QGCOQA4_ja_6.jpeg)
- [インポート/エクスポート ウィザード]で、[他のプログラムまたはファイルからのインポート]を選択し、[次へ]をクリックします。
![[インポート/エクスポート ウィザード]](https://supportkb.dell.com/img/ka06P000000QGCOQA4/ka06P000000QGCOQA4_ja_7.jpeg)
- [Outlookデータ ファイル(.pst)]をクリックし、[次へ]をクリックします。
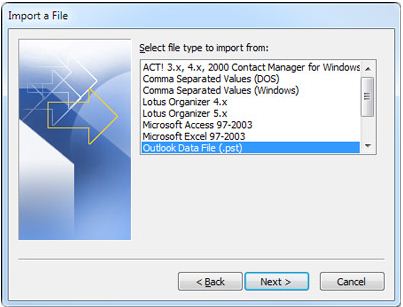
- [参照]をクリックし、上記の手順1でソース マシンからターゲット マシンにコピーしたファイル(インポート準備完了)を選択します。
メモ: [オプション]で、インポートされた情報でOutlookにすでに存在するアイテムを置き換えまたは複製しない限り、[重複したらインポートしない]をクリックすることをお勧めします。
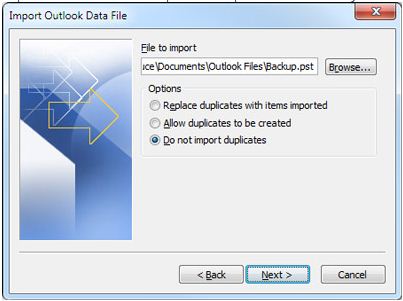
- [次へ]をクリックします
- Outlookデータ ファイル(.pst)にパスワードが割り当てられている場合、パスワードの入力を求めるプロンプトが表示されたら、[OK]をクリックします。
- アイテムをインポートするためのオプションを設定します。通常、デフォルト設定を変更する必要はありません。
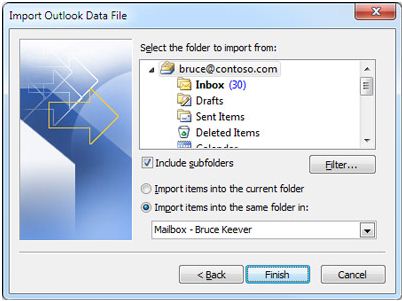
一番上のフォルダ( 個人用フォルダ、Outlookデータファイル、または上の図のようなメールアドレス)が自動的に選択されます。
[サブフォルダーを含む]がデフォルトで選択されています。選択したフォルダーの下にあるすべてのフォルダーがインポートされます。
デフォルトで選択されている[Import items into the same folder in]は、インポートしたファイルのフォルダーをOutlookのフォルダーにインポートします。Outlook にフォルダーが存在しない場合は、フォルダーが作成されます。 - [Finish](完了)をクリックします。
メモ: 詳細については、Microsoftサポート技術情報の記事を参照してください。Outlook の .pst ファイルからメール、連絡先、予定表をインポートする


Affected Products
Inspiron, Latitude, Vostro, XPS, Legacy Laptop Models, Fixed WorkstationsArticle Properties
Article Number: 000138994
Article Type: How To
Last Modified: 29 Aug 2024
Version: 11
Find answers to your questions from other Dell users
Support Services
Check if your device is covered by Support Services.