Migrar el correo electrónico, el calendario y los contactos de Outlook a una nueva computadora mediante un archivo PST
Summary: Transfiera el correo electrónico, el calendario y los contactos de Outlook a otra computadora mediante un archivo PST. Aprenda a exportar elementos de Outlook a un archivo de datos de Outlook (.pst) e importarlos sin problemas. ...
Instructions
¿Cómo puedo migrar mi correo electrónico, calendario, contactos, tareas y notas a otra computadora mediante Microsoft Outlook?
Después de obtener o actualizar un nuevo sistema, es posible que desee migrar sus datos de Outlook al nuevo sistema que ejecuta Microsoft Outlook. A continuación, le indicaremos cómo hacerlo.
Exportar elementos de Outlook a un archivo de datos de Outlook (.pst)
Los datos de Outlook se pueden exportar a un archivo de datos de Outlook (.pst). De esta manera, se pueden transferir elementos de Outlook, como correo electrónico, calendario, contactos, tareas y notas, a otra computadora o para realizar un respaldo.
Las propiedades de la carpeta, como los permisos y las vistas, no se conservan cuando se exporta a un archivo de datos de Outlook (. pst). Solo se exporta el contenido en sí.
- Haga clic en la pestaña Archivo.
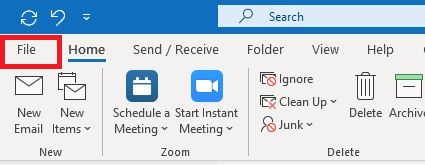
- Haga clic en Abrir y exportar.
- Haga clic en Importar o exportar.
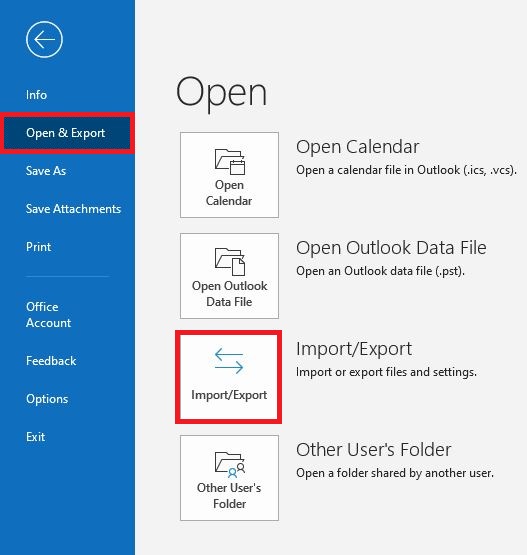
- En el Asistente para importar y exportar, seleccione Exportar a un archivo y haga clic en Siguiente.
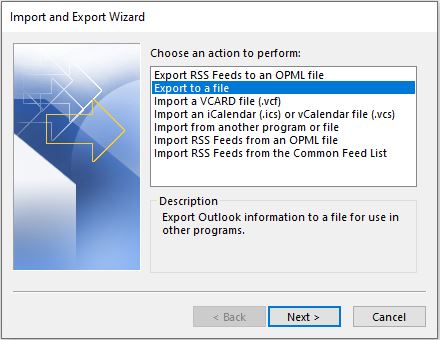
- Haga clic en Archivo de datos de Outlook (.pst) y, a continuación, en Siguiente.
Seleccione la cuenta, una carpeta de nivel superior, que desea exportar. Esto permite exportar el correo, el calendario, los contactos, las tareas y las notas por completo si están disponibles para esa cuenta.NOTA: Solo se puede exportar información de una cuenta a la vez. - Asegúrese de que la casilla de verificación Incluir subcarpetas esté seleccionada.
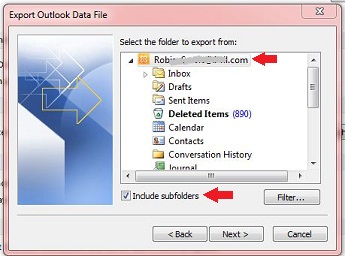
- Haga clic en Next (Siguiente).
- Haga clic en Buscar para seleccionar la ubicación en la que desea guardar el archivo de datos de Outlook (.pst) e ingresar un nombre de archivo. Haga clic en OK (Aceptar) para continuar.
NOTA: Si ya ha utilizado la función de exportación, aparecerán la ubicación de la carpeta anterior y el nombre del archivo. Asegúrese de cambiar el nombre del archivo si desea crear uno nuevo en lugar de utilizar el existente.
- Si desea realizar la exportación a un archivo de datos de Outlook (.pst) existente, en Opciones, especifique qué hacer cuando se exportan elementos que ya existen en el archivo.
- Haga clic en Finish.
- La exportación comienza inmediatamente, a menos que se cree un nuevo archivo de datos de Outlook (.pst) o la exportación sea a un archivo existente protegido con contraseña.
- Si crea un nuevo archivo de datos de Outlook (.pst), puede protegerlo con una contraseña opcional. Cuando aparezca el cuadro de diálogo Crear archivo de datos de Outlook, ingrese la contraseña en los campos Contraseña y Repetir contraseña. A continuación, haga clic en Aceptar. En el cuadro de diálogo Contraseña del archivo de datos de Outlook, ingrese la contraseña y haga clic en Aceptar.
- Si desea realizar la exportación a un archivo de datos de Outlook existente (.pst) protegido con contraseña, en el cuadro de diálogo Contraseña del archivo de datos de Outlook, ingrese la contraseña y haga clic en Aceptar.
- Copie el archivo .pst exportado a un medio extraíble para poder utilizarlo en su otra computadora.
Si desea exportar elementos de varias cuentas, repita estos pasos para cada cuenta. A continuación, puede hacer una copia de este archivo y dejarlo en el equipo de destino, listo para la importación.

Importar elementos de Outlook desde un archivo de datos de Outlook (.pst)
Cuando desee migrar mensajes, contactos, elementos del calendario, tareas y notas de Outlook de una computadora a otra, o restaurar un respaldo de sus datos de Outlook, el Asistente para importar y exportar es la forma más fácil de completar esta tarea.
- Haga clic en la pestaña Archivo.
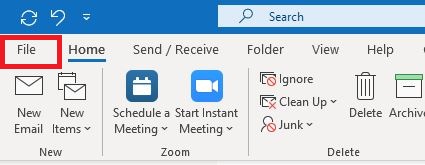
- Haga clic en Abrir y exportar.
- Haga clic en Importar o exportar.
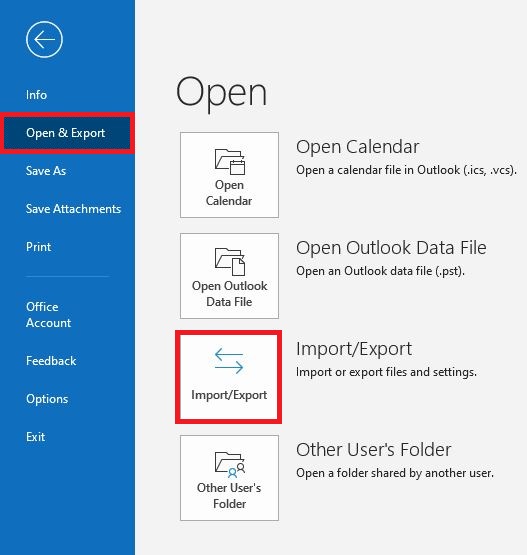
- En el Asistente para importar y exportar, seleccione Importar de otro programa o archivo y haga clic en Siguiente.
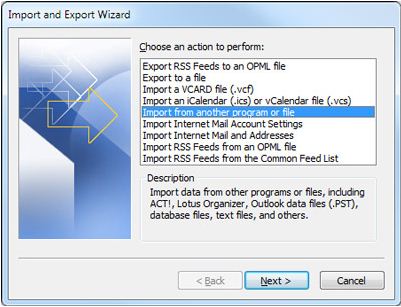
- Haga clic en Archivo de datos de Outlook (.pst) y, a continuación, en Siguiente.
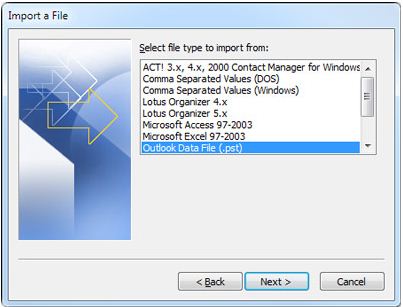
- Haga clic en Buscar y, a continuación, seleccione el archivo que copió del equipo de origen en el equipo de destino en el paso 1 anterior, que está listo para la importación.
NOTA: En Opciones, se recomienda hacer clic en No importar elementos duplicados, a menos que desee que la información importada reemplace o duplique elementos que ya están en Outlook.
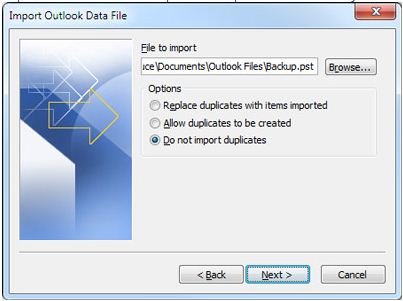
- Haga clic en Next (Siguiente).
- Si se asignó una contraseña al archivo de datos de Outlook (.pst), se le solicitará que la ingrese y, luego, debe hacer clic en Aceptar.
- Configure las opciones para importar elementos. Por lo general, no es necesario cambiar la configuración predeterminada.
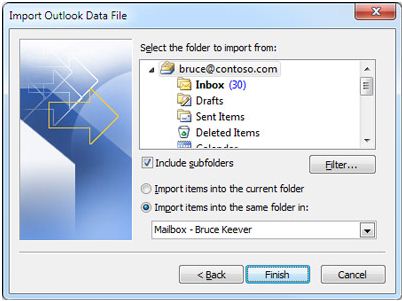
La carpeta superior , Carpetas personales, Archivo de datos de Outlook o su dirección de correo electrónico, como en la imagen anterior, se selecciona automáticamente.
La opción Incluir subcarpetas se selecciona de manera predeterminada. Se importarán todas las carpetas de la carpeta seleccionada.
La selección predeterminada de Importar elementos en la misma carpeta hace coincidir las carpetas del archivo importado con las carpetas de Outlook. Si una carpeta no existe en Outlook, se crea. - Haga clic en Finish.
