使用 PST 文件将 Outlook 电子邮件、日历、联系人迁移到新计算机
Summary: 使用 PST 文件将 Outlook 电子邮件、日历和联系人传输到另一台计算机。了解如何将 Outlook 项目导出到 Outlook 数据文件 (.pst) 并无缝导入它们。
This article applies to
This article does not apply to
This article is not tied to any specific product.
Not all product versions are identified in this article.
Instructions
如何将我的电子邮件、日历、联系人、任务和便签迁移到使用 Microsoft Outlook 的另一台计算机?
接收或更新到新系统后,您可能需要将 Outlook 数据迁移到运行 Microsoft Outlook 的新系统。以下步骤向您展示如何操作。
提醒:这些说明适用于未连接到 Exchange Server 的用户。
将 Outlook 项目导出到 Outlook 数据文件 (.pst)
Outlook 数据可以导出到 Outlook 数据文件 (.pst)。这提供了一种将 Outlook 项目(如电子邮件、日历、联系人、任务和便签)转移到另一台计算机或进行备份的方法。
导出到 Outlook 数据文件 (.pst) 时,不会保留权限和视图等文件夹属性。仅导出内容本身。
- 单击文件选项卡。
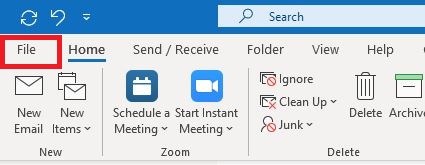
- 单击打开并导出。
- 单击导入/导出。
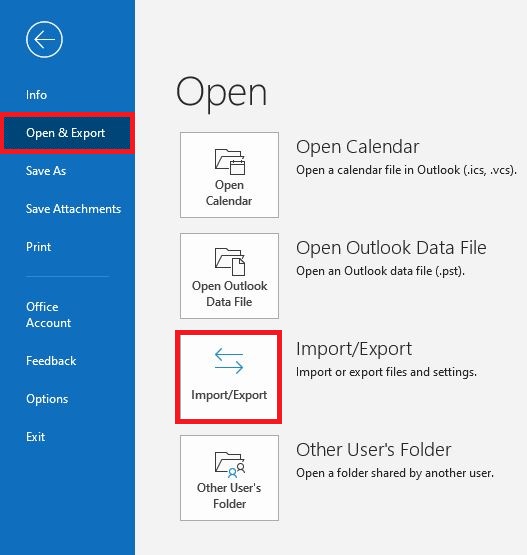
- 在导入和导出向导中,选择导出到文件,然后单击下一步。
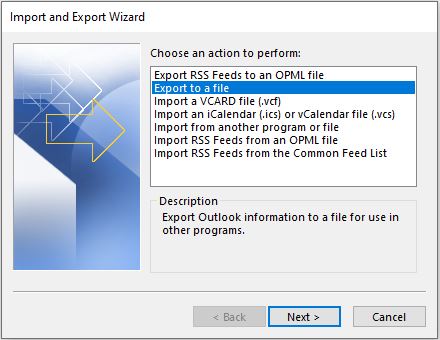
- 单击 Outlook 数据文件 (.pst),然后单击下一步。
选择要导出的帐户(顶级文件夹)。这允许导出所有邮件、日历、联系人、任务和便签(如果可用于该帐户)。提醒:一次只能导出一个帐户的信息。 - 确保选中包括子文件夹复选框。
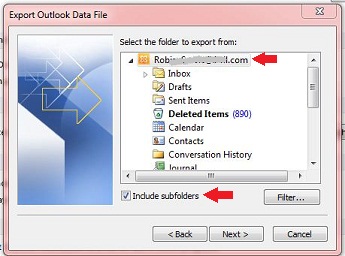
- 单击 Next。
- 单击浏览以选择要保存 Outlook 数据文件 (.pst) 的位置并输入文件名。单击确定以继续。
提醒:如果您以前使用过导出功能,则会显示以前的文件夹位置和文件名。如果要创建新文件而不是使用现有文件,请确保更改文件名。
- 如果要导出到现有 Outlook 数据文件 (.pst),请在选项下指定导出文件中已存在的项目时要执行的操作。
- 单击 Finish。
- 除非创建新的 Outlook 数据文件 (.pst) 或导出到受密码保护的现有文件,否则导出将立即开始。
- 如果您要创建新的 Outlook 数据文件 (.pst),可选密码可帮助保护文件。出现创建 Outlook 数据文件对话框时,在密码和验证密码字段中输入密码。然后单击确定。在 Outlook 数据文件密码对话框中,输入密码,然后单击确定。
- 如果您要导出到受密码保护的现有 Outlook 数据文件 (.pst),请在 Outlook 数据文件密码对话框中输入密码,然后单击确定。
- 将导出的 .pst 文件复制到可移动介质,以便您可以在其他计算机上使用它。
如果您想要导出多个帐户的项目,请对每个帐户重复这些步骤。然后,您可以制作此文件的拷贝,并将其放在目标计算机上,准备好导入。
提醒:有关更多信息,请参阅 Microsoft 知识库文章:将电子邮件、联系人和日历导出或备份到 Outlook .pst 文件


从 Outlook 数据文件 (.pst) 导入 Outlook 项目
当您想要将 Outlook 邮件、联系人、日历项目、任务和便签从一台计算机迁移到另一台计算机或恢复 Outlook 数据的备份时,导入和导出向导是完成任务的最简单方法。
- 单击文件选项卡。
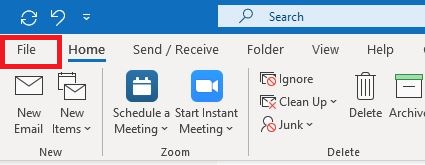
- 单击打开并导出。
- 单击导入/导出。
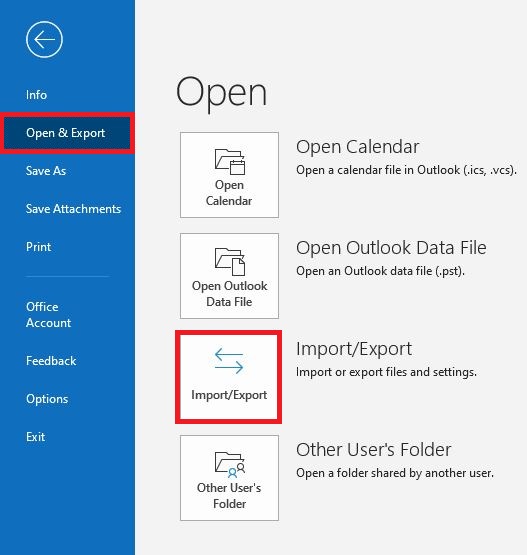
- 在导入和导出向导中,选择从其他程序或文件导入,然后单击下一步。
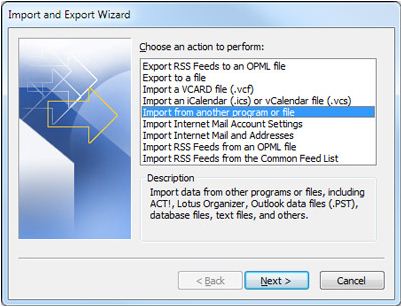
- 单击 Outlook 数据文件 (.pst),然后单击下一步。
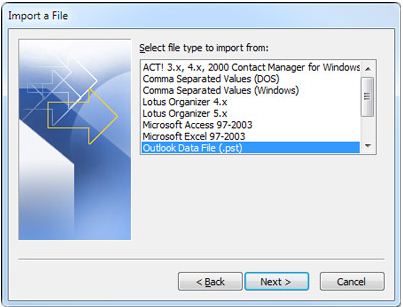
- 单击浏览,然后选择步骤 1 中从源计算机拷贝到目标计算机且准备好导入的文件。
提醒:在选项下,建议您单击不导入重复项,除非您希望导入的信息替换或复制 Outlook 中已有的项目。
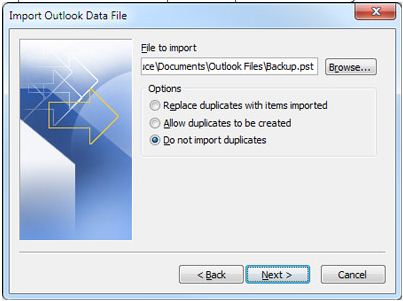
- 单击 Next。
- 如果向 Outlook 数据文件 (.pst) 分配了密码,系统会提示您输入密码,然后单击确定。
- 设置导入项目的选项。默认设置通常不需要更改。
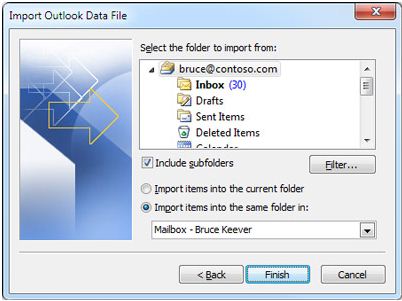
顶部文件夹( 个人文件夹、Outlook 数据文件或您的电子邮件地址,如上图所示)会自动选择。
包括子文件夹默认处于选中状态。将导入所选文件夹下的所有文件夹。
将项目导入到同一文件夹的默认选择将导入的文件中的文件夹与 Outlook 中的文件夹相匹配。如果 Outlook 中不存在文件夹,则会创建该文件夹。 - 单击 Finish。
提醒:有关更多信息,请参阅 Microsoft 知识库文章:从 Outlook .pst 文件导入电子邮件、联系人和日历


Affected Products
Inspiron, Latitude, Vostro, XPS, Legacy Laptop Models, Fixed WorkstationsArticle Properties
Article Number: 000138994
Article Type: How To
Last Modified: 29 Aug 2024
Version: 11
Find answers to your questions from other Dell users
Support Services
Check if your device is covered by Support Services.