Migrar e-mail, calendário e contatos do Outlook para um novo computador usando um arquivo PST
Summary: Transfira e-mail, calendário e contatos do Outlook para outro computador usando um arquivo PST. Saiba como exportar itens do Outlook para um Arquivo de Dados do Outlook (.pst) e importá-los facilmente. ...
Instructions
Como migrar e-mails, calendários, contatos, tarefas e notas para outro computador usando o Microsoft Outlook?
Depois de receber um novo sistema ou atualizar para um novo sistema, você pode migrar seus dados do Outlook para o novo sistema que executa o Microsoft Outlook. Estas etapas mostram como fazer isso.
Exportar itens do Outlook para um arquivo de dados do Outlook (.pst)
É possível exportar os dados do Outlook para um arquivo de dados do Outlook (.pst). Essa é uma maneira de transferir itens do Outlook, como e-mails, calendários, contatos, tarefas e notas, para outro computador ou fazer um backup.
As propriedades da pasta, como permissões e exibições, não são preservadas ao fazer a exportação para um arquivo de dados do Outlook (.pst). Somente o conteúdo em si é exportado.
- Clique na guia Arquivo.
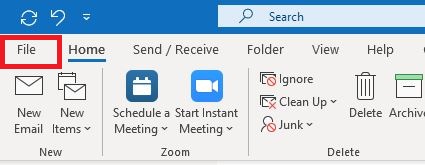
- Clique em Abrir e Exportar.
- Clique em Importar/Exportar.
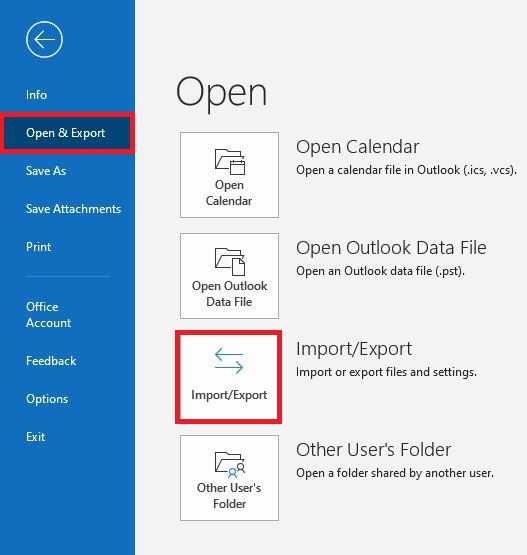
- No Assistente para importação e exportação, selecione Exportar para um arquivo e clique em Avançar.
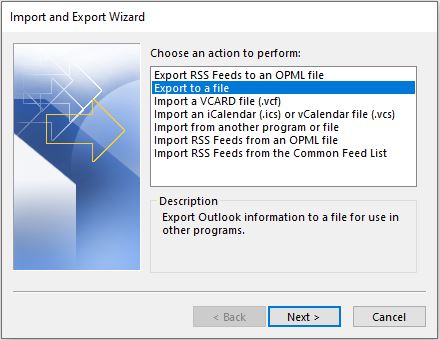
- Clique em Arquivo de dados do Outlook (.pst) e, em seguida, clique em Avançar.
Selecione a conta — uma pasta de nível superior — que você deseja exportar. Isso permite exportar todos os e-mails, calendários, contatos, tarefas e notas, se disponíveis para essa conta.Nota: Somente é possível exportar as informações de uma conta por vez. - Certifique-se de marcar a caixa de seleção Incluir subpastas.
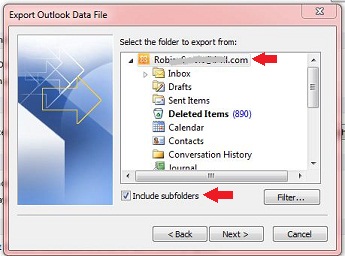
- Clique em Next.
- Clique em Procurar para selecionar onde deseja salvar o arquivo de dados do Outlook (.pst) e digite um nome de arquivo. Clique em OK para continuar.
Nota: Se você já tiver usado o recurso de exportação anteriormente, a localização da pasta e o nome do arquivo anteriores serão exibidos. Certifique-se de alterar o nome do arquivo se quiser criar um novo arquivo em vez de usar o arquivo existente.
- Se você estiver exportando para um arquivo de dados do Outlook (.pst) existente, em Opções, especifique o que fazer ao exportar itens que já existem no arquivo.
- Clique em Finish.
- A exportação começará imediatamente, a menos que um novo arquivo de dados do Outlook (.pst) seja criado ou que a exportação seja para um arquivo existente protegido por senha.
- Se você estiver criando um novo arquivo de dados do Outlook (.pst), uma senha opcional pode ajudar a proteger o arquivo. Quando a caixa de diálogo Create Outlook Data File for exibida, digite a senha nos campos Password e Verify Password. Em seguida, clique em OK. Na caixa de diálogo Senha do arquivo de dados do Outlook, digite a senha e clique em OK.
- Se você estiver exportando para um arquivo de dados do Outlook (.pst) existente protegido por senha, na caixa de diálogo Senha do arquivo de dados do Outlook, digite a senha e clique em OK.
- Copie o arquivo .pst exportado para uma mídia removível para que você possa usá-lo no outro computador.
Se quiser exportar itens de várias contas, repita essas etapas para cada conta. Em seguida, você poderá fazer uma cópia desse arquivo e colocá-lo em sua máquina de destino, pronto para ser importado.

Importar e-mails, contatos e calendário de um arquivo .pst do Outlook
Quando você quiser migrar mensagens, contatos, itens de calendário, tarefas e notas do Outlook de um computador para outro ou restaurar um backup de seus dados do Outlook, o Assistente para importação e exportação é a maneira mais fácil de fazer isso.
- Clique na guia Arquivo.
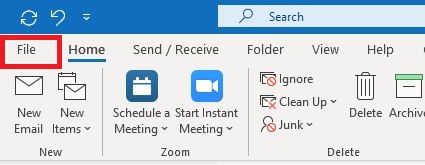
- Clique em Abrir e Exportar.
- Clique em Importar/Exportar.
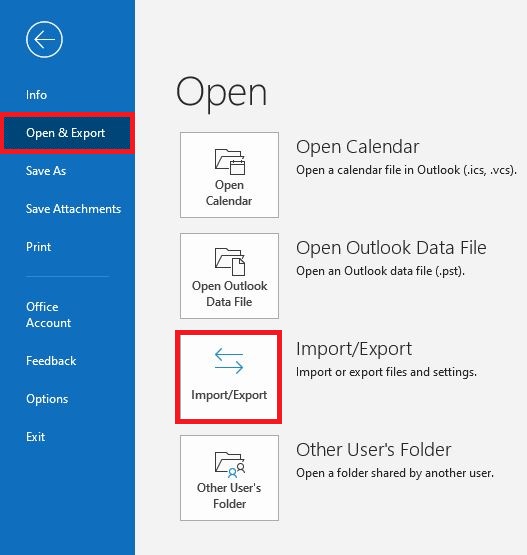
- No Assistente para importação e exportação, selecione Importar de outro programa ou arquivo e clique em Avançar.
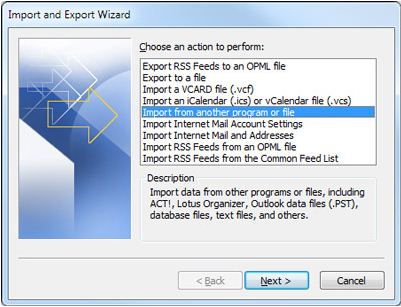
- Clique em Arquivo de dados do Outlook (.pst) e, em seguida, clique em Avançar.
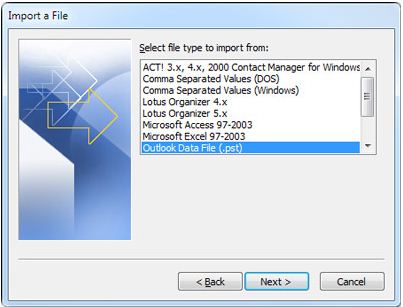
- Clique em Procurar e escolha o arquivo que você copiou da máquina de origem para a máquina de destino na etapa 1 acima, que já está pronto para importação.
Nota: Em Opções, é recomendável clicar em Não importar duplicatas, a menos que você queira que as informações importadas substituam ou dupliquem itens já existentes no Outlook.
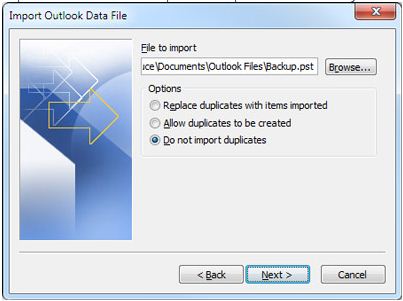
- Clique em Next.
- Se você tiver atribuído uma senha ao arquivo de dados do Outlook (.pst), deverá digitar a senha e clicar em OK.
- Defina as opções para a importação de itens. Normalmente, as configurações padrão não precisam ser alteradas.
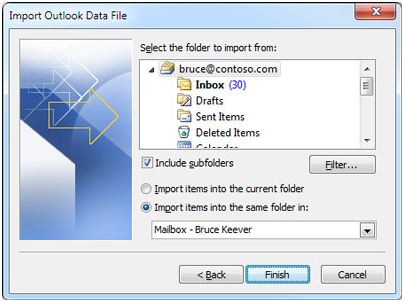
A pasta superior — Pastas Particulares, Arquivo de Dados do Outlook ou seu endereço de e-mail como na imagem acima — é selecionada automaticamente.
A opção Incluir subpastas é selecionada por padrão. Todas as pastas da pasta selecionada serão importadas.
A seleção padrão Importar itens para a mesma pasta de corresponde as pastas do arquivo importado às pastas do Outlook. Se uma pasta não existir no Outlook, ela será criada. - Clique em Finish.
