Neuer Chromebook RMA Shim-Prozess für 5190 2-in-1 Chromebooks
Summary: Schritte für den RMA Shim-Prozess auf dem 5190 2-in-1 Chromebook.
This article applies to
This article does not apply to
Symptoms
Achtung: Es ist erforderlich, den ursprünglichen Netzadapter zu verwenden, um zu vermeiden, dass das Chromebook beim Anschließen oder Trennen des Akkus heruntergefahren wird.
Cause
Chromebook RMA Shim
Die Dell Chromebooks verwenden ein einzigartiges Service-Tool, das als RMA Shim bezeichnet wird.
Im Falle eines Austauschs der Hauptplatine ist es wichtig, dass das RMA Shim-Tool ausgeführt wird, um die Chromebook-Service-Tag-Nummer zu schreiben und das ChromeOS neu zu laden.
USB-Stick mit RMA Shim
Der RMA Shim-USB-Stick wird zusammen mit einer Ersatz-Hauptplatine gesendet. Die Software RMA Shim auf dem USB-Stick ist die Service-/Lite-Version, die nur das Modul Shop Floor und Google Required Tests enthält:
- Shop Floor:
- Shop Floor ist erforderlich, um VPD-Informationen (Vendor Product Data) auf die Hauptplatine zu schreiben. (Service-Tag-Nummer, Modellname, regionale Einstellungen usw.)
- Google Required Tests:
- Der Google Required Test startet das Chromebook neu, löscht alle Inhalte auf der integrierten Solid-State-Festplatte (SSD), lädt die Basisversion des ChromeOS neu und versetzt das Chromebook in den „Shipping Mode“.
- Versandmodus bedeutet, dass das Chromebook nur durch Anschließen an den Netzadapter eingeschaltet werden kann. Ihnen wird ebenfalls der OOB-Begrüßungsbildschirm (Out of Box) angezeigt.
Resolution
Installieren und Ausführen des RMA Shim für den Austausch von Systemhauptplatinen:
Hinweis: Ersatzhauptplatinen werden vom Service im Entwicklermodus und mit deaktiviertem Schreibschutz (WP) ausgeliefert.
Befolgen Sie die Schritte im Benutzerhandbuch, um die folgenden Komponenten zu entfernen:
Eigentümerhandbuch: Chromebook 5190 2-in-1-System Dokumentation
- Entfernen Sie die hintere Abdeckung des Chromebooks [Seiten 9–11].
- Entfernen Sie die Batteriehalterung, die der Hauptplatinenverbindung am nächsten ist, entfernen Sie nicht den Akkuanschluss, sondern nur die Halterung, die das Kabel hält [Seite 12-13].
Hinweis: Die Halterung, mit der das Batteriekabel an der Hauptplatine befestigt ist, sowie die Schrauben der hinteren Abdeckung werden entfernt, um die nächsten Schritte für den Schreibschutz und die Ausführung des RMA Shim in späteren Schritten zu erleichtern.
- Stecken Sie den USB-Stick mit RMA Shim in einen USB-Anschluss. Schließen Sie den Netzstrom an und drücken Sie <Esc> + Refresh + Netzschalter.
Hinweis: Der Netzschalter kann sich auf der Tastatur oder auf der linken Seite des Chromebooks in der Nähe der LED befinden.
- Der folgende Bildschirm mit dem Hauptmenü wird angezeigt (Abbildung 1). Write-Protect ist bereits deaktiviert, der Akku muss jedoch entfernt werden (Abbildung 2). Sobald der Akku entfernt wurde, drücken Sie <I> und drücken Sie die <Enter>-Taste, um mit der Installation der RMA Shim-Datei aus dem Hauptmenü zu beginnen (Abbildung 1).
Hinweis: Wenn das Chromebook beim Entfernen des Akkus heruntergefahren wird, muss der Akku wieder eingesetzt werden, um zum Hauptmenü zurückzukehren (Abbildung 1). Starten Sie das Chromebook über den Netzschalter neu (Netzadapter muss angeschlossen sein). Befolgen Sie die vorherigen Schritte, um zum Hauptmenü zurückzukehren (Abbildung 1) und fahren Sie mit den Schritten zum Entfernen des Akkus fort.

Abbildung 1

Abbildung 2
- Das Chromebook lädt dann alle erforderlichen Dateien, um den RMA Shim-Prozess zu starten. Dies dauert ca. 7 Minuten (Abbildung 3).

Abbildung 3
- Sobald die Installation abgeschlossen ist, startet das Chromebook mit dem folgenden Bildschirm neu (Abbildung 4).

Abbildung 4
- Nach Abschluss wird das Chromebook mit RMA Shim gestartet. Entfernen Sie an dieser Stelle den RMA Shim-USB-Stick. Gehen Sie zum Abschnitt Shop Floor Tests.
Installieren und Ausführen von RMA Shim für Beschädigung bei ChromeOS oder bei anderen Vorgängen (wenn die Hauptplatine nicht ersetzt wird):
Hinweis: Um das RMA SHIM auf einem Chromebook auszuführen, wenn die Hauptplatine nicht ausgetauscht werden soll, muss das System in den Entwicklungsmodus versetzt werden (befolgen Sie die nachfolgenden Schritte).
Dies erfordert auch, dass Registrierung und Bereitstellung des Chromebooks rückgängig gemacht werden, bevor der Entwicklungsmodus aktiviert wird. Dies erfolgt über die Google Admin-Konsole. Informationen zu diesem Verfahren finden Sie unter Probleme im Depot bei Rückgaben verursacht durch Chromebooks, bei denen die Registrierung/Bereitstellung nicht aufgehoben ist und/oder der Entwicklungsmodus deaktiviert ist.
Dies erfordert auch, dass Registrierung und Bereitstellung des Chromebooks rückgängig gemacht werden, bevor der Entwicklungsmodus aktiviert wird. Dies erfolgt über die Google Admin-Konsole. Informationen zu diesem Verfahren finden Sie unter Probleme im Depot bei Rückgaben verursacht durch Chromebooks, bei denen die Registrierung/Bereitstellung nicht aufgehoben ist und/oder der Entwicklungsmodus deaktiviert ist.
- Befolgen Sie die Schritte im Benutzerhandbuch, um die folgenden Komponenten zu entfernen:
Benutzerhandbuch: Chromebook 5190 2-in-1-System Dokumentation- Entfernen Sie die hintere Abdeckung des Chromebooks [Seiten 9–11].
- Entfernen Sie die Batteriehalterung, die der Hauptplatinenverbindung am nächsten ist, entfernen Sie nicht den Akkuanschluss, sondern nur die Halterung, die das Kabel hält. [Seiten 12–13]
- Stecken Sie den USB-Stick mit RMA Shim in einen USB-Anschluss. Schließen Sie den Netzstrom an und drücken Sie <Esc> + Refresh + Netzschalter.
Hinweis: Der Netzschalter kann sich auf der Tastatur oder auf der linken Seite des Chromebooks in der Nähe der LED befinden.
- Das Chromebook wird gestartet und zeigt die untenstehende Meldung an (Abbildung 5).

Abbildung 5
- Drücken Sie <Strg> + <D>. Der folgende Bildschirm wird angezeigt (Abbildung 6).
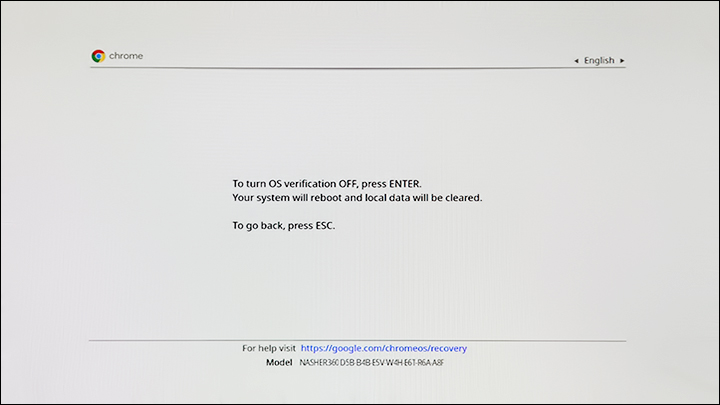
Abbildung 6
- Drücken Sie die Eingabetaste, um zu bestätigen, dass Sie die Betriebssystemüberprüfung deaktivieren möchten. Das Chromebook wird dann neu gestartet. Wenn Sie den untenstehenden Bildschirm erreichen, drücken Sie <ESC> + Refresh + Netzschalter (innerhalb von 30 Sekunden), um das System neu zu starten und das Installationsprogramm für RMA Shim zu laden, bevor der Löschvorgang gestartet wird (Abbildung 7).
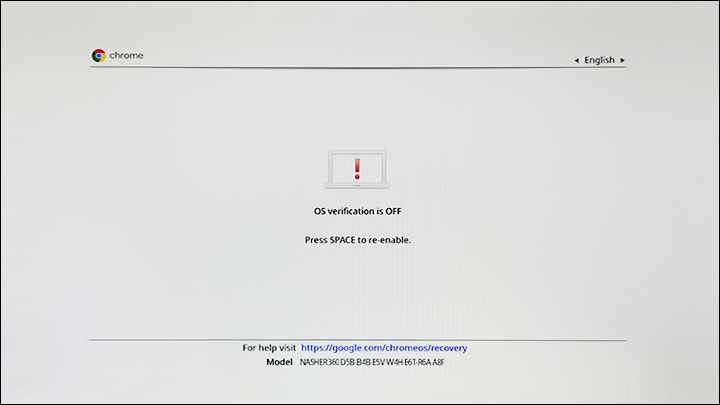
Abbildung 7Hinweis: Wenn das Chromebook ausfällt oder beim Versuch, in den Entwicklungsmodus zu wechseln, ein Fehler auftritt, lassen Sie die KundInnen überprüfen, dass der Entwicklungsmodus im Administrator aktiviert ist. Dies erfolgt über die Google Admin-Konsole. Informationen zu diesem Verfahren finden Sie unter Probleme im Depot bei Rückgaben verursacht durch Chromebooks, bei denen die Registrierung/Bereitstellung nicht aufgehoben ist und/oder der Entwicklungsmodus deaktiviert ist.
- Sobald Sie diesen Bildschirm erreicht haben, warten Sie, bis das Chromebook neu gestartet wird. Sie hören zwei Signaltöne vom Chromebook, bevor es neu gestartet wird. Nach dem Neustart wird das Chromebook in den Entwicklungsmodus versetzt (Abbildung 8).
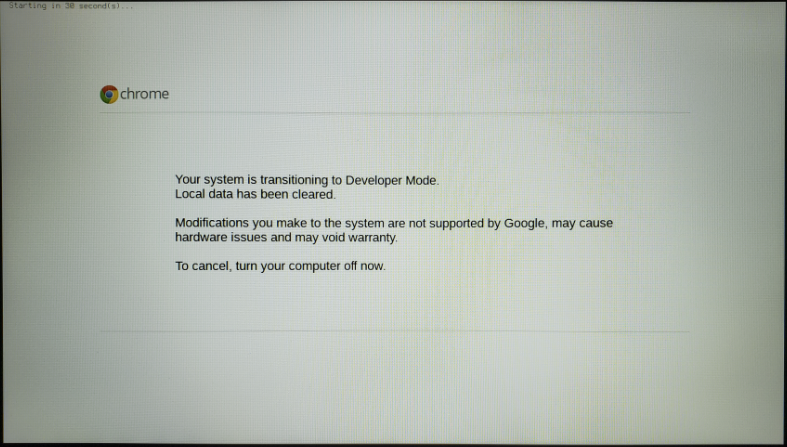
Abbildung 8
- Chromebook startet im Entwicklungsmodus (Abbildung 9). Stellen Sie sicher, dass der USB-Stick mit RMA Shim angeschlossen bleibt, und schließen Sie den Netzstrom an. Drücken Sie <Esc> + Refresh + Netzschalter, um RMA Shim zu starten.
Hinweis: Der Netzschalter kann sich auf der Tastatur oder auf der linken Seite des Chromebooks in der Nähe der LED befinden.
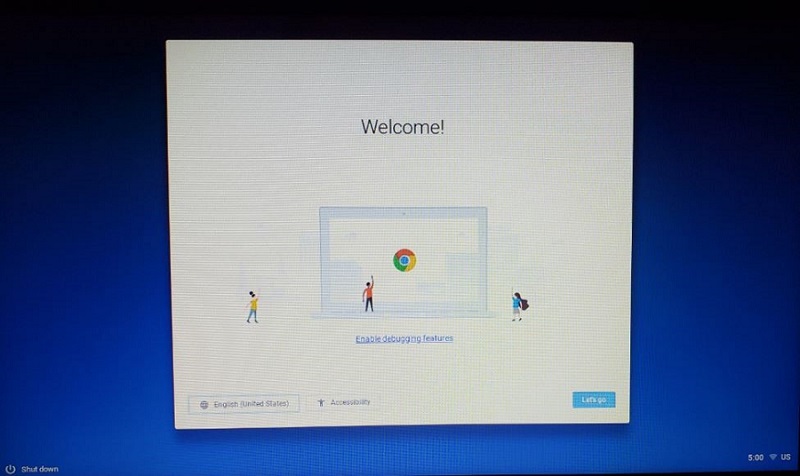
Abbildung 9
- Der folgende Bildschirm mit dem Hauptmenü wird angezeigt (Abbildung 10). Bevor Sie fortfahren, muss der Schreibschutz (WP) deaktiviert sein. Trennen Sie dazu den Akku von der Hauptplatine (Abbildung 11). Sobald der Akku entfernt wurde, drücken Sie <P> und drücken Sie die <Enter>-Taste, um das Chromebook für die Installation vorzubereiten. Das Chromebook wird heruntergefahren, sobald dies abgeschlossen ist.
Hinweis: Wenn das Chromebook beim Entfernen des Akkus für den WP heruntergefahren wird, muss der Akku wieder eingesetzt werden, um zum Hauptmenü zurückzukehren (Abbildung 10). Starten Sie das Chromebook über den Netzschalter neu (Netzadapter muss angeschlossen sein). Befolgen Sie die vorherigen Schritte, um zum Hauptmenü zurückzukehren (Abbildung 10) und fahren Sie mit den Schritten zum Entfernen des Akkus und Vorbereiten des Chromebook für die Installation fort.
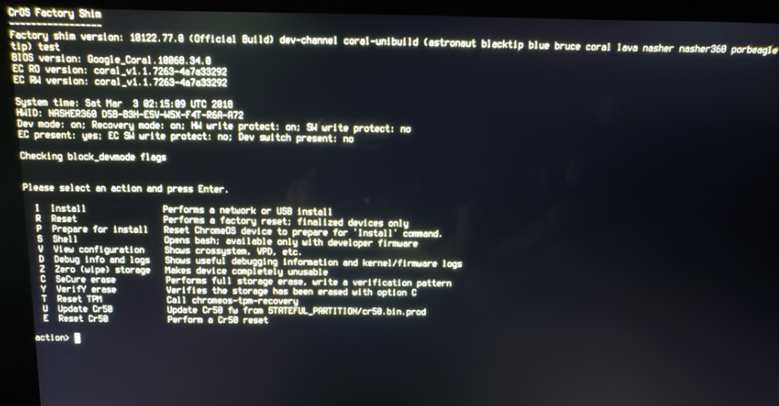
Abbildung 10

Abbildung 11
- Stellen Sie sicher, dass RMA Shim mit dem Chromebook verbunden ist. Schließen Sie den Akku wieder an die Hauptplatinenverbindung des Chromebooks an. Schließen Sie den Netzstrom an und drücken Sie <Esc> + Refresh + Netzschalter, um RMA Shim wieder zu starten.
- Sobald Sie wieder auf dem Hauptmenübildschirm (Abbildung 12) sind, entfernen Sie die Akkuverbindung zur Hauptplatine. Drücken Sie <I> und drücken Sie die <Enter>-Taste, um mit der Installation der RMA Shim-Datei zu beginnen.
Hinweis: Wenn das Chromebook beim Entfernen des Akkus heruntergefahren wird, muss der Akku wieder eingesetzt werden, um zum Hauptmenü zurückzukehren (Abbildung 12). Starten Sie das Chromebook über den Netzschalter neu (Netzadapter muss angeschlossen sein). Befolgen Sie die vorherigen Schritte, um zum Hauptmenü zurückzukehren (Abbildung 12) und fahren Sie mit den Schritten zum Entfernen des Akkus fort.

Abbildung 12
- Das Chromebook lädt dann alle erforderlichen Dateien, um den RMA Shim-Prozess zu starten. Dies dauert ca. 7 Minuten (Abbildung 13).

Abbildung 13
- Sobald die Installation abgeschlossen ist, startet das Chromebook mit dem folgenden Bildschirm neu (Abbildung 14).
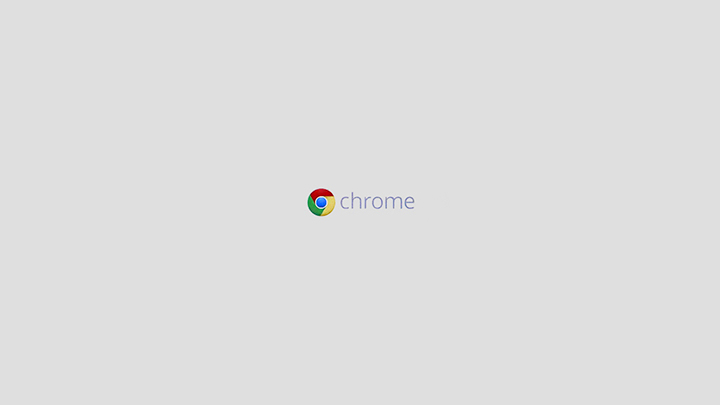
Abbildung 14
- Nach Abschluss wird das Chromebook mit RMA Shim gestartet. Entfernen Sie an dieser Stelle den RMA Shim-USB-Stick. Gehen Sie zum Abschnitt Shop Floor Tests.
Ausführen eines RMA Shim (Austausch der Hauptplatine und Re-SHIM von beschädigtem ChromeOS)
Shop Floor Tests
Hinweis: Ersatz-Hauptplatinen für das Chromebook werden mit deaktiviertem Schreibschutz (WP) ausgeliefert, damit RMA Shim VPD (Vital Product Data) erfolgreich schreiben kann.
- RMA Shim beginnt mit dem Komponentenauswahlbildschirm. Schließen Sie den Akku wieder an die Hauptplatine des Chromebooks an, bevor Sie die entsprechenden Werte basierend auf der Systemkonfiguration auswählen. Drücken Sie <Enter>, um fortzufahren (Abbildung 15).
Hinweis: Wenn der Akku nicht wieder angeschlossen wird, bevor Details zur Konfiguration des Chromebooks eingegeben werden, schließt das System diesen Test nicht ab. Ein Hardware-ID-Fehler (HWID) wird angezeigt. Um diesen Fehler zu umgehen, schließen Sie den Akku an die Hauptplatine an und wählen Sie dann „Prepare“ und anschließend „Clear status of 4 tests in Prepare“ in der Testliste aus (Abbildung 16). Dadurch werden die Vorbereitungstests automatisch neu gestartet. Fahren Sie mit der Auswahl der entsprechenden Werte basierend auf der Konfiguration des Chromebooks fort. Drücken Sie <Enter>, um fortzufahren (Abbildung 15).
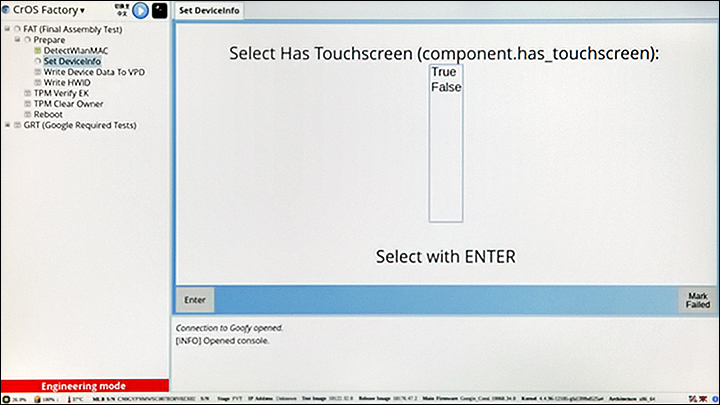
Abbildung 15
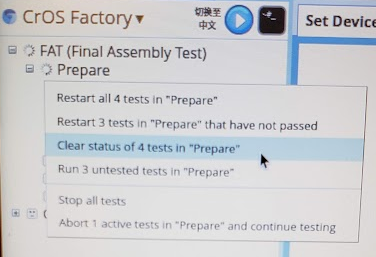
Abbildung 16
- Im Shop Floor-Bereich können Sie die einzigartigen Chromebook-Felder anpassen. Geben Sie für das Service-Tag das gültige Service-Tag vom Etikett auf dem Gehäuse ein (Abbildung 17).
Hinweis: Stellen Sie sicher, dass die Service-Tag-Nummer nur in Großbuchstaben eingegeben wird. Zum Beispiel: ABC1234

Abbildung 17
- Wählen Sie das richtige Modell aus (siehe Den Modellnamen auf der unteren Abdeckung oder die Chromebook-Beschreibung des Versandtickets) und drücken Sie <Enter> um fortzufahren (Abbildung 18).

Abbildung 18
- Wählen Sie die richtige Region aus und drücken Sie <Enter> um fortzufahren (Abbildung 19).
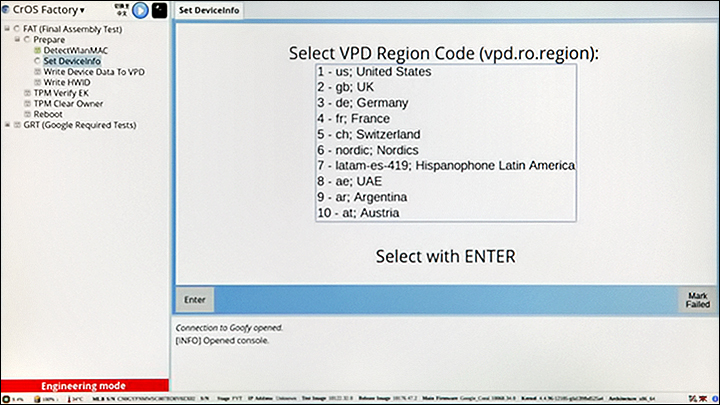
Abbildung 19
- RMA Shim schreibt die VPD-Informationen in die Firmware des Chromebooks (Abbildung 20).
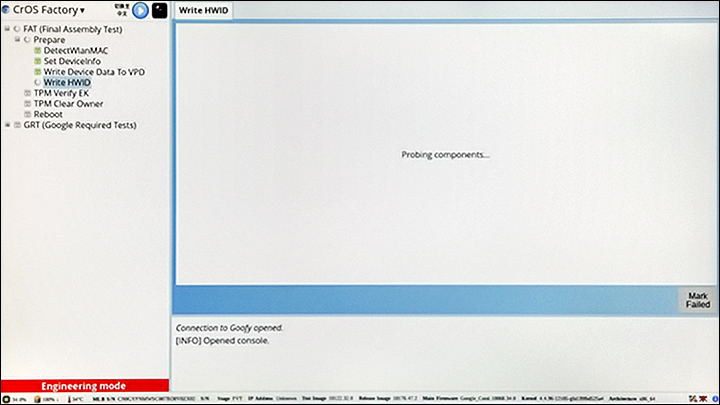
Abbildung 20
- Nach dem erfolgreichen Schreiben der VPD-Informationen, dem Schreiben der HWID und dem Überprüfen des TPM wird Shop Floor abgeschlossen, indem das Chromebook heruntergefahren wird (Abbildung 21). Drücken Sie die Leertaste, um herunterzufahren.
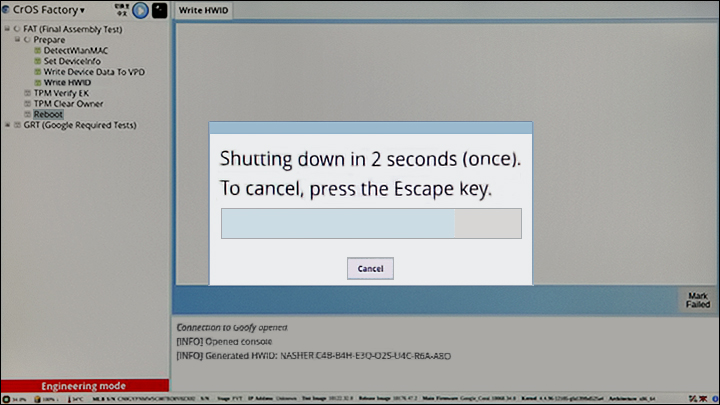
Abbildung 21
Google Required Test
Hinweis: Der Schreibschutz (WP) wird während des abschließenden Schritts aktiviert.
- Schalten Sie das Chromebook wieder über den Netzschalter ein. RMA Shim wird automatisch gestartet.
- Google Required Test wird fortgesetzt und das Chromebook wird neu gestartet, um den Prozess abzuschließen (Abbildung 22).
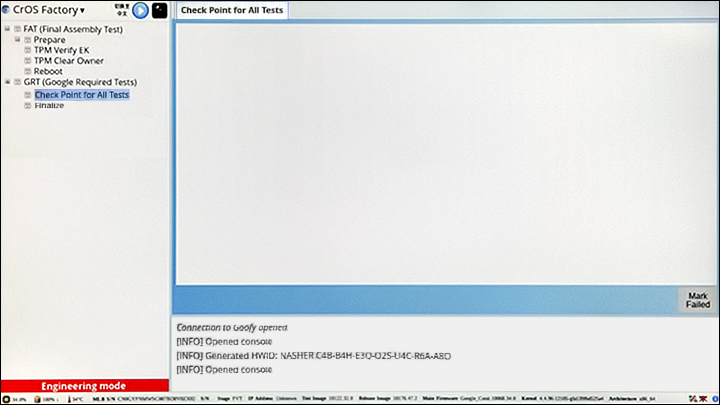
Abbildung 22
- Fahren Sie das Chromebook während des Abschlussprozesses nicht herunter oder starten Sie es nicht neu. Das Chromebook schließt die von Google erforderlichen Tests ab (Abbildung 23).
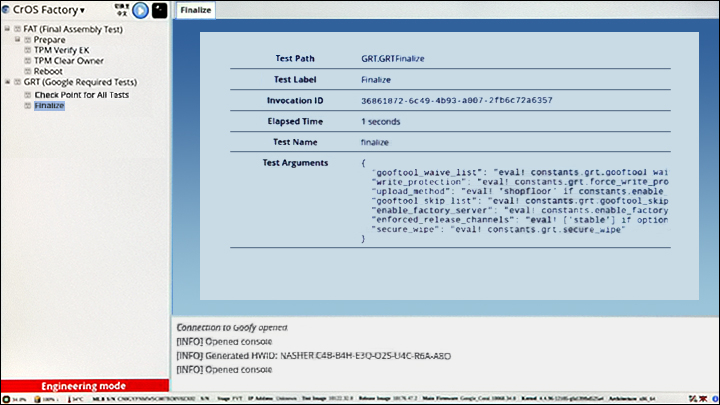
Abbildung 23
- Nach Abschluss des Abschlussschritts wird der folgende Bildschirm angezeigt, während das Chromebook den Löschvorgang startet (Abbildung 24).
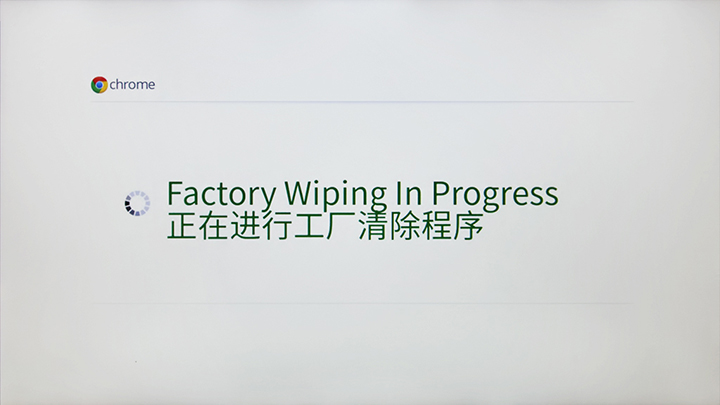
Abbildung 24
- Nach Abschluss des RMA Shim versetzt der letzte Schritt das Chromebook in den Versandmodus. Entfernen Sie den Netzadapter, wenn Sie dazu aufgefordert werden (Abbildung 25).

Abbildung 25
Achtung: Warten Sie mindestens 10 Sekunden, bevor Sie den Deckel schließen, da dies den Versandmodus unterbricht und das Betriebssystem beschädigt.
- Der Akku wird im letzten Schritt gesperrt. Dadurch wird das Chromebook in den Versandmodus versetzt. Das Chromebook muss beim nächsten Einschalten des Systems mit dem Netzstrom verbunden werden. Es lässt sich auch dann nicht ohne Netzteil einschalten, wenn der Akku aufgeladen ist (Abbildung 26).
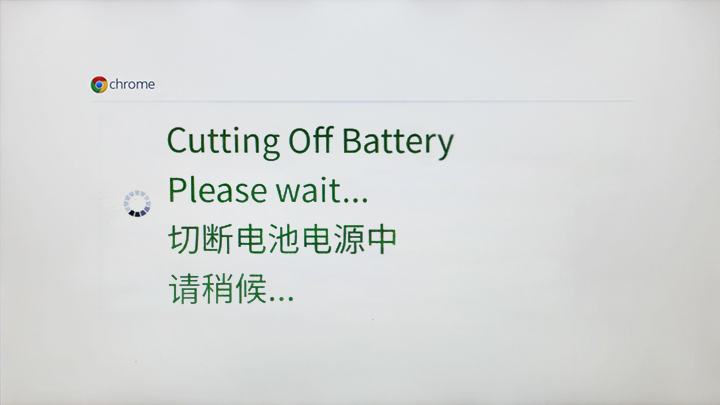
Abbildung 26
Hinweis: Schließen Sie den Netzstrom an und schalten Sie das Chromebook ein. Das Chromebook sollte wieder bis zum Google OS-Begrüßungsbildschirm starten.
- Sobald der RMA Shim-Prozess abgeschlossen ist, befolgen Sie die Schritte im Benutzerhandbuch, um die folgenden Komponenten zu installieren:
Benutzerhandbuch: Chromebook 5190 2-in-1-System Dokumentation- Installieren Sie die Akkuhalterungen [Seite 15].
- Bringen Sie die hintere Abdeckung des Chromebooks an [Seite 12].
Warnung: Der RMA Shim-USB-Stick wird zusammen mit einer Ersatz-Hauptplatine des Chromebooks gesendet. Die USB-Software RMA Shim auf dem USB-Stick ist die Service-/Lite-Version, die nur das Modul Shop Floor und Google Required Tests enthält: Geben Sie nach Abschluss des Break-Fix-Ereignisses immer den RMA Shim-USB-Stick zusammen mit der fehlerhaften Hauptplatine des Chromebooks zurück.