適用於 5190 二合一 Chromebook 的新 Chromebook RMA Shim 程序
Summary: 在 5190 二合一 Chromebook 上執行 RMA Shim 程序的步驟。
This article applies to
This article does not apply to
This article is not tied to any specific product.
Not all product versions are identified in this article.
Symptoms
Cause
Chromebook RMA Shim
Dell Chromebook 採用一種獨特的服務工具,稱為 RMA Shim。
更換系統主機板時,執行 RMA Shim 工具非常重要,以寫入 Chromebook 產品服務編號,並重新載入 ChromeOS。
RMA Shim USB 金鑰
RMA Shim USB 金鑰會與替換的系統主機板一同寄送給您。USB 金鑰中的 RMA Shim 軟體為維修用/簡易版本,僅包含「現場生產」和「Google 要求的測試」模組:
- 現場生產:
- 現場生產必須將 VPD (廠商產品資料) 資訊寫入系統主機板。(產品服務編號、型號名稱、地區設定等。)
- Google 要求的測試:
- Google 要求的測試會將系統重新開機、清除內嵌 SSD (固態硬碟) 上的所有內容、重新載入基底版本的 ChromeOS,並將系統進入「運送模式」。
- 採用運送模式代表 Chromebook 只能連接至電源變壓器來開啟電源。您也會看到開箱 (OOB) 歡迎畫面。
Resolution
在更換系統主機板後安裝和執行 RMA Shim:
注意:維修替換用的系統主機板會在開發人員模式下出貨,並停用寫入保護 (WP)。
請遵循擁有者手冊中所列的步驟移除下列元件:
擁有者手冊:Chromebook 5190 二合一說明文件
- 卸下 Chromebook 背蓋 [第 9 頁至 11 頁]。
- 卸下最靠近系統主機板連接處的電池托架,請勿卸下電池的連線,僅卸下固定纜線的托架。[第 12 頁至 13 頁]。
注意:卸下將電池纜線固定至系統主機板的托架以及背蓋螺絲,以使寫入保護和執行 RMA Shim 的後續步驟能更輕鬆執行。
- 將 RMA Shim USB 金鑰插入 USB 連接埠。連接交流電源,然後按下 <Esc> + 重新整理 + 電源按鈕。
注意:電源按鈕可能位於鍵盤上,或位於 Chromebook 左側的 LED 附近。
- 隨即會顯示以下的主功能表畫面 (圖 1)。已停用寫入保護,但還是需要卸下電池 (圖 2)。卸下電池後,從主功能表按下 <I> 然後按下 <Enter> 鍵,開始安裝 RMA Shim 檔案 (圖 1)。
注意:如果 Chromebook 在取下電池後關機,則必須重新安裝電池,才能回到主功能表 (圖 1)。透過電源按鈕重新開機 Chromebook (必須連接 AC 變壓器)。請按照先前的步驟返回主功能表 (圖 1),然後繼續進行卸下電池的步驟。

圖 1

圖 2
- 接著,Chromebook 會載入啟動 RMA Shim 程序的所有必要檔案,大約需要 7 分鐘 (圖 3)。

圖 3
- 安裝完成後,Chromebook 會重新開機至以下畫面 (圖 4)。

圖 4
- 完成後,Chromebook 會開機進入 RMA Shim。此時,請卸下 RMA Shim USB 磁碟機。前往「現場生產測試」區段。
安裝並執行 RMA Shim 以處理 ChromeOS 中的損毀或其他需求 (未更換系統主機板):
注意:若要在未更換系統主機板的情況下在 Chromebook 上執行 RMA SHIM,Chromebook 必須進入開發人員模式 (遵循以下步驟)。
這也會要求 Chromebook 在進入開發模式之前,先取消註冊/取消佈建。這是使用 Google 管理員主控台完成。關於此程序,請參閱註冊/隨需分配及/或開發模式已停用時,Chromebook 導致的庫房及退回問題。
這也會要求 Chromebook 在進入開發模式之前,先取消註冊/取消佈建。這是使用 Google 管理員主控台完成。關於此程序,請參閱註冊/隨需分配及/或開發模式已停用時,Chromebook 導致的庫房及退回問題。
- 請遵循擁有者手冊中所列的步驟移除下列元件:
擁有者手冊:Chromebook 5190 二合一說明文件- 卸下 Chromebook 背蓋 [第 9 頁至 11 頁]。
- 卸下最靠近系統主機板連接處的電池托架,請勿卸下電池的連線,僅卸下固定纜線的托架。[第 12 頁至第 13 頁]
- 將 RMA Shim USB 金鑰插入 USB 連接埠。連接交流電源,然後按下 <Esc> + 重新整理 + 電源按鈕。
注意:電源按鈕可能位於鍵盤上,或位於 Chromebook 左側的 LED 附近。
- 系統會開啟電源,並顯示以下訊息 (圖 5)。
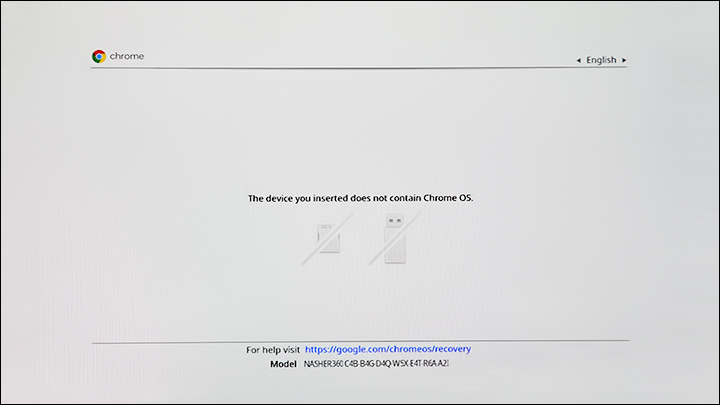
圖 5
- 按下 <Ctrl> + <D>。隨即會出現下列畫面 (圖 6)。
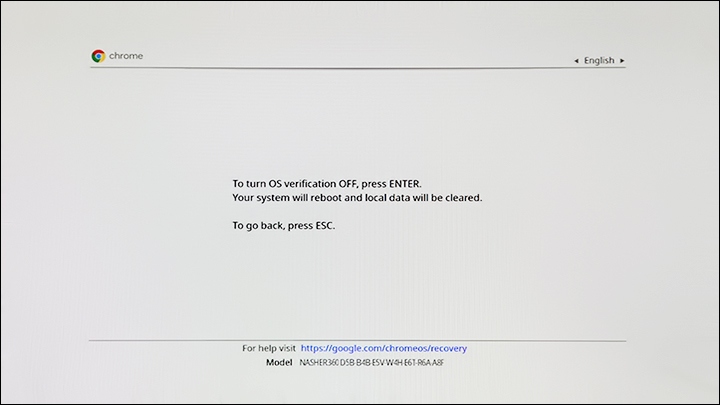
圖 6
- 按下 Enter 鍵,確認您要關閉作業系統驗證。Chromebook 會重新開機,在到達以下畫面時,請按下 <ESC> + 重新整理 + 電源按鈕 (在 30 秒內),以將 Chromebook 重新開機,並在清除程式開始前載入 RMA Shim 安裝程式 (圖 7)。

圖 7注意:如果 Chromebook 在嘗試進入 DEV 模式時故障或發生錯誤,請要求客戶確定已在管理系統中啟用 Dev Mode。這是使用 Google 管理員主控台完成。關於此程序,請參閱註冊/隨需分配及/或開發模式已停用時,Chromebook 導致的庫房及退回問題。
- 到達此畫面後,請等待 Chromebook 重新開機。Chromebook 會發出兩聲嗶聲,然後重新開機。重新開機後,Chromebook 會進入開發人員模式 (圖 8)。
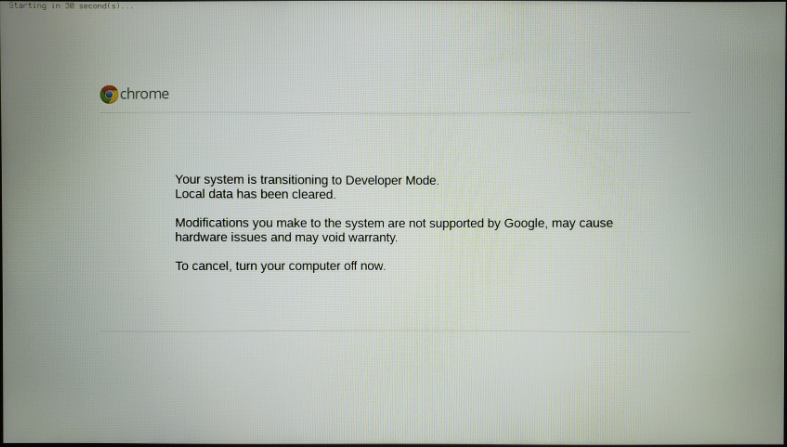
圖 8
- Chromebook 將開機進入開發人員模式 (圖 9)。請確定 RMA Shim USB 金鑰仍保持插入,且已連接交流電源。按下 <Esc> + 重新整理 + 電源按鈕,以開機至 RMA Shim。
注意:電源按鈕可能位於鍵盤上,或位於 Chromebook 左側的 LED 附近。
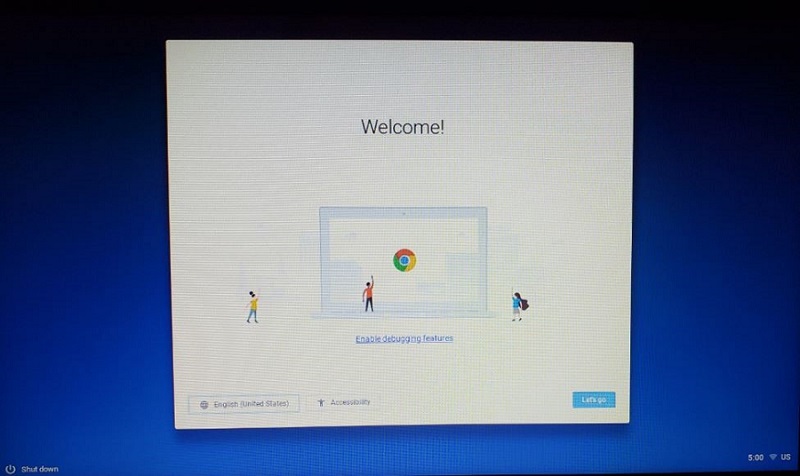
圖 9
- 隨即會顯示以下的主功能表畫面 (圖 10)。在繼續之前,必須停用寫入保護 (WP)。若要執行此作業,請從系統主機板中斷電池的連線 (圖 11)。卸下電池後,請按下 <P>,同時按下鍵盤上的 <Enter> 鍵,以準備安裝 Chromebook。完成此作業後,Chromebook 將會關閉。
注意:如果 Chromebook 在為了停用 WP 而卸下電池時關機,則必須重新連接電池,才能回到主功能表 (圖 10)。透過電源按鈕重新開機 Chromebook (必須連接 AC 變壓器)。請按照先前的步驟返回主功能表 (圖 10),然後繼續進行卸下電池與準備安裝 Chromebook 的步驟。
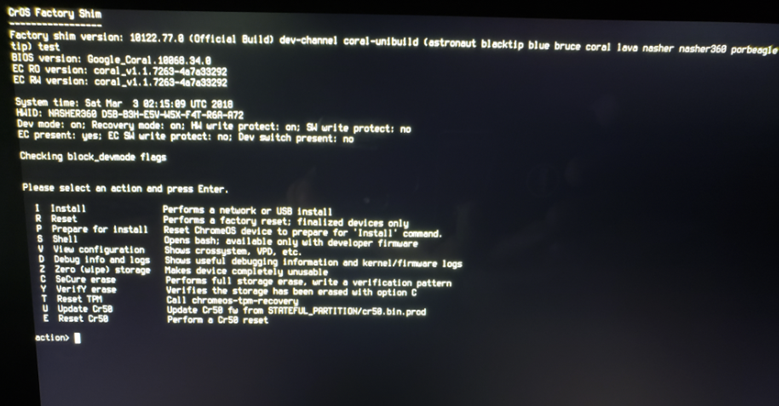
圖 10

圖 11
- 請確定 RMA Shim 已連接到 Chromebook。將電池重新連接至 Chromebook 系統主機板。連接交流電源,然後按下 <Esc> + 重新整理 + 電源按鈕,以開機回到 RMA Shim。
- 回到主功能表畫面 (圖 12) 後,中斷電池與系統主機板的連線。按下 <I> 然後按 <Enter> 鍵,以開始安裝 RMA Shim 檔案。
注意:如果 Chromebook 在取下電池後關機,則必須重新安裝電池,才能回到主功能表 (圖 12)。透過電源按鈕重新開機 Chromebook (必須連接 AC 變壓器)。請按照先前的步驟返回主功能表 (圖 12),然後繼續進行卸下電池的步驟。
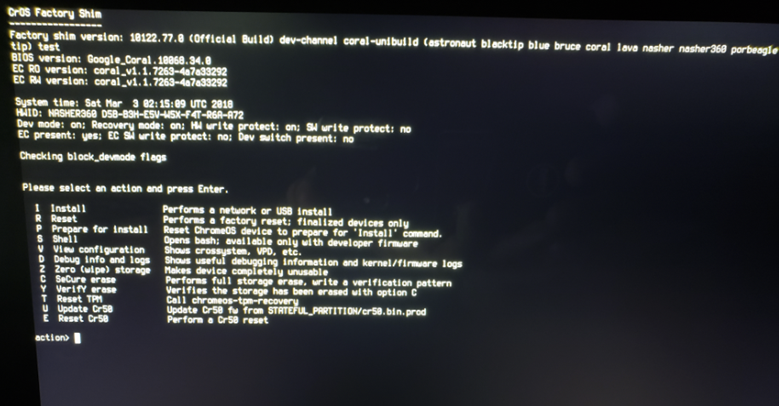
圖 12
- 接著,Chromebook 會載入啟動 RMA Shim 程序的所有必要檔案,大約需要 7 分鐘 (圖 13)。
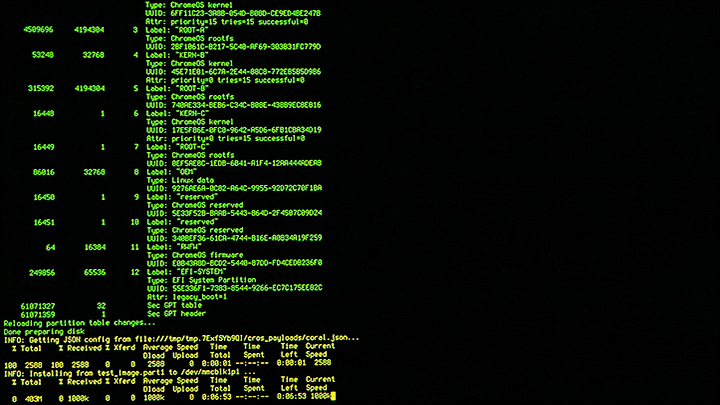
圖 13
- 安裝完成後,Chromebook 會重新開機至以下畫面 (圖 14)。
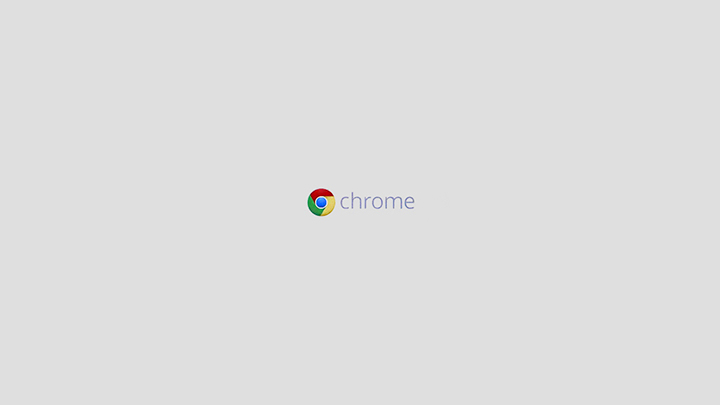
圖 14
- 完成後,Chromebook 會開機進入 RMA Shim。此時,請卸下 RMA Shim USB 磁碟機。前往「現場生產測試」區段。
執行 RMA Shim (系統主機板更換和為損毀的 ChromeOS 重新進行 SHIM)
現場生產測試
注意:替換的 Chromebook 系統主機板在出廠時已停用寫入保護 (WP),以使 RMA Shim 能成功寫入 VPD (重要產品資料)。
- RMA Shim 會從元件選擇畫面開始。將電池重新連接至 Chromebook 系統主機板,然後根據 Chromebook 組態繼續選取適當的值。按下 <Enter> 以繼續 (圖 15)。
注意:如果在輸入 Chromebook 組態詳細資料之前未重新連接電池,Chromebook 將無法完成此測試。將會出現硬體識別碼 (HWID) 錯誤。若要略過此錯誤,請將電池連接至主機板,然後在測試清單中選取「清除準備的 4 個測試狀態」(圖 16)。這會自動重新開始準備測試。繼續根據 Chromebook 組態選取適當的值。按下 <Enter> 以繼續 (圖 15)。
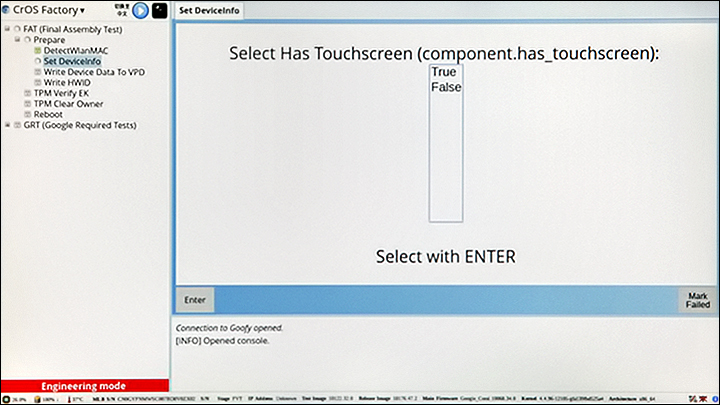
圖 15
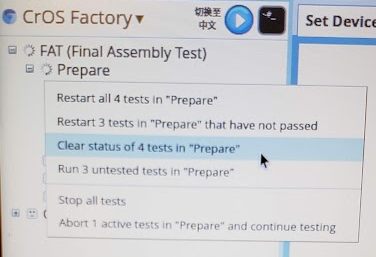
圖 16
- 「現場生產」區段可讓您自訂獨特 Chromebook 欄位。針對產品服務編號,請輸入機箱上的有效產品服務編號 (圖 17)。
注意:請確定僅輸入大寫的產品服務編號。例如:ABC1234
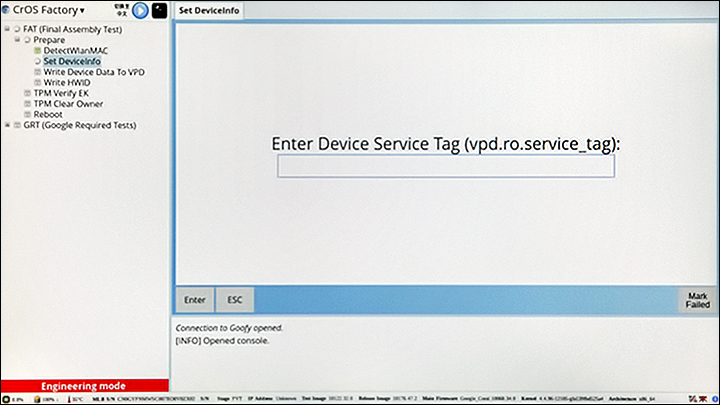
圖 17
- 選取正確的型號 (查看底蓋上的型號名稱或派送工單上的 Chromebook 說明),然後按下 <Enter> 以繼續 (圖 18)。
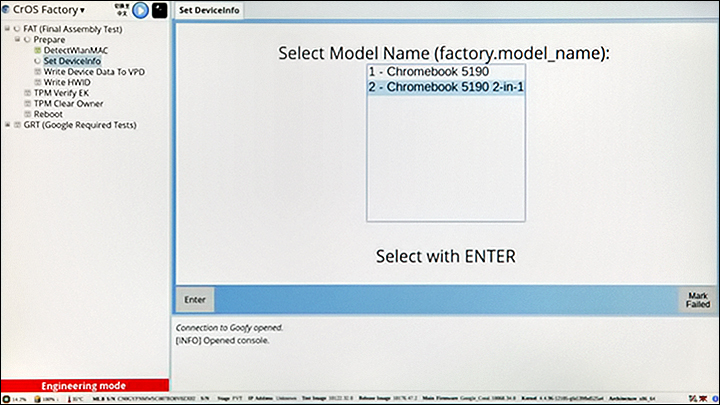
圖 18
- 選取正確的區域,然後按下 <Enter> 以繼續 (圖 19)。
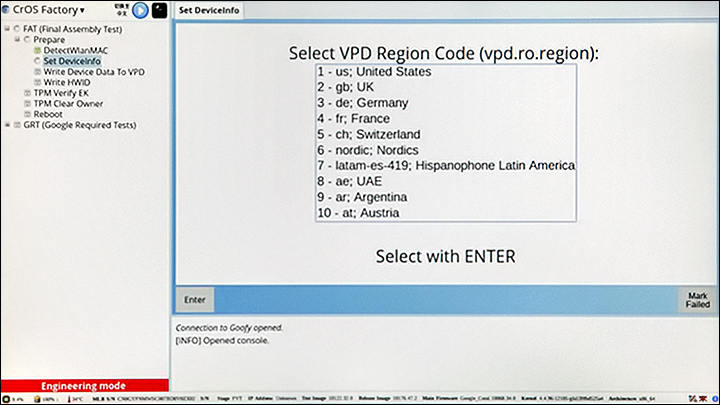
圖 19
- RMA Shim 會將 VPD 資訊寫入 Chromebook 韌體 (圖 20)。
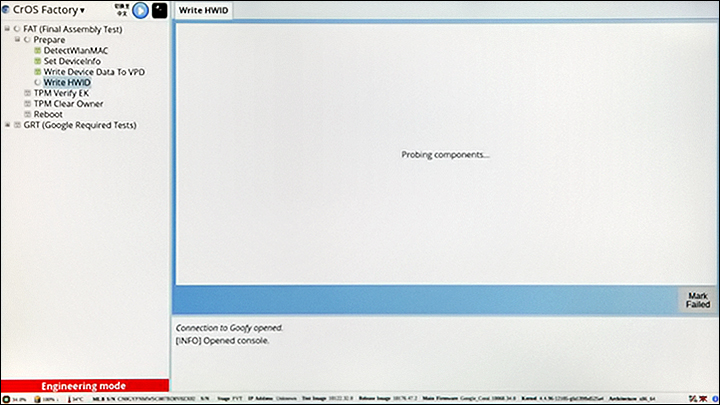
圖 20
- 成功寫入 VPD 資訊、寫入 HWID 並檢查 TPM 之後,現場生產將會關閉 Chromebook (圖 21) 並結束。按下空白鍵以關機。
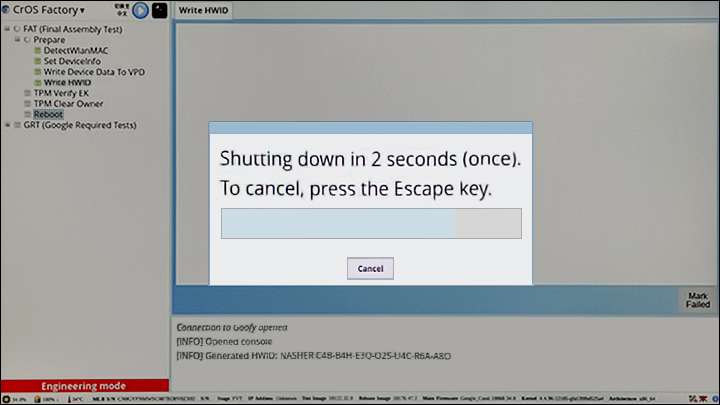
圖 21
Google 要求的測試
注意:將在完成步驟時啟用寫入保護 (WP)。
- 按下電源按鈕以將 Chromebook 重新開機。RMA Shim 會自動啟動。
- Google 要求的測試會繼續進行,Chromebook 將自行重新開機,以完成程序 (圖 22)。
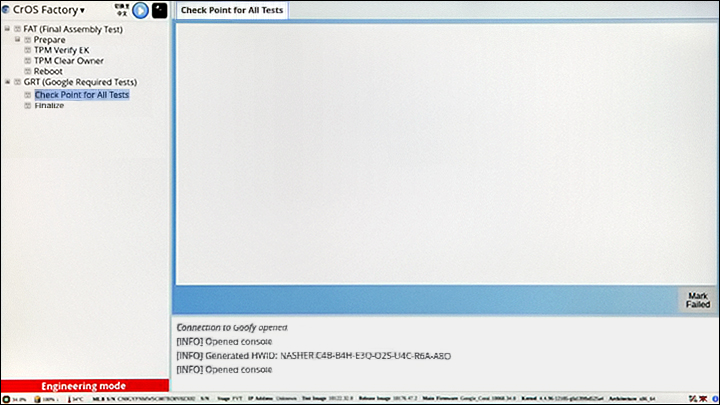
圖 22
- 在完成程序期間,請勿關閉或重新開機 Chromebook。Chromebook 完成 Google 要求的測試 (圖 23)。
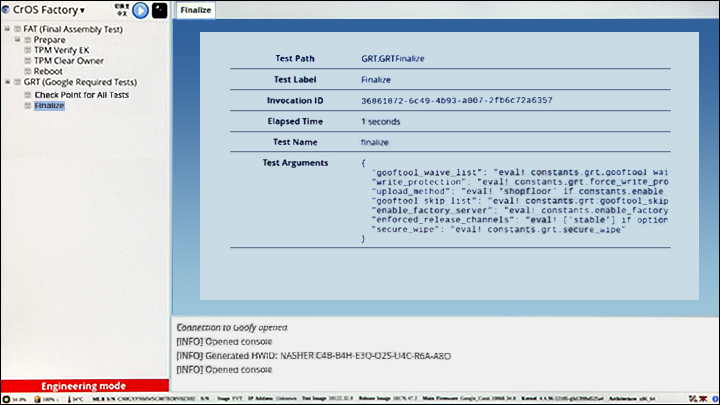
圖 23
- 完成結束步驟後,Chromebook 開始進行清除程序時,會出現下列畫面 (圖 24)。
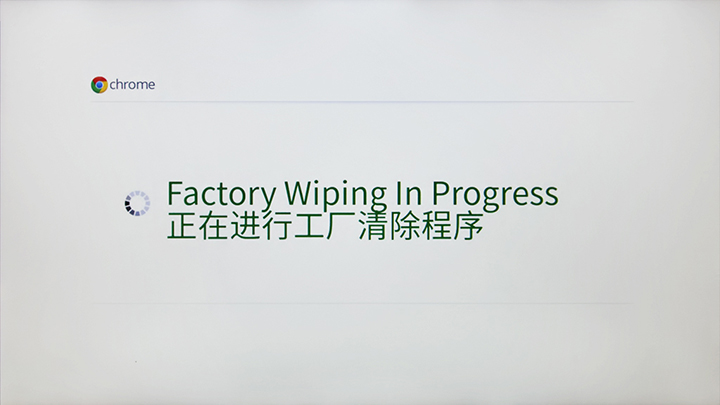
圖 24
- RMA Shim 完成時,最後一個步驟會使 Chromebook 進入運送模式。出現提示時,請卸下 AC 變壓器 (圖 25)。

圖 25
警示:請等待至少 10 秒再關閉上蓋,否則會中斷運送模式程序,並導致作業系統損毀。
- 電池已在最後一個步驟鎖定。這會使 Chromebook 處於運送模式。下次 Chromebook 需要開啟電源時,將必須連接交流電源。即使電池有電量,也不會在沒有連接電源供應器的情況下開機 (圖 26)。
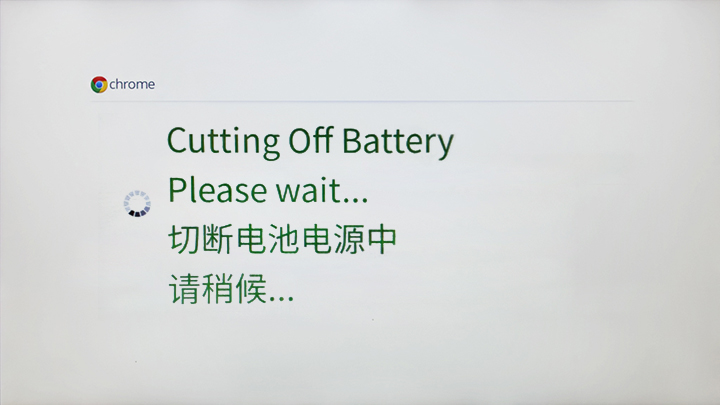
圖 26
注意:連接交流電源,然後開啟 Chromebook。Chromebook 應會開機進入 Google 作業系統歡迎畫面。
- 完成 RMA Shim 程序後,請依照擁有者手冊中所列的步驟安裝下列元件:
擁有者手冊:Chromebook 5190 二合一說明文件- 安裝電池托架 [第 15 頁]。
- 安裝 Chromebook 背蓋 [第 12 頁]。
警告:RMA Shim USB 磁碟機會與替換的 Chromebook 主機板一併派送。USB 金鑰中的 RMA Shim USB 軟體為維修用/簡易版本,僅包含「現場生產」和「Google 要求的測試」模組。完成中斷修復事件後,請務必將 RMA Shim USB 磁碟機連同故障的 Chromebook 主機板一併送回。
Affected Products
Chromebook 5190 2-in-1Article Properties
Article Number: 000136904
Article Type: Solution
Last Modified: 25 Jul 2024
Version: 7
Find answers to your questions from other Dell users
Support Services
Check if your device is covered by Support Services.