Ny Chromebook RMA Shim-process för 5190 2-i-1 Chromebooks
Summary: Steg för RMA Shim-processen på 5190 2-i-1 Chromebook.
This article applies to
This article does not apply to
This article is not tied to any specific product.
Not all product versions are identified in this article.
Symptoms
Varning! Du måste använda den ursprungliga nätadaptern för att undvika att Chromebook stängs av när du ansluter eller kopplar bort batteriet.
Cause
Chromebook RMA Shim
Dell Chromebooks använder ett unikt serviceverktyg som kallas RMA Shim.
I händelse av ett moderkortsbyte är det viktigt att RMA Shim-verktyget körs för att skriva Chromebooks service tag och läsa in ChromeOS på nytt.
RMA Shim USB-minne
RMA Shim USB-minnet skickas tillsammans med ett ersättningskort. RMA Shim-programvaran på USB-minnet är service-/lite-versionen som endast innehåller testmodulen shop floor och Google Required:
- Butiksgolvet:
- Butiksgolvet krävs för att kunna skriva VPD-information (Vendor Product Data) till moderkortet. (Service tag, modellnamn, regionala inställningar osv.)
- Google-test som krävs:
- Google Required Test startar om Chromebook, raderar allt innehåll på den inbäddade Solid State-hårddisken (SSD), laddar om basversionen av ChromeOS och försätter Chromebook i "leveransläge".
- Leveransläge innebär att Chromebook endast kan slås på genom att ansluta den till nätadaptern. Du kommer också att visas välkomstskärmen för "Out Of Box" (OOB).
Resolution
Installera och köra RMA Shim för byte av moderkort:
Obs! Moderkort för servicebyte levereras i utvecklarläge och med skrivskyddat läge inaktiverat.
Följ stegen i användarhandboken för att ta bort följande komponenter:
Ägarhandbok: Dokumentation för Chromebook 5190 2-i-1
- Ta bort baksidan på Chromebook [sidorna 9–11].
- Ta bort batterifästet närmast moderkortsanslutningen, ta inte bort batterianslutningen, bara fästet som håller fast kabeln [sidor 12-13].
Obs! Fästet som håller fast batterikabeln i moderkortet och skruvarna för det bakre höljet tas bort för att underlätta nästa steg för skrivskydd och köra RMA Shim i senare steg.
- Sätt i RMA Shim USB-minnet i en USB-port. Anslut nätströmmen och tryck på + Refresh + Power buttons (uppdatera + strömknappar ).
Obs! Strömbrytaren kan vara på tangentbordet, eller så kan den finnas på vänster sida av Chromebook nära LED-lampan.
- Följande skärm med huvudmenyn visas (bild 1). Skrivskydd är redan inaktiverat, men batteriet måste tas bort (bild 2). När batteriet har tagits bort trycker du på och trycker på tangenten för att börja installera RMA Shim-filen från huvudmenyn (bild 1).
Obs! Om Chromebook stängs av när batteriet tas bort måste batteriet läggas till igen för att komma tillbaka till huvudmenyn (bild 1). Starta om Chromebook med strömbrytaren (nätadaptern måste vara ansluten). Följ föregående steg för att komma tillbaka till huvudmenyn (bild 1) och fortsätt med stegen för att ta bort batteriet.

Bild 1
Bild 2
- Chromebook laddar sedan alla nödvändiga filer för att starta RMA Shim-processen och tar cirka 7 minuter (bild 3).

Bild 3
- När installationen är klar startar Chromebook om till följande skärm (bild 4).

Bild 4
- När det är klart startar Chromebook i RMA Shim. Ta nu bort RMA Shim USB-enheten. Gå till avsnittet Shop Floor Tests.
Installera och köra RMA Shim för skador i ChromeOS eller andra behov (moderkortet byts inte ut):
Obs! För att kunna köra RMA SHIM på en Chromebook när moderkortet inte byts ut måste Chromebook försättas i utvecklarläge (följ stegen nedan).
Detta kräver även att Chromebook avregistreras/avetableras innan dev-läget aktiveras. Detta görs med Googles administratörskonsol. Referensproblem vid depån och med returer som orsakas av Chromebook när registrerats/tillhandahålls och/eller utvecklingsläget inaktiveras för den här proceduren.
Detta kräver även att Chromebook avregistreras/avetableras innan dev-läget aktiveras. Detta görs med Googles administratörskonsol. Referensproblem vid depån och med returer som orsakas av Chromebook när registrerats/tillhandahålls och/eller utvecklingsläget inaktiveras för den här proceduren.
- Ta bort följande komponenter genom att följa stegen i användarhandboken:
Ägarhandbok: Dokumentation för Chromebook 5190 2-i-1- Ta bort baksidan på Chromebook [sidorna 9–11].
- Ta bort batterifästet närmast moderkortsanslutningen, ta inte bort batterianslutningen, bara fästet som håller fast kabeln. [Sidorna 12–13]
- Sätt i RMA Shim USB-minnet i en USB-port. Anslut nätströmmen och tryck på + Refresh + Power buttons (uppdatera + strömknappar ).
Obs! Strömbrytaren kan vara på tangentbordet, eller så kan den finnas på vänster sida av Chromebook nära LED-lampan.
- Chromebook slås på och visar meddelandet nedan (bild 5).

Bild 5
- Tryck på + . Följande skärmbild visas (bild 6).
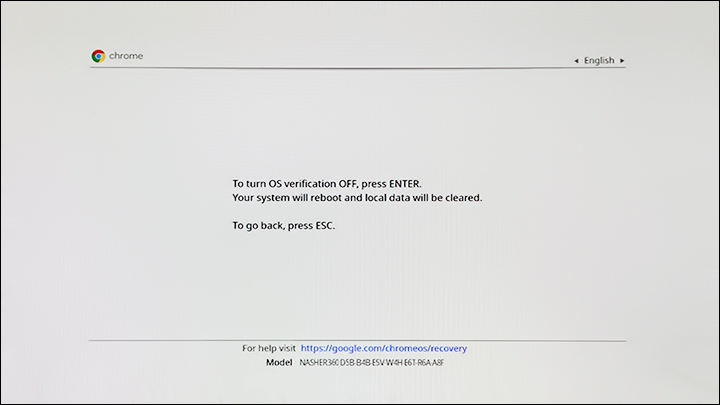
Bild 6
- Tryck på Retur för att bekräfta att du vill stänga av OS-verifieringen. Chromebook startar sedan om och när du når nedanstående skärm trycker du på + Refresh + Power Button (inom 30 sekunder) för att starta om Chromebook och läsa in RMA Shim-installationsprogrammet innan avtorkningsprocessen startar (bild 7).

Bild 7Obs! Om Chromebook misslyckas eller får ett fel ska du se till att dev-läget är aktiverat i administratören när du försöker aktivera DEV-läge. Detta görs med Googles administratörskonsol. Referensproblem vid depån och med returer som orsakas av Chromebook när registrerats/tillhandahålls och/eller utvecklingsläget avaktiveras för den här proceduren.
- När du kommer till den här skärmen väntar du tills Chromebook startas om. Du hör två pipljud från Chromebook innan den startas om. När datorn har startats om försätts Chromebook i utvecklarläge (bild 8).
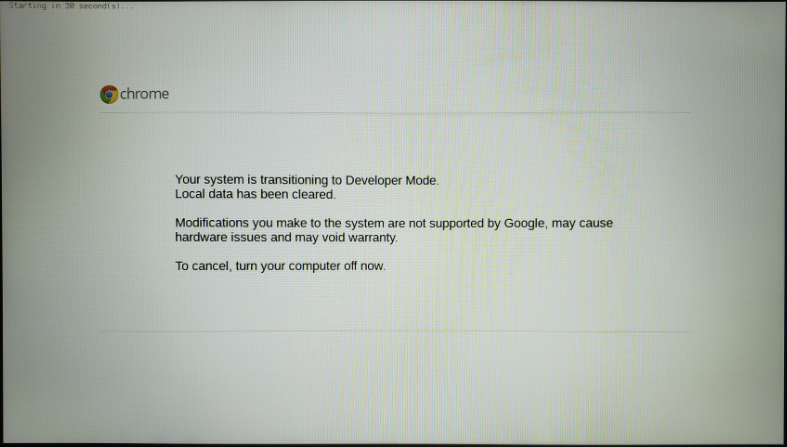
Bild 8
- Chromebook startar i utvecklarläge (bild 9). Kontrollera att RMA Shim USB-minnet är anslutet och anslut nätströmmen. Tryck på + Refresh + strömknappar för att starta med RMA Shim.
Obs! Strömbrytaren kan vara på tangentbordet, eller så kan den finnas på vänster sida av Chromebook nära LED-lampan.
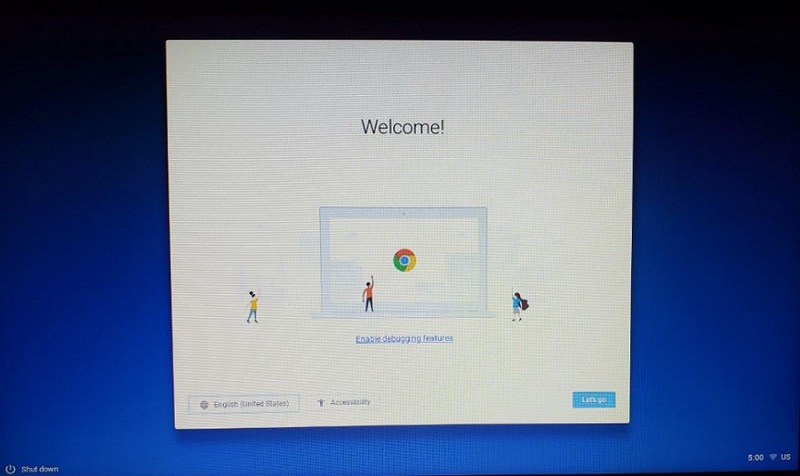
Bild 9
- Följande skärm med huvudmenyn visas (bild 10). Innan du fortsätter måste skrivskyddet inaktiveras. Det gör du genom att koppla bort batteriet från moderkortet (bild 11). När batteriet har tagits bort trycker du på
och trycker på tangenten för att förbereda Chromebook för installation. Chromebook stängs av när detta är slutfört.
Obs! Om Chromebook stängs av när batteriet tas bort för att WP ska avaktiveras måste batteriet läggas till igen för att återgå till huvudmenyn (bild 10). Starta om Chromebook med strömbrytaren (nätadaptern måste vara ansluten). Följ föregående steg för att komma tillbaka till huvudmenyn (bild 10) och gå vidare med stegen för att ta bort batteriet och förbereda Chromebook för installation.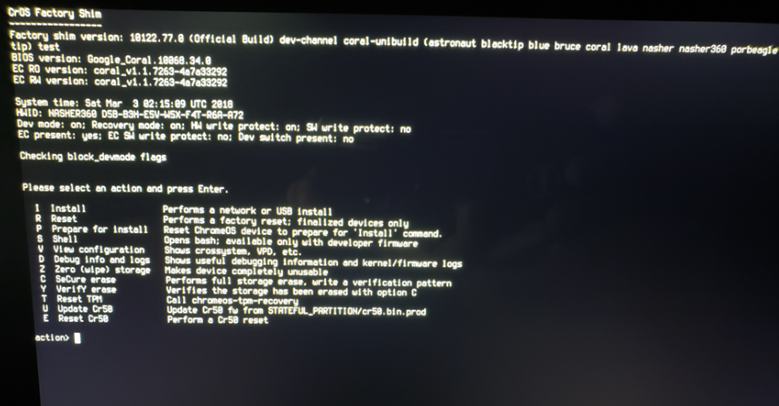
Bild 10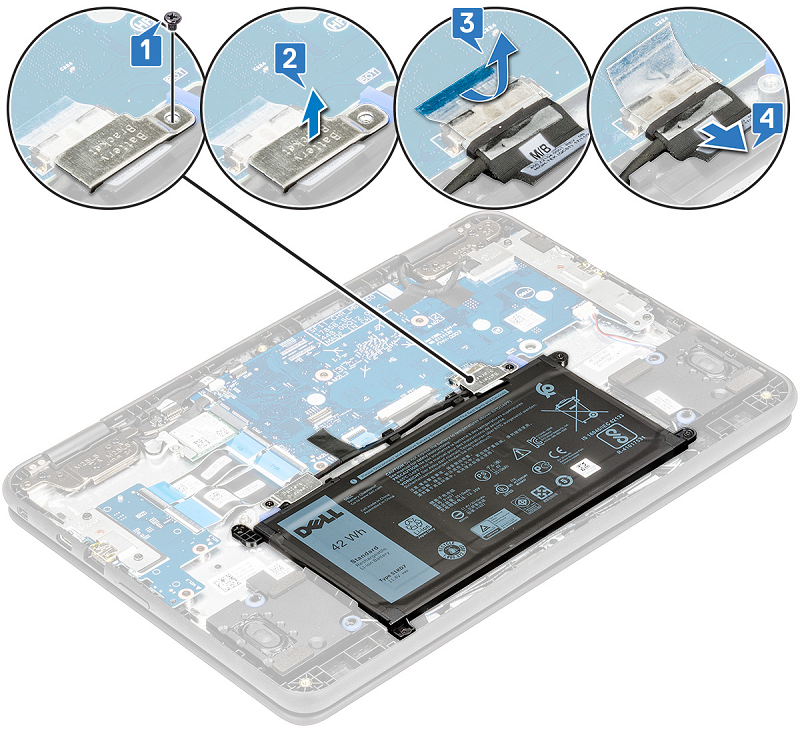
Bild 11
- Kontrollera att RMA Shim är ansluten till Chromebook. Återanslut batteriet till Chromebooks moderkortsanslutning. Anslut nätströmmen och tryck på + Uppdatera + Strömknappar för att starta tillbaka till RMA Shim.
- När du är tillbaka på huvudmenyn (bild 12) tar du bort batterianslutningen till moderkortet. Tryck på och tryck på tangenten för att börja installera RMA Shim-filen.
Obs! Om Chromebook stängs av när batteriet tas bort måste batteriet läggas till igen för att gå tillbaka till huvudmenyn (bild 12). Starta om Chromebook med strömbrytaren (nätadaptern måste vara ansluten). Följ föregående steg för att komma tillbaka till huvudmenyn (bild 12) och fortsätt med stegen för att ta bort batteriet.
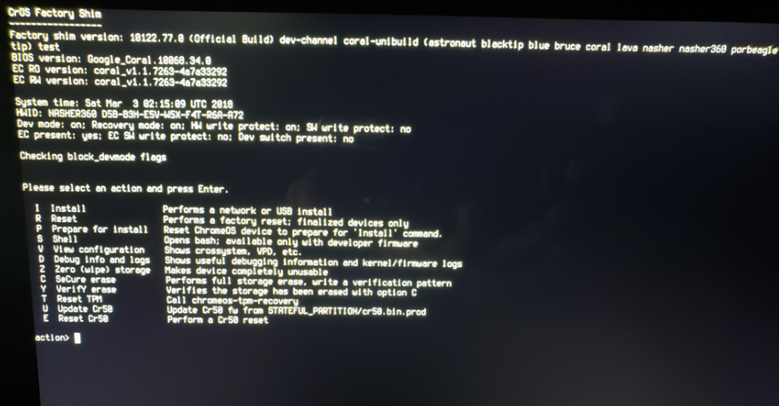
Bild 12
- Chromebook laddar sedan alla nödvändiga filer för att starta RMA Shim-processen och tar cirka 7 minuter (bild 13).
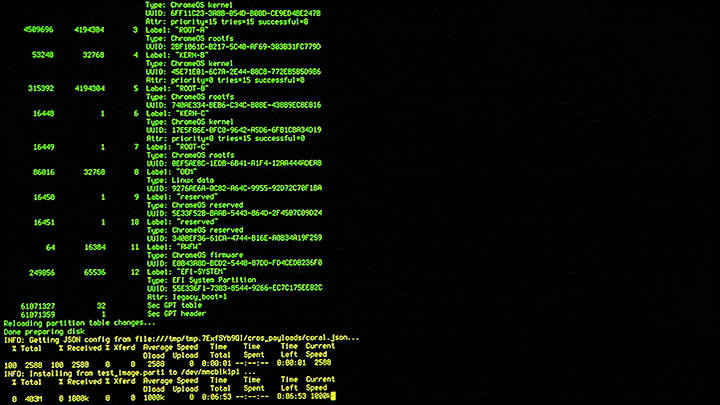
Bild 13
- När installationen är klar startar Chromebook om till följande skärm (bild 14).
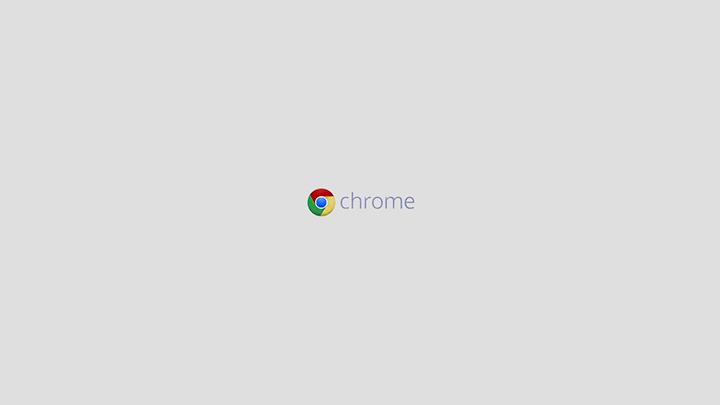
Bild 14
- När det är klart startar Chromebook i RMA Shim. Ta nu bort RMA Shim USB-enheten. Gå till avsnittet Shop Floor Tests.
Köra en RMA Shim (byte av moderkort och Re-SHIM av skadad ChromeOS)
Handla golvtester
Obs! Ersättnings-Chromebook-moderkort levereras med skrivskyddat (WP) avaktiverat för att RMA Shim ska kunna skriva VPD (vitala produktdata).
- RMA Shim börjar med skärmen för komponentval. Återanslut batteriet till Chromebooks moderkort innan du fortsätter att välja lämpliga värden baserat på Chromebook-konfigurationen. Tryck på för att fortsätta (bild 15).
Obs! Om batteriet inte återansluts innan du matar in konfigurationsinformationen för Chromebook slutför inte Chromebook det här testet. Ett maskinvaru-ID-fel (HWID) visar sig självt. För att kringgå det här felet ansluter du batteriet till moderkortet och väljer Prepare och sedan "Clear status of 4 tests in Prepare" i testlistan (bild 16). Detta startar om Prepare-testerna automatiskt. Fortsätt med att välja lämpliga värden baserat på Chromebook-konfigurationen. Tryck på för att fortsätta (bild 15).
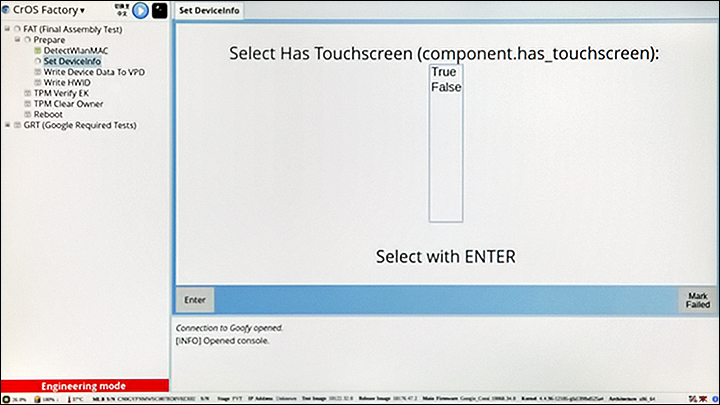
Bild 15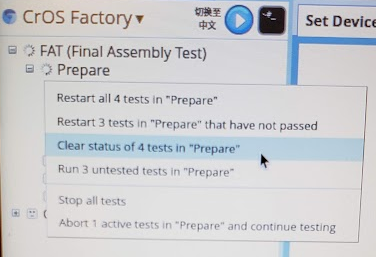
Bild 16
- I avsnittet shop floor kan du anpassa de unika Chromebook-fälten. För service tag anger du det giltiga servicenumret från etiketten på chassit (bild 17).
Obs! Kontrollera att service tag-numret endast anges i versaler . Till exempel: ABC1234

Bild 17
- Välj rätt modell (se modellnamnet på underhöljet eller beskrivningen av utskicksnumret för Chromebook) och tryck på för att fortsätta (bild 18).

Bild 18
- Välj rätt område och tryck på för att fortsätta (bild 19).
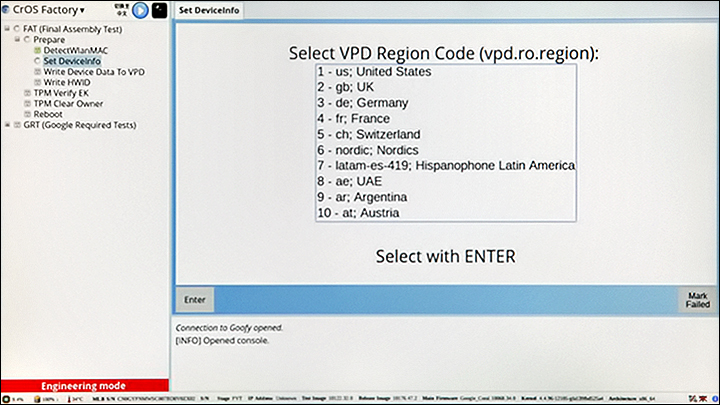
Bild 19
- RMA Shim skriver in VPD-informationen i Den fasta Chromebook-programvaran (bild 20).

Bild 20
- När du har skrivit VPD-information, skrivit HWID och kontrollerat TPM slutförs fabriksgolvet genom att Chromebook stängs av (bild 21). Tryck på blanksteg för att stänga av.
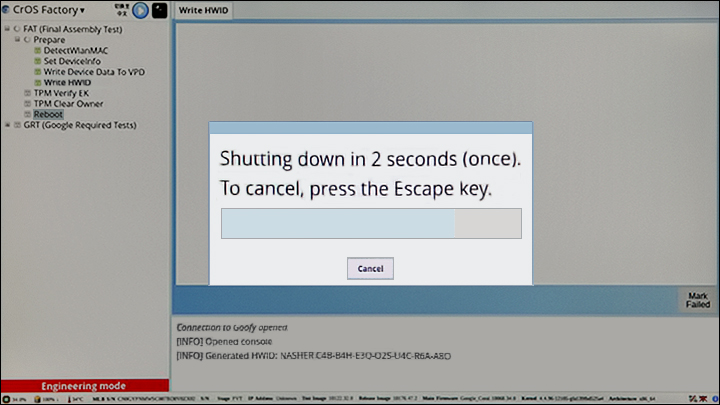
Bild 21
Google-obligatoriskt test
Obs! Skrivskydd aktiveras under det slutliga steget.
- Slå på Chromebook igen genom att trycka på strömbrytaren . RMA Shim startar automatiskt.
- Google Required Test återupptas och Chromebook startar om sig själv för att slutföra processen (bild 22).
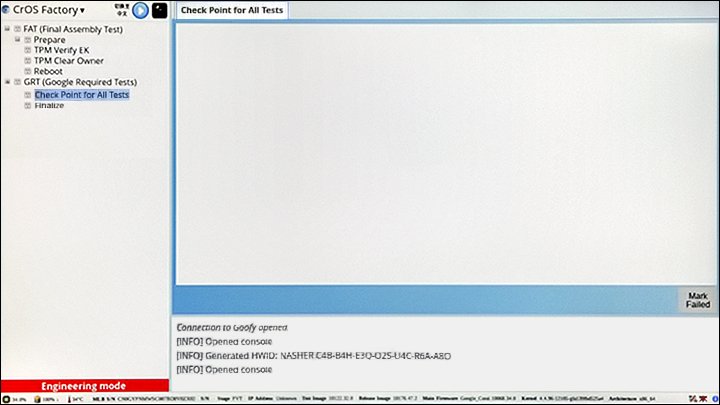
Bild 22
- Stäng inte av eller starta om Chromebook under slutförandet. Chromebook slutför google-testerna som krävs (bild 23).
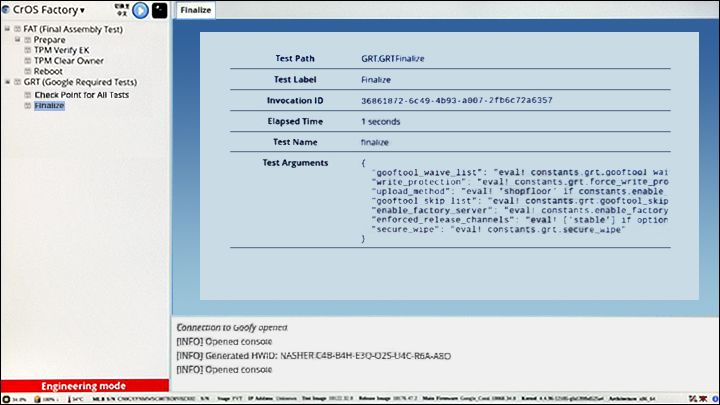
Bild 23
- När det slutliga steget har slutförts visas följande skärm när Chromebook startar avtorkningsprocessen (bild 24).
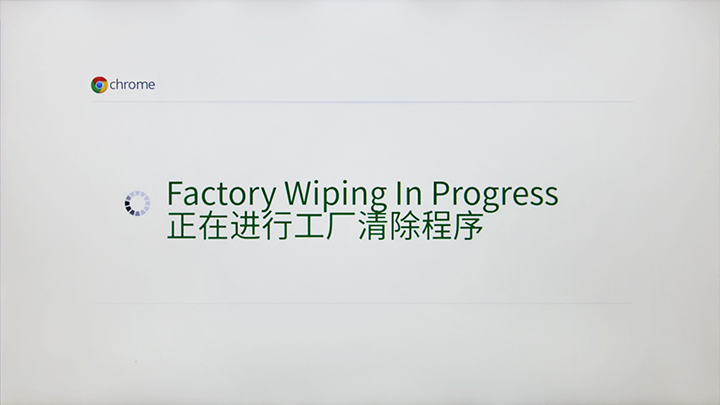
Bild 24
- När RMA Shim har slutförts försätter det sista steget Chromebook i leveransläge. Ta bort nätadaptern när du uppmanas till det (bild 25).

Bild 25
Varning! Vänta minst 10 sekunder innan du stänger locket. Om du gör det avbryts leveransläget och operativsystemet skadas.
- Batteriet är låst i det sista steget. Detta försätter Chromebook i leveransläge. Chromebook kräver växelström för att anslutas nästa gång Chromebook måste slås på. Det startar inte utan nätaggregat även om batteriet har en laddning (bild 26).

Bild 26
Obs! Anslut nätströmmen och slå på Chromebook. Chromebook bör starta Google OS-välkomstskärmen igen.
- När RMA Shim-processen är klar följer du de steg som anges i användarhandboken för att installera följande komponenter:
Ägarhandbok: Dokumentation för Chromebook 5190 2-i-1- Installera batterifästena [sida 15].
- Installera baksidan av Chromebook [sida 12].
Varning! RMA Shim USB-enheten skickas tillsammans med det nya Chromebook-kortet. USB-programvaran RMA Shim på USB-minnet är tjänsten/lite-versionen som endast innehåller testmodulen shop floor och Google Required. När du har slutfört reparationen ska du alltid returnera RMA Shim USB-enheten tillsammans med det felaktiga Chromebook-kortet.
Affected Products
Chromebook 5190 2-in-1Article Properties
Article Number: 000136904
Article Type: Solution
Last Modified: 25 Jul 2024
Version: 7
Find answers to your questions from other Dell users
Support Services
Check if your device is covered by Support Services.