Nuovo processo RMA Shim per Chromebook 5190 2-in-1
Summary: Procedura per eseguire il processo RMA Shim sul Chromebook 5190 2-in-1.
This article applies to
This article does not apply to
Symptoms
Attenzione: è necessario utilizzare l'adattatore CA originale per evitare lo spegnimento del Chromebook quando si collega o si scollega la batteria.
Cause
RMA Shim per Chromebook
I Chromebook Dell utilizzano un esclusivo strumento di assistenza, noto come RMA Shim.
In caso di sostituzione della scheda di sistema, è importante eseguire lo strumento RMA Shim per scrivere il codice di matricola del Chromebook e ricaricare Chrome OS.
Chiavetta USB RMA Shim
La chiavetta USB RMA Shim viene inviata insieme a una scheda di sistema sostitutiva. Il software RMA Shim sulla chiavetta USB è la versione Service/Lite che contiene solo i moduli Shop Floor e Google Required Tests:
- Shop Floor:
- Shop Floor è necessario per scrivere le informazioni VPD (Vendor Product Data) sulla scheda di sistema (codice di matricola, nome del modello, impostazioni regionali e così via).
- Google Required Tests:
- Il modulo Google Required Tests riavvia il Chromebook, cancella tutti i contenuti sull'unità SSD integrata, ricarica la versione di base di Chrome OS e il Chromebook passa in "Shipping Mode.
- Con questa modalità, il Chromebook può essere acceso solo collegandolo all'adattatore per l'alimentazione. L'utente visualizza inoltre la schermata di benvenuto predefinita.
Resolution
Installazione ed esecuzione di RMA Shim per la sostituzione della scheda di sistema:
Nota: le schede di sistema sostitutive vengono inviate in Developer Mode e con la funzione di protezione da scrittura disabilitata.
Seguire la procedura indicata nel manuale del proprietario per rimuovere i seguenti componenti:
Owner’s Manual: Chromebook 5190 2-in-1
- Rimuovere il coperchio posteriore del Chromebook [pagine 9-11].
- Rimuovere la staffa della batteria più vicina al collegamento della scheda di sistema. Non rimuovere il collegamento della batteria, ma solo la staffa che fissa il cavo [pagine 12-13].
Nota: la staffa che fissa il cavo della batteria alla scheda di sistema e le viti del coperchio posteriore vengono rimosse per facilitare i passaggi successivi relativi alla protezione da scrittura e l'esecuzione di RMA Shim in un secondo momento.
- Inserire la chiavetta USB RMA Shim in una porta USB. Collegare l'alimentazione CA e premere <ESC> + Aggiorna + tasto di accensione.
Nota: il tasto di accensione può essere sulla tastiera o sul lato sinistro del Chromebook vicino al LED.
- Viene visualizzata la schermata seguente con il menu principale (Figura 1). La protezione da scrittura è già disabilitata, tuttavia la batteria deve essere rimossa (Figura 2). Una volta rimossa la batteria, premere <I> e il tasto <INVIO> per iniziare l'installazione del file RMA Shim dal menu principale (Figura 1).
Nota: se il Chromebook si arresta quando la batteria viene rimossa, è necessario inserirla nuovamente per tornare al menu principale (Figura 1). Riavviare il Chromebook tramite il tasto di accensione (è necessario collegare l'adattatore CA). Seguire la procedura precedente per tornare al menu principale (Figura 1) e procedere con i passaggi per rimuovere la batteria.

Figura 1

Figura 2
- Il Chromebook carica quindi tutti i file necessari per avviare il processo RMA Shim. L'operazione richiede circa 7 minuti (Figura 3).

Figura 3
- Al termine dell'installazione, il Chromebook si riavvia e visualizza la schermata seguente (Figura 4).

Figura 4
- Al termine, il Chromebook si avvia e visualizza RMA Shim. A questo punto, rimuovere l'unità USB RMA Shim. Passare alla sezione Test Shop Floor.
Installazione ed esecuzione di RMA Shim per il sistema operativo Chrome OS danneggiato o altre esigenze (scheda di sistema non sostituita)
Nota: per eseguire RMA SHIM su un Chromebook quando non si sostituisce la scheda di sistema, il Chromebook deve essere impostato in Developer Mode (seguire la procedura riportata di seguito).
È inoltre necessario annullare la registrazione o il provisioning del Chromebook prima di attivare Developer Mode. Questa operazione viene eseguita tramite la Console di amministrazione Google. Per la procedura, fare riferimento a Problemi presso il deposito e con i resi causati dal Chromebook con modalità di registrazione/provisioning e/o sviluppo disabilitata.
È inoltre necessario annullare la registrazione o il provisioning del Chromebook prima di attivare Developer Mode. Questa operazione viene eseguita tramite la Console di amministrazione Google. Per la procedura, fare riferimento a Problemi presso il deposito e con i resi causati dal Chromebook con modalità di registrazione/provisioning e/o sviluppo disabilitata.
- Seguire la procedura indicata nel manuale del proprietario per rimuovere i seguenti componenti:
Owner’s Manual: Chromebook 5190 2-in-1- Rimuovere il coperchio posteriore del Chromebook [pagine 9-11].
- Rimuovere la staffa della batteria più vicina al collegamento della scheda di sistema. Non rimuovere il collegamento della batteria, ma solo la staffa che fissa il cavo [pagine 12-13].
- Inserire la chiavetta USB RMA Shim in una porta USB. Collegare l'alimentazione CA e premere <ESC> + Aggiorna + tasto di accensione.
Nota: il tasto di accensione può essere sulla tastiera o sul lato sinistro del Chromebook vicino al LED.
- Il Chromebook si accende e visualizza il messaggio riportato di seguito (Figura 5).
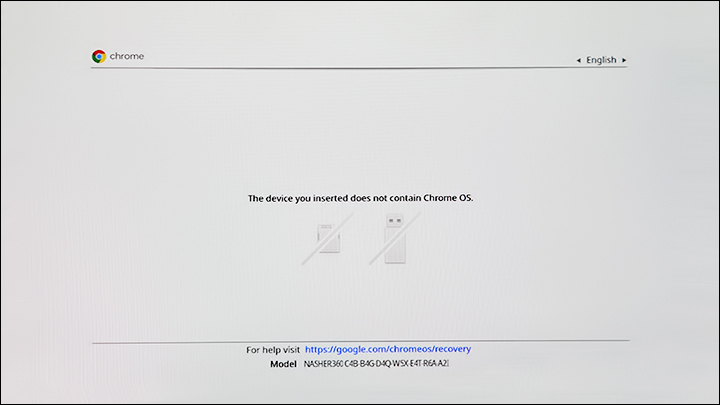
Figura 5
- Premere <CTRL> + <D>. Viene visualizzata la seguente schermata (Figura 6).
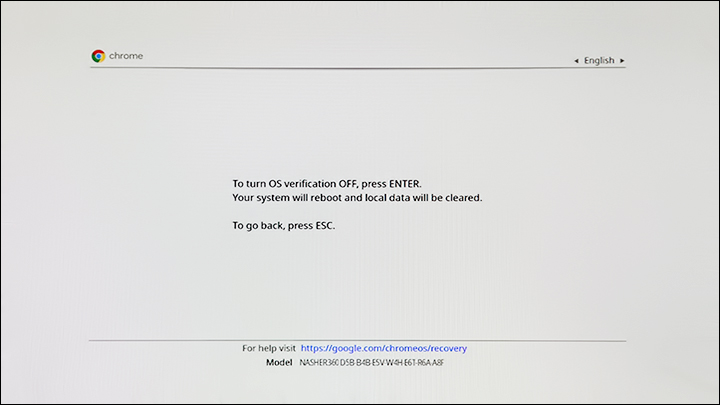
Figura 6
- Premere INVIO per confermare che si desidera disattivare la verifica del sistema operativo. Il Chromebook si riavvia. Una volta visualizzata la schermata riportata di seguito, premere <ESC> + Aggiorna + tasto di accensione (entro 30 secondi) per riavviare il Chromebook e caricare il programma di installazione di RMA Shim prima di avviare il processo di cancellazione (Figura 7).
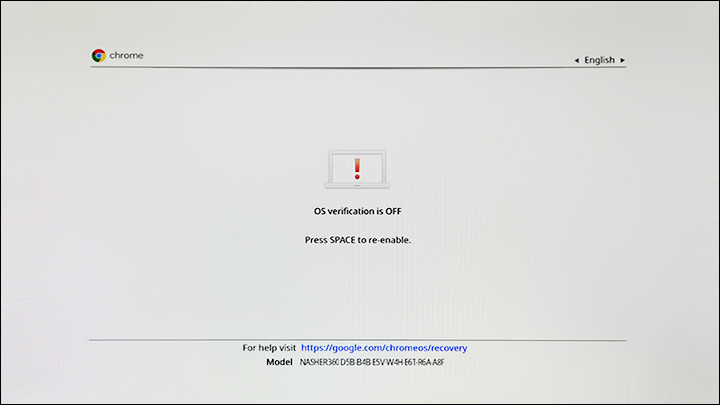
Figura 7Nota: se il Chromebook non funziona o restituisce un errore, durante il tentativo di accedere a Developer Mode, assicurarsi che la funzione Developer Mode sia abilitata nella console di amministrazione. Questa operazione viene eseguita tramite la Console di amministrazione Google. Per la procedura, fare riferimento a Problemi presso il deposito e con i resi causati dal Chromebook con modalità di registrazione/provisioning e/o sviluppo disabilitata.
- Una volta visualizzata questa schermata, attendere il riavvio del Chromebook. Vengono emessi due segnali acustici dal Chromebook prima del riavvio. Una volta riavviato, il Chromebook viene impostato in Developer Mode (Figura 8).
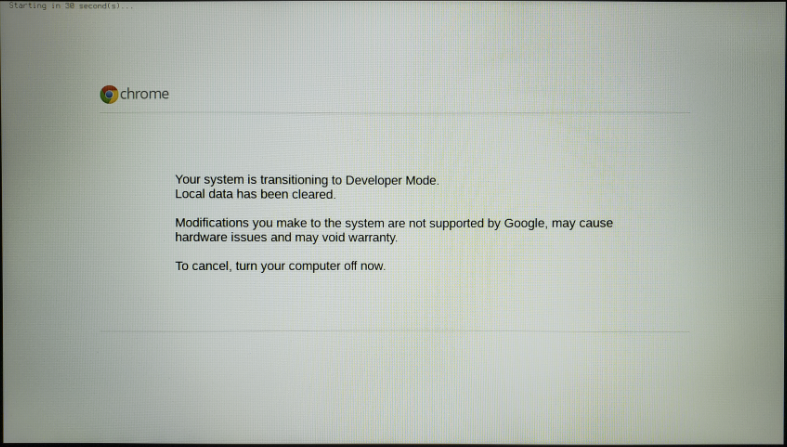
Figura 8
- Il Chromebook si avvia in Developer Mode (Figura 9). Accertarsi che la chiavetta USB RMA Shim sia inserita e collegare l'alimentazione CA. Premere <ESC> + Aggiorna + tasto di accensione per avviare RMA Shim.
Nota: il tasto di accensione può essere sulla tastiera o sul lato sinistro del Chromebook vicino al LED.
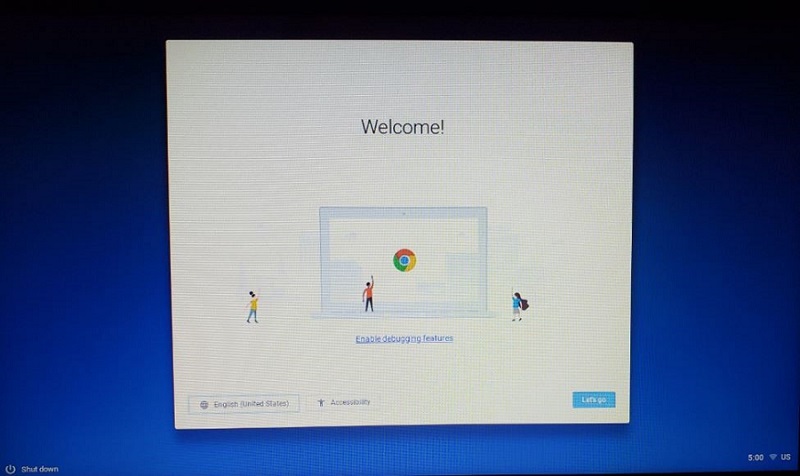
Figura 9
- Viene visualizzata la schermata seguente con il menu principale (Figura 10). Prima di procedere, è necessario disabilitare la protezione da scrittura. A tale scopo, scollegare la batteria dalla scheda di sistema (Figura 11). Una volta rimossa la batteria, premere <P> e il tasto <INVIO> per preparare l'installazione del Chromebook. Una volta completata l'operazione, il Chromebook si arresta.
Nota: se il Chromebook si arresta quando la batteria viene rimossa per la disabilitazione della protezione da scrittura, è necessario inserirla nuovamente per tornare al menu principale (Figura 10). Riavviare il Chromebook tramite il tasto di accensione (è necessario collegare l'adattatore CA). Seguire la procedura precedente per tornare al menu principale (Figura 10) e procedere con i passaggi per rimuovere la batteria e preparare l'installazione del Chromebook.
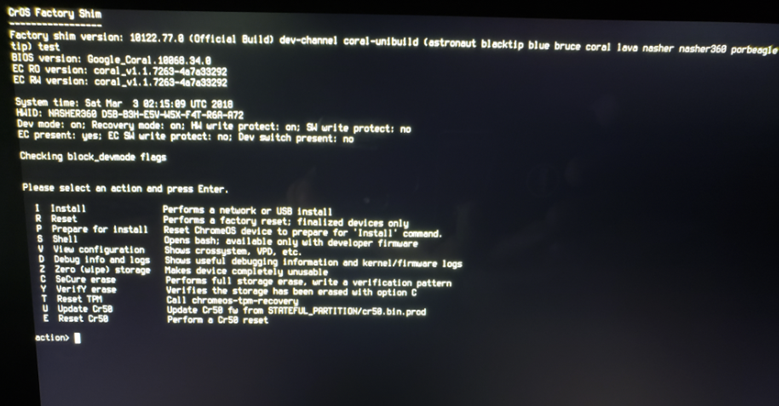
Figura 10
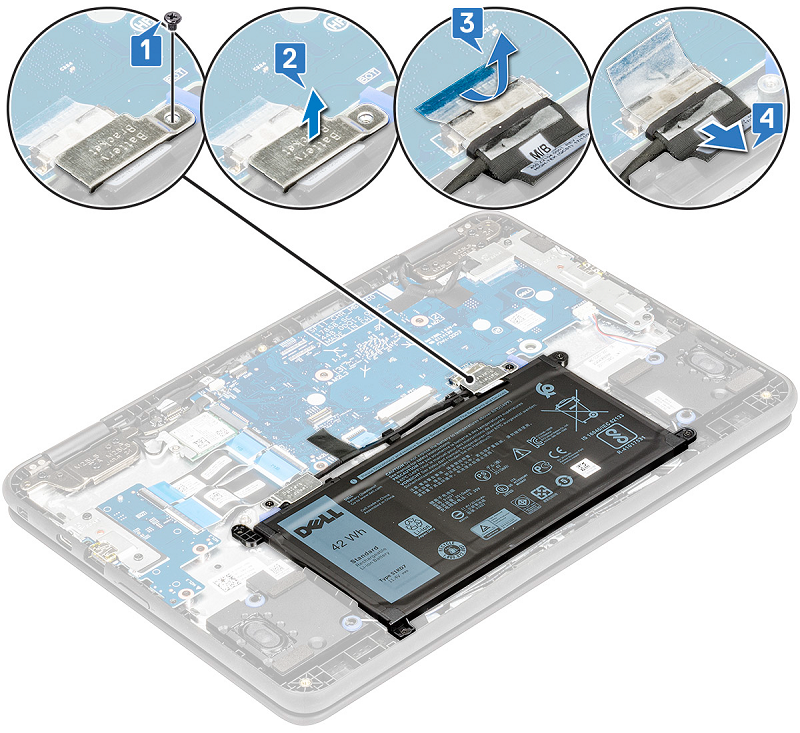
Figura 11
- Verificare che RMA Shim sia collegato al Chromebook. Riconnettere la batteria al collegamento della scheda di sistema del Chromebook. Collegare l'alimentazione CA e premere <ESC> + Aggiorna+ tasto di accensione per avviare nuovamente RMA Shim.
- Una volta tornati nella schermata del menu principale (Figura 12), rimuovere il collegamento della batteria alla scheda di sistema. Premere <I> e il tasto <INVIO> per avviare l'installazione del file RMA Shim.
Nota: se il Chromebook si arresta quando la batteria viene rimossa, è necessario inserirla nuovamente per tornare al menu principale (Figura 12). Riavviare il Chromebook tramite il tasto di accensione (è necessario collegare l'adattatore CA). Seguire la procedura precedente per tornare al menu principale (Figura 12) e procedere con i passaggi per rimuovere la batteria.
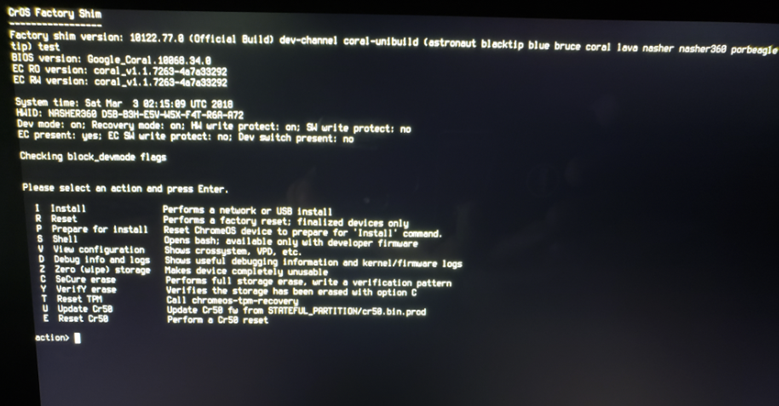
Figura 12
- Il Chromebook carica quindi tutti i file necessari per avviare il processo RMA Shim. L'operazione richiede circa 7 minuti (Figura 13).
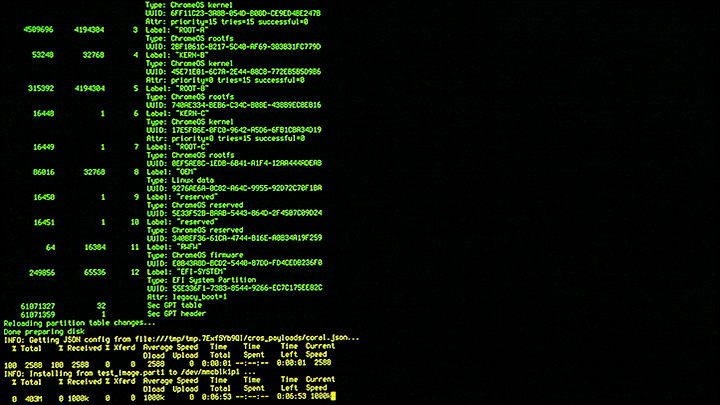
Figura 13
- Al termine dell'installazione, il Chromebook si riavvia e visualizza la schermata seguente (Figura 14).
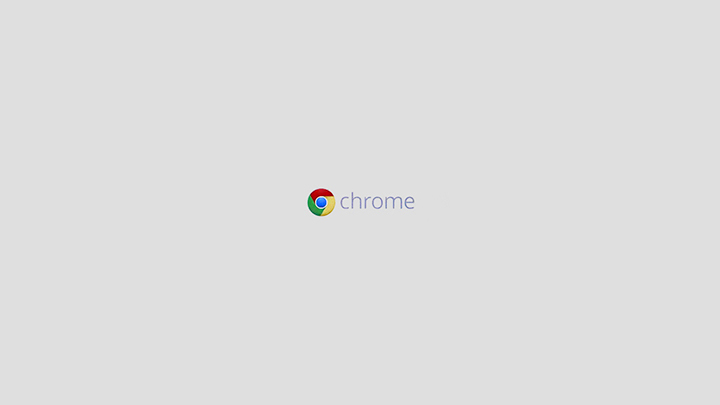
Figura 14
- Al termine, il Chromebook si avvia e visualizza RMA Shim. A questo punto, rimuovere l'unità USB RMA Shim. Passare alla sezione Test Shop Floor.
Esecuzione di RMA Shim (sostituzione della scheda di sistema e correzione tramite SHIM del sistema operativo Chrome OS danneggiato)
Test Shop Floor
Nota: le schede di sistema sostitutive del Chromebook vengono inviate con la protezione da scrittura disabilitata per consentire a RMA Shim di scrivere correttamente le informazioni VPD.
- RMA Shim si avvia con la schermata di selezione dei componenti. Ricollegare la batteria alla scheda di sistema del Chromebook prima di procedere alla selezione dei valori appropriati in base alla configurazione del Chromebook. Premere <INVIO> per continuare (Figura 15).
Nota: se la batteria non viene ricollegata prima di inserire i dettagli di configurazione del Chromebook, il Chromebook non completa questo test. Viene visualizzato un errore di ID hardware (HWID). Per evitare questo errore, collegare la batteria alla scheda madre e selezionare "Prepare", quindi "Clear status of 4 tests in Prepare" nell'elenco di test (Figura 16). In questo modo i test di preparazione si riavviano automaticamente. Procedere con la selezione dei valori appropriati in base alla configurazione del Chromebook. Premere <INVIO> per continuare (Figura 15).
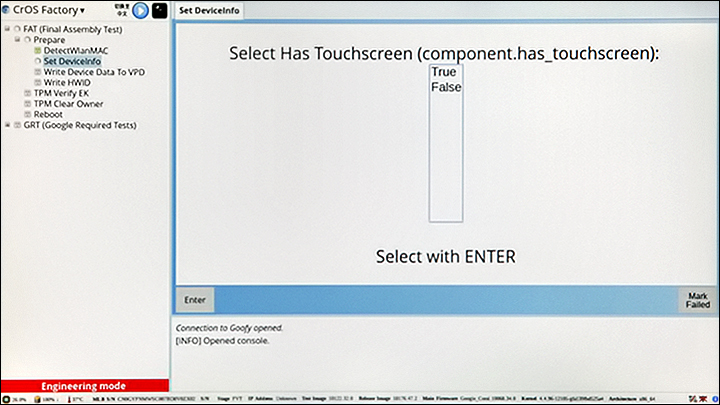
Figura 15

Figura 16
- La sezione Shop Floor consente di personalizzare i campi univoci del Chromebook. Per Service Tag inserire il codice di matricola valido dall'etichetta sullo chassis (Figura 17).
Nota: accertarsi che il codice di matricola sia inserito solo in lettere maiuscole. Ad esempio: ABC1234
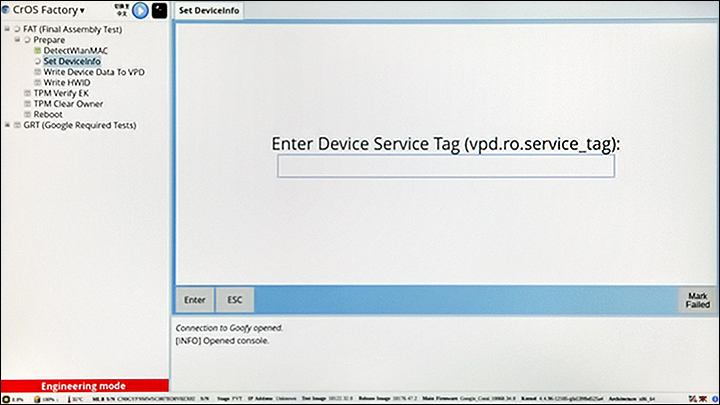
Figura 17
- Selezionare il modello corretto (fare riferimento al nome del modello sul coperchio inferiore o alla descrizione del Chromebook nel ticket di spedizione) e premere <INVIO> per continuare (Figura 18).
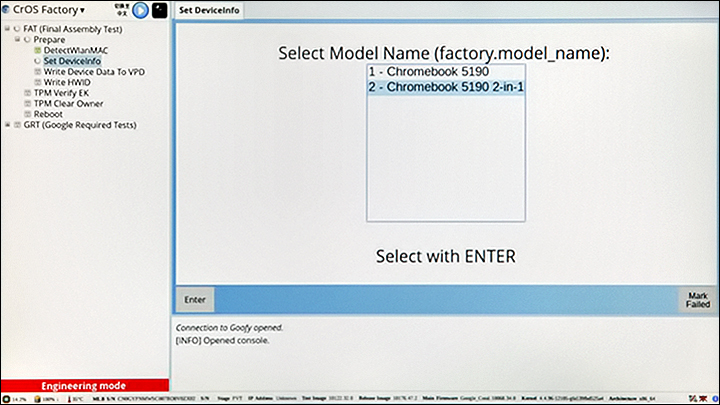
Figura 18
- Selezionare l'area corretta e premere <INVIO> per continuare (Figura 19).
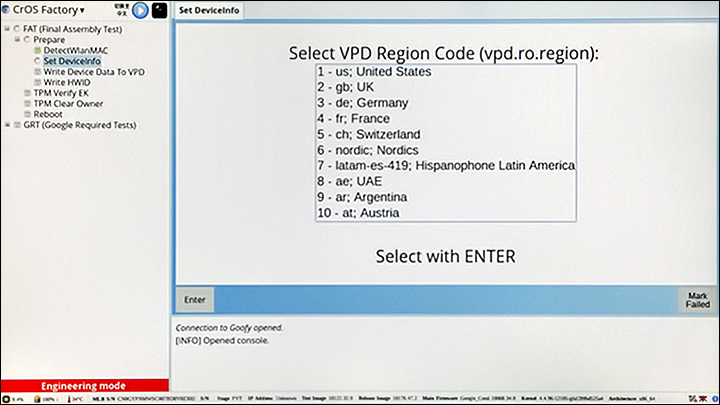
Figura 19
- RMA Shim scrive le informazioni VPD nel firmware Chromebook (Figura 20).
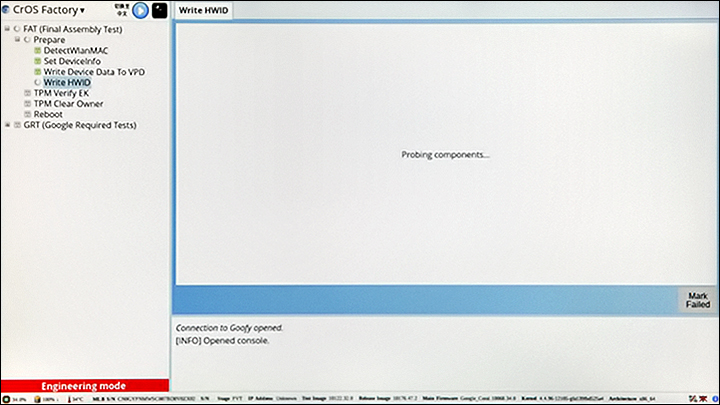
Figura 20
- Dopo aver scritto correttamente le informazioni VPD e l'HWID e aver controllato il TPM, Shop Floor finalizza il processo spegnendo il Chromebook (Figura 21). Premere la BARRA SPAZIATRICE per l'arresto.
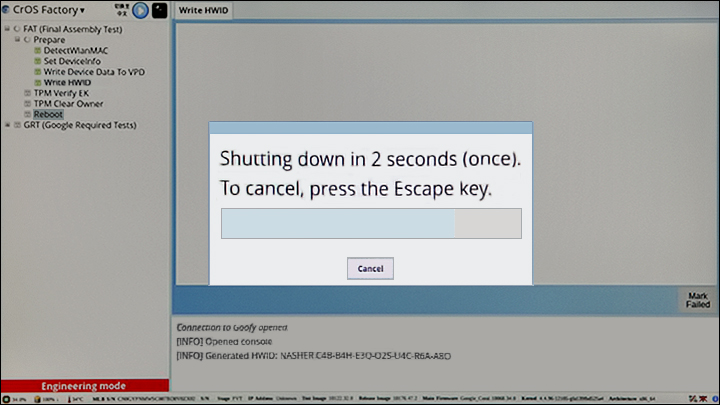
Figura 21
Google Required Tests
Nota: la protezione da scrittura viene abilitata durante la fase di finalizzazione.
- Riaccendere il Chromebook premendo il tasto di accensione. Shim RMA si avvia automaticamente.
- Google Required Tests viene riattivato e il Chromebook si riavvia per finalizzare il processo (Figura 22).
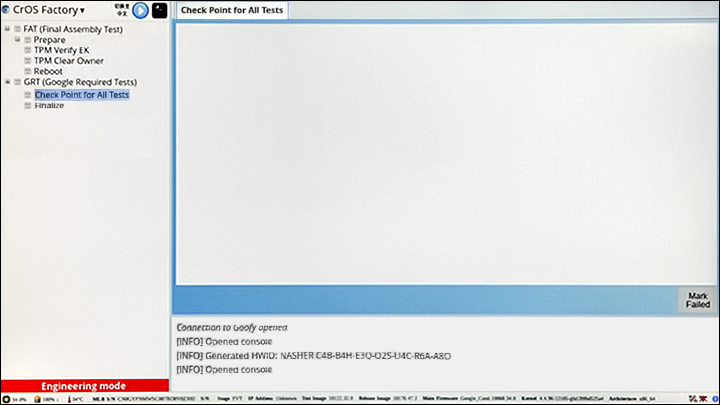
Figura 22
- Non arrestare o riavviare il Chromebook durante il processo di finalizzazione. Il Chromebook finalizza Google Required Tests (Figura 23).
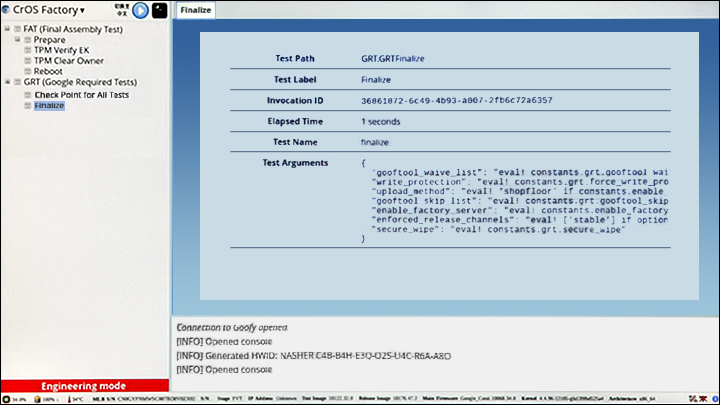
Figura 23
- Al termine del passaggio di finalizzazione viene visualizzata la schermata seguente quando il Chromebook avvia il processo di cancellazione (Figura 24).
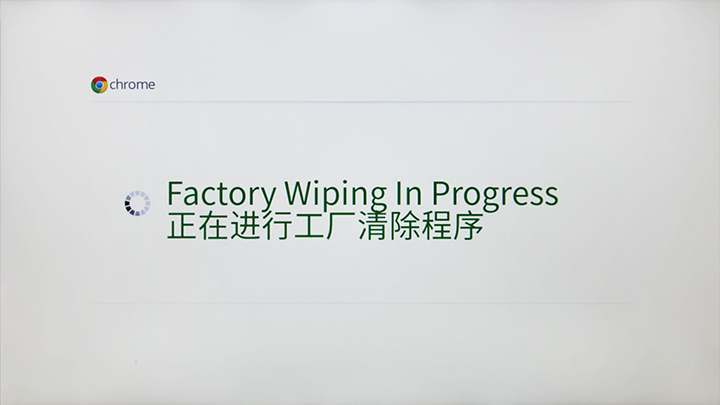
Figura 24
- Una volta completato il processo RMA Shim, l'ultimo passaggio attiva il Chromebook in Shipping Mode. Rimuovere l'adattatore CA quando richiesto (Figura 25).

Figura 25
Attenzione: attendere almeno 10 secondi prima di chiudere il coperchio, per evitare di interrompere il processo di attivazione di Shipping Mode e danneggiare il sistema operativo.
- La batteria è bloccata nell'ultimo passaggio. Il Chromebook passa in Shipping Mode. Il Chromebook richiede il collegamento dell'alimentazione CA alla successiva accensione. Non si accende senza l'alimentatore, anche se la batteria è carica (Figura 26).
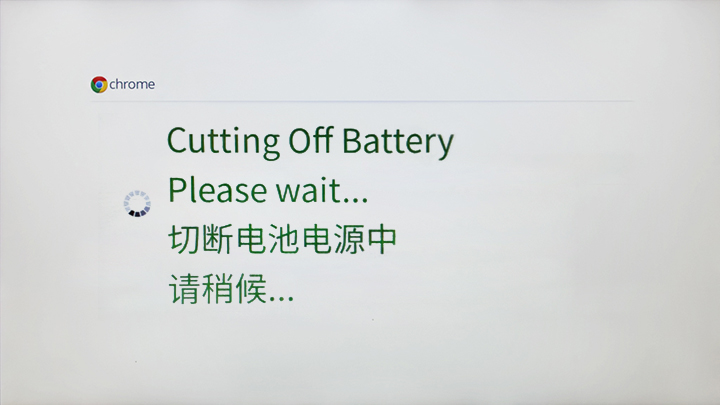
Figura 26
Nota: collegare l'alimentazione CA e accendere il Chromebook. Il Chromebook dovrebbe tornare alla schermata iniziale di Google OS.
- Una volta completato il processo RMA Shim, seguire i passaggi elencati nel manuale del proprietario per installare i seguenti componenti:
Owner’s Manual: Chromebook 5190 2-in-1- Installare la staffa della batteria [pagina 15].
- Installare il coperchio posteriore del Chromebook [pagina 12].
Avvertenza: l'unità USB RMA Shim viene inviata insieme alla scheda sostitutiva del Chromebook. Il software USB RMA Shim sulla chiavetta USB è la versione Service/Lite che contiene solo i moduli Shop Floor e Google Required Tests. Dopo aver completato l'evento break-fix, restituire sempre l'unità USB RMA Shim insieme alla scheda difettosa del Chromebook.