Nuevo proceso de RMA Shim para las Chromebooks 5190 2 en 1
Summary: Pasos para realizar el proceso de RMA Shim en la Chromebook 5190 2 en 1.
This article applies to
This article does not apply to
This article is not tied to any specific product.
Not all product versions are identified in this article.
Symptoms
Advertencia: Es necesario utilizar el adaptador de CA original para evitar que la Chromebook se apague cuando se conecte o desconecte la batería.
Cause
RMA Shim de las laptops Chromebook
Las Chromebooks Dell utilizan una herramienta de servicio única que se conoce como RMA Shim.
En el caso de que se reemplace la tarjeta madre, es importante que se utilice la herramienta RMA Shim para escribir la etiqueta de servicio de Chromebook y volver a cargar ChromeOS.
Llave USB de RMA Shim
La llave USB de RMA Shim se envía junto con una tarjeta madre de reemplazo. El software de RMA Shim en la llave USB es la versión Service o Lite que solo contendrá los módulos Shop Floor y Google Required Tests:
- Shop Floor:
- Se necesita Shop Floor para escribir la información de VPD (del inglés para Datos del producto del proveedor) en la tarjeta madre del sistema. (Etiqueta de servicio, nombre del modelo, ajustes regionales, etc.)
- Google Required Tests:
- Google Required Test reinicia la Chromebook, borra todo el contenido de la unidad de disco de estado sólido (SSD) integrada, vuelve a cargar la versión base de ChromeOS y coloca la Chromebook en el modo de envío.
- “Modo de envío” significa que la Chromebook solo se puede encender mediante la conexión al adaptador de alimentación. También verá la pantalla de bienvenida de uso inmediato (Out Of Box, OOB).
Resolution
Instalación y ejecución de RMA Shim para reemplazos de la tarjeta madre:
Nota: Las tarjetas madre de reemplazo se envían en el modo de desarrollador y con la protección contra escritura (WP) deshabilitada.
Siga los pasos que se indican en el Manual del propietario para quitar los siguientes componentes:
Manual del propietario: Documentación de la Chromebook 5190 2 en 1
- Extraiga la cubierta posterior de la Chromebook (de la página 9 a la 11).
- Quite el soporte de la batería más cercano a la conexión de la tarjeta madre. No quite la conexión de la batería, solo el soporte que sujeta el cable [de la página 12 a la 13].
Nota: El soporte que sujeta el cable de la batería a la tarjeta madre y los tornillos de la cubierta posterior se extraen para facilitar los próximos pasos de protección contra escritura y ejecutar RMA Shim en pasos posteriores.
- Inserte la llave USB de RMA Shim en un puerto USB. Conecte la alimentación de CA y presione los botones <Esc> + Actualizar + Encendido.
Nota: El botón de encendido puede estar en el teclado o en el lado izquierdo de la Chromebook, cerca del LED.
- Aparece la siguiente pantalla con el menú principal (Figura 1). La protección contra escritura ya está deshabilitada, pero es necesario quitar la batería (Figura 2). Una vez que quite la batería, presione <I> y la tecla <Intro> para comenzar a instalar el archivo de RMA Shim en el menú principal (Figura 1).
Nota: Si la Chromebook se apaga cuando se quita la batería, tendrá que volver a colocarla para regresar al menú principal (Figura 1). Reinicie la Chromebook mediante el botón de encendido (el adaptador de CA debe estar conectado). Siga los pasos anteriores para volver al menú principal (Figura 1) y continúe con los pasos para extraer la batería.

Figura 1

Figura 2
- A continuación, la Chromebook cargará todos los archivos necesarios para iniciar el proceso de RMA Shim, lo que tardará aproximadamente 7 minutos (Figura 3).

Figura 3
- Una vez finalizada la instalación, la Chromebook se reiniciará y mostrará la siguiente pantalla (Figura 4).

Figura 4
- Una vez finalizada la operación, la Chromebook arrancará en RMA Shim. En este punto, quite la unidad USB de RMA Shim. Diríjase a la sección Pruebas de Shop Floor.
Instale y ejecute RMA Shim para detectar daños en ChromeOS u otras necesidades (la tarjeta madre no se reemplaza):
Nota: Para ejecutar RMA SHIM en una Chromebook cuando no se reemplaza la tarjeta madre, la Chromebook se debe poner en el modo de desarrollador (siga los pasos que se indican a continuación).
Además, se deberá desaprovisionar la Chromebook antes de ponerlo en el modo de desarrollador. Esto se realiza a través de la consola de administración de Google. Consulte Problemas en el depósito y con las devoluciones ocasionadas por la Chromebook cuando el modo de inscripción/provisión/desarrollo está deshabilitado para este procedimiento.
Además, se deberá desaprovisionar la Chromebook antes de ponerlo en el modo de desarrollador. Esto se realiza a través de la consola de administración de Google. Consulte Problemas en el depósito y con las devoluciones ocasionadas por la Chromebook cuando el modo de inscripción/provisión/desarrollo está deshabilitado para este procedimiento.
- Siga los pasos que se indican en el Manual del propietario para quitar los siguientes componentes:
Manual del propietario: Documentación de la Chromebook 5190 2 en 1- Extraiga la cubierta posterior de la Chromebook (de la página 9 a la 11).
- Quite el soporte de la batería más cercano a la conexión de la tarjeta madre. No quite la conexión de la batería, solo el soporte que sujeta el cable. (Páginas 12 a 13)
- Inserte la llave USB de RMA Shim en un puerto USB. Conecte la alimentación de CA y presione los botones <Esc> + Actualizar + Encendido.
Nota: El botón de encendido puede estar en el teclado o en el lado izquierdo de la Chromebook, cerca del LED.
- La Chromebook se enciende y muestra el siguiente mensaje (Figura 5).
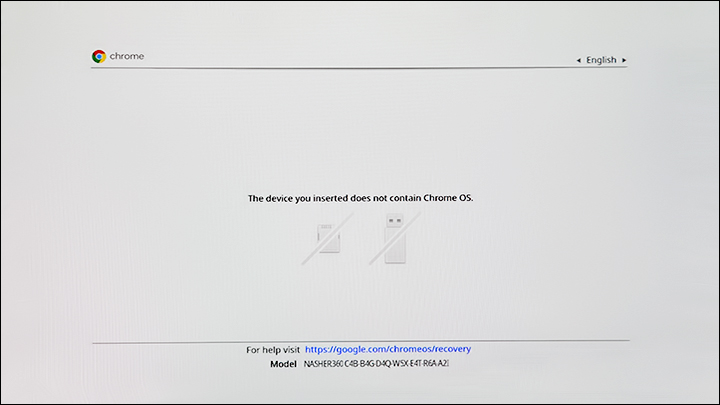
Figura 5
- Presione <Ctrl> + <D>. Aparece la siguiente pantalla (Figura 6).
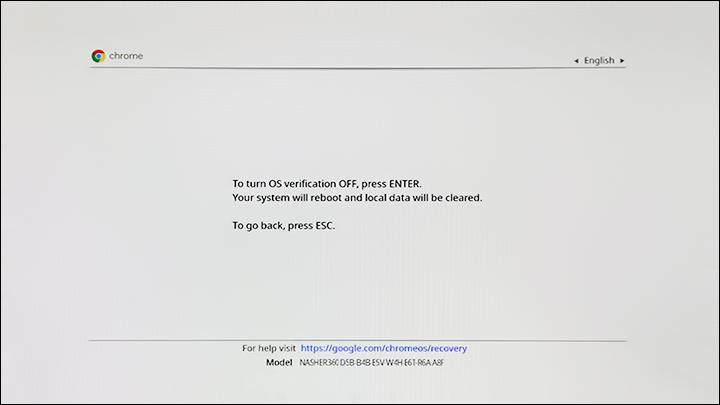
Figura 6
- Presione Intro para confirmar que desea desactivar la verificación del sistema operativo. A continuación, la Chromebook se reiniciará. Cuando llegue a la siguiente pantalla, presione <ESC> + Actualizar + Botón de encendido (en un plazo de 30 segundos) para reiniciar la Chromebook y cargar el instalador de RMA Shim antes de que comience el proceso de limpieza (Figura 7).
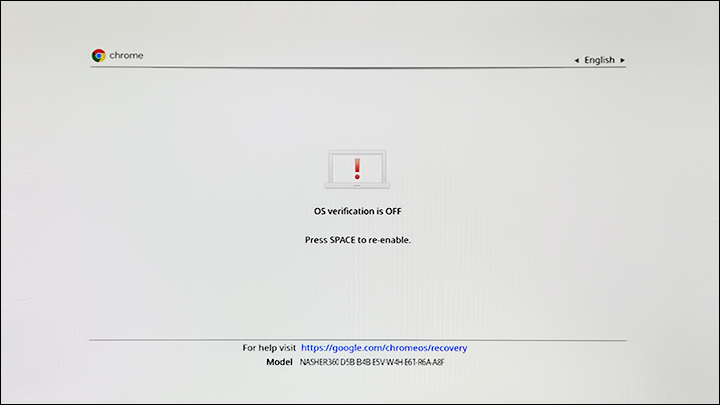
Figura 7Nota: Si la Chromebook falla o recibe un error mientras intenta ingresar al modo de desarrollador, solicítele al cliente que compruebe que el modo de desarrollador esté habilitado en el administrador. Esto se realiza a través de la consola de administración de Google. Consulte Problemas en el depósito y con las devoluciones ocasionadas por la Chromebook cuando el modo de inscripción/provisión/desarrollo está deshabilitado para este procedimiento.
- Una vez que llegue a esta pantalla, espere hasta que la Chromebook se reinicie. Escuchará dos sonidos de la Chromebook antes de que se reinicie. Una vez que se reinicie, la Chromebook ingresará al modo de desarrollador (Figura 8).
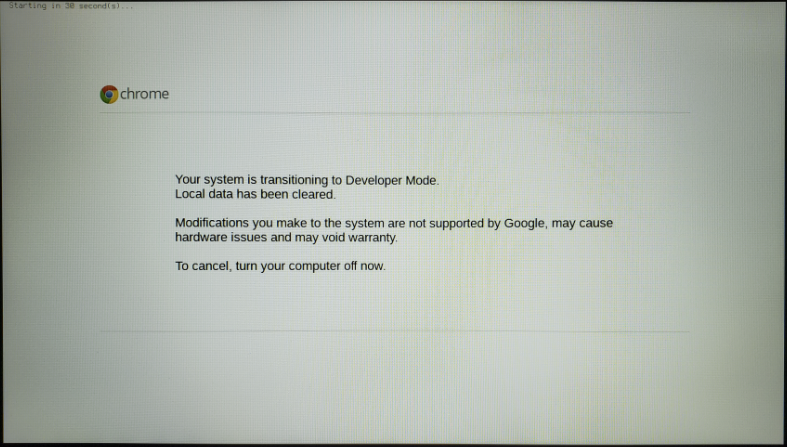
Figura 8
- La Chromebook arrancará en el modo de desarrollador (Figura 9). Asegúrese de que la llave USB de RMA Shim permanezca conectada y conecte la alimentación de CA. Presione <Esc> + Actualizar + Botón de encendido para arrancar en RMA Shim.
Nota: El botón de encendido puede estar en el teclado o en el lado izquierdo de la Chromebook, cerca del LED.
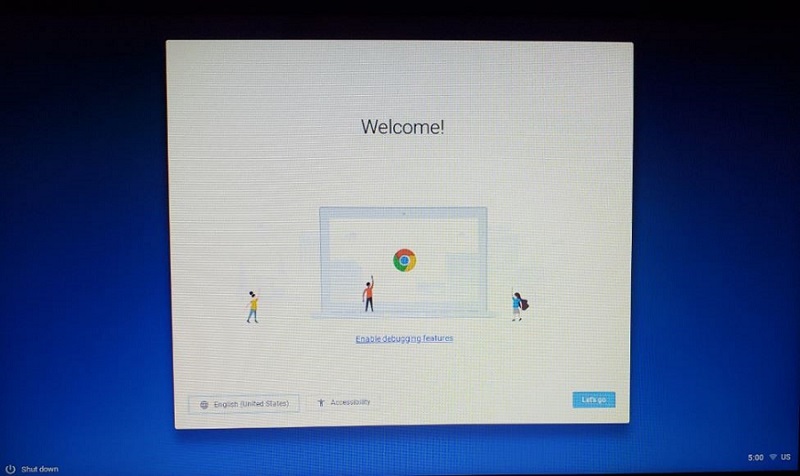
Figura 9
- Aparece la siguiente pantalla con el menú principal (Figura 10). Antes de continuar, se debe deshabilitar la protección contra escritura (WP). Para ello, desconecte la batería de la tarjeta madre (Figura 11). Una vez que haya quitado la batería, presione <P> y la tecla <Intro> a fin de preparar la Chromebook para la instalación. La Chromebook se apagará una vez que se complete.
Nota: Si la Chromebook se apaga cuando se quita la batería para deshabilitar WP, tendrá que volver a colocarla para regresar al menú principal (Figura 10). Reinicie la Chromebook mediante el botón de encendido (el adaptador de CA debe estar conectado). Siga los pasos anteriores para volver al menú principal (Figura 10) y continúe con los pasos para extraer la batería y preparar la Chromebook para la instalación.
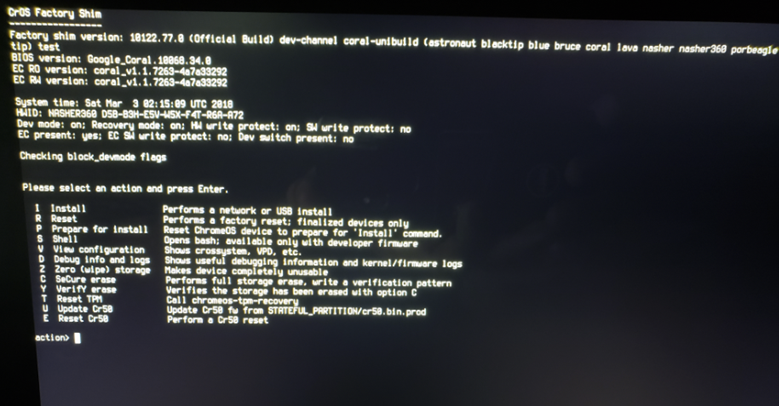
Figura 10
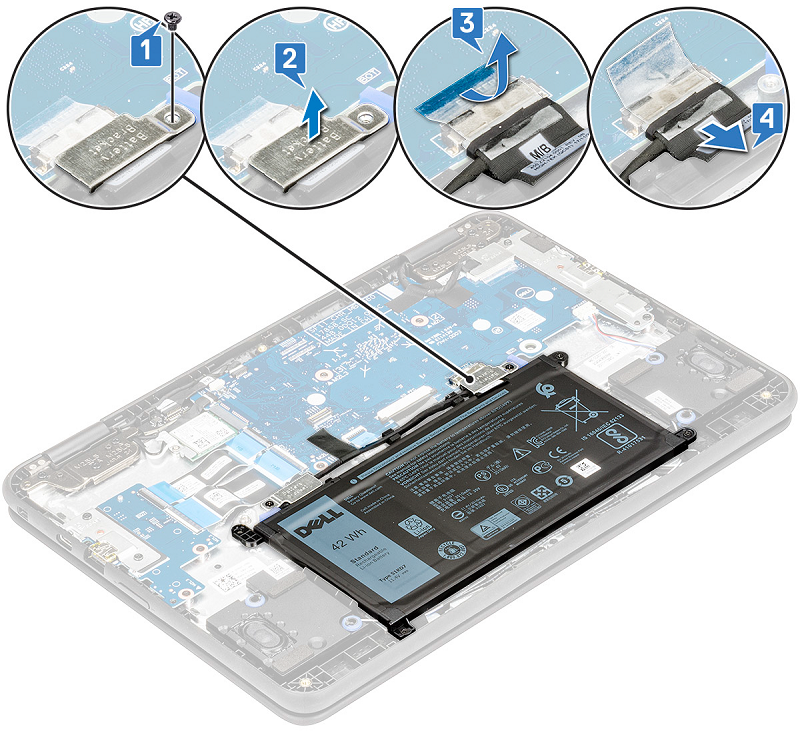
Figura 11
- Asegúrese de que RMA Shim esté conectado a la Chromebook. Vuelva a conectar la batería al conector de la tarjeta madre de la Chromebook. Conecte la alimentación de CA y presione <Esc> + Actualizar + Botón de encendido para volver a arrancar RMA Shim.
- Una vez que vuelva a la pantalla del menú principal (Figura 12), quite la conexión de la batería a la tarjeta madre. Presione <I> y la tecla <Intro> para comenzar a instalar el archivo de RMA Shim.
Nota: Si la Chromebook se apaga cuando se quita la batería, tendrá que volver a colocarla para regresar al menú principal (Figura 12). Reinicie la Chromebook mediante el botón de encendido (el adaptador de CA debe estar conectado). Siga los pasos anteriores para volver al menú principal (Figura 12) y continúe con los pasos para extraer la batería.
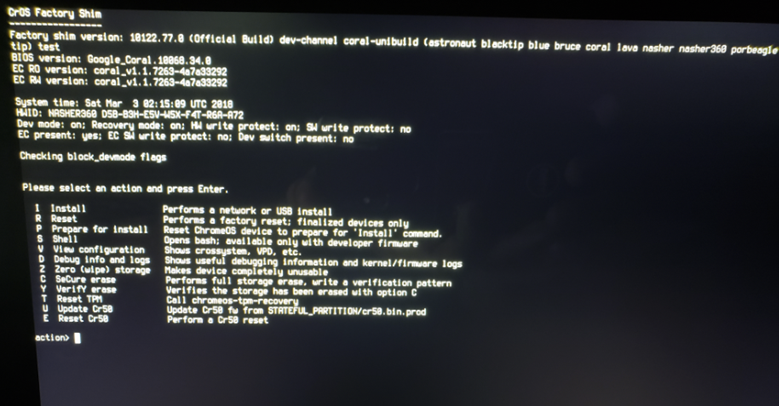
Figura 12
- A continuación, la Chromebook cargará todos los archivos necesarios para iniciar el proceso de RMA Shim, lo que tardará aproximadamente 7 minutos (Figura 13).
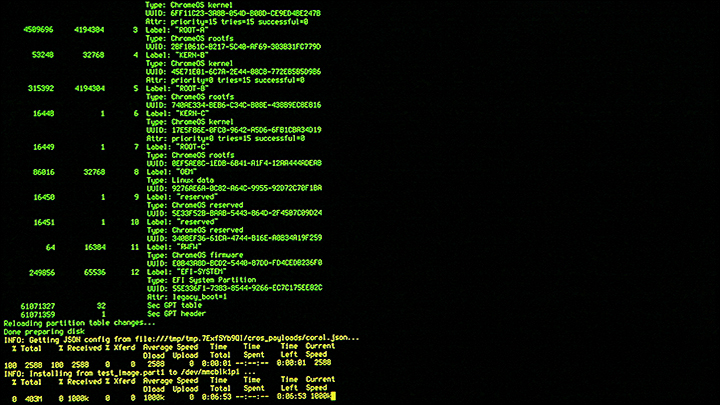
Figura 13
- Una vez finalizada la instalación, la Chromebook se reiniciará y mostrará la siguiente pantalla (Figura 14).
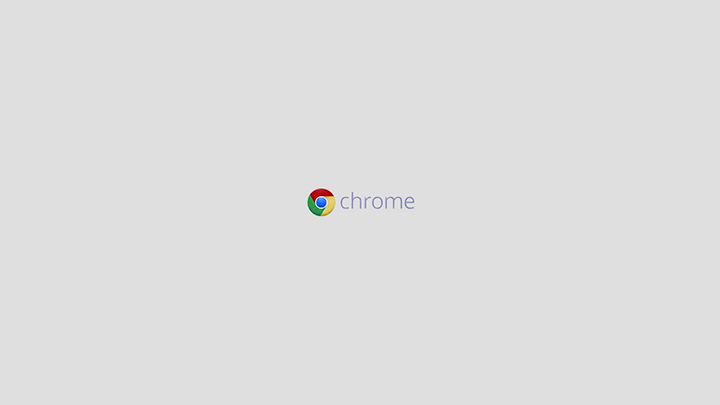
Figura 14
- Una vez finalizada la operación, la Chromebook arrancará en RMA Shim. En este punto, quite la unidad USB de RMA Shim. Diríjase a la sección Pruebas de Shop Floor.
Ejecución de RMA Shim (reemplazo de la tarjeta madre y proceso de Re-SHIM de ChromeOS dañado)
Pruebas de Shop Floor
Nota: Las tarjetas madre de reemplazo de la Chromebook se envían con la protección contra escritura (WP) deshabilitada para que RMA Shim escriba correctamente los VPD (datos vitales del producto).
- RMA Shim comenzará con la pantalla de selección de componentes. Vuelva a conectar la batería a la tarjeta madre de la Chromebook antes de seleccionar los valores adecuados según la configuración de la Chromebook. Presione <Intro> para continuar (Figura 15).
Nota: Si la batería no se vuelve a conectar antes de ingresar los detalles de configuración de la Chromebook, la Chromebook no completará la prueba. Se presentará un error de ID de hardware (HWID). Para omitir este error, conecte la batería a la placa base y seleccione Prepare y, a continuación, "Clear status of 4 tests in Prepare" de la lista de pruebas (Figura 16). De esta manera, las pruebas de preparación se reiniciarán automáticamente. Continúe con la selección de los valores adecuados según la configuración de la Chromebook. Presione <Intro> para continuar (Figura 15).
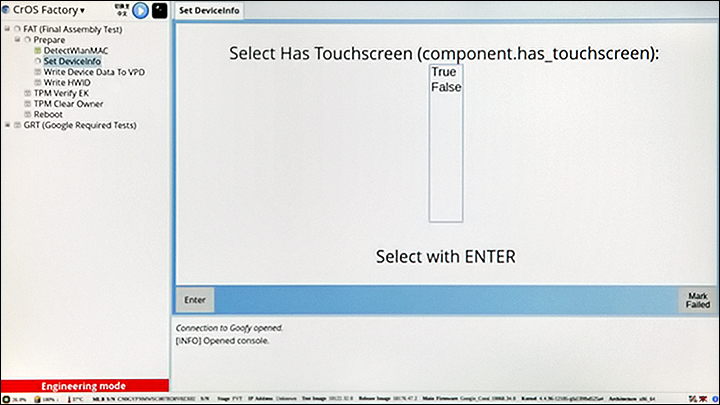
Figura 15
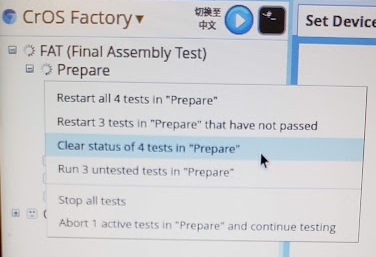
Figura 16
- La sección Shop Floor le permite personalizar los campos únicos de la Chromebook. En Service Tag, ingrese la etiqueta de servicio válida obtenida de la etiqueta que está en el chasis (Figura 17).
Nota: Recuerde ingresar la etiqueta de servicio solo en mayúsculas. Por ejemplo: ABC1234
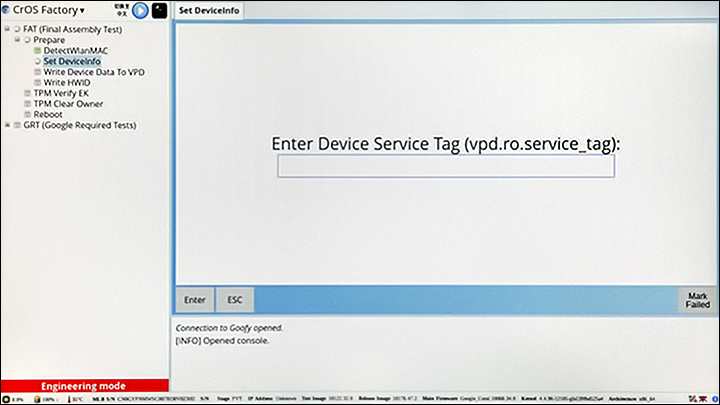
Figura 17
- Seleccione el modelo correcto (consulte el nombre del modelo en la cubierta inferior o la descripción de la Chromebook en el vale de despacho) y presione <Intro> para continuar (Figura 18).
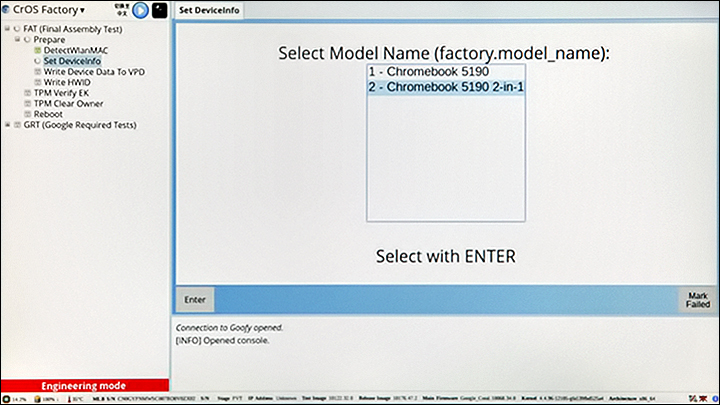
Figura 18
- Seleccione la región correcta y presione <Intro> para continuar (Figura 19).
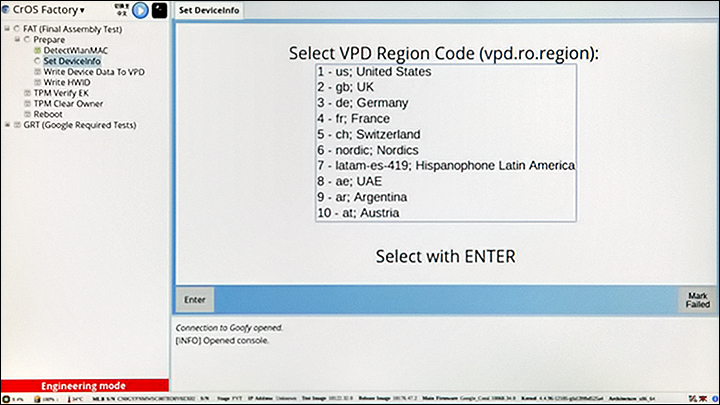
Figura 19
- RMA Shim escribirá la información de VPD en el firmware de la Chromebook (Figura 20).
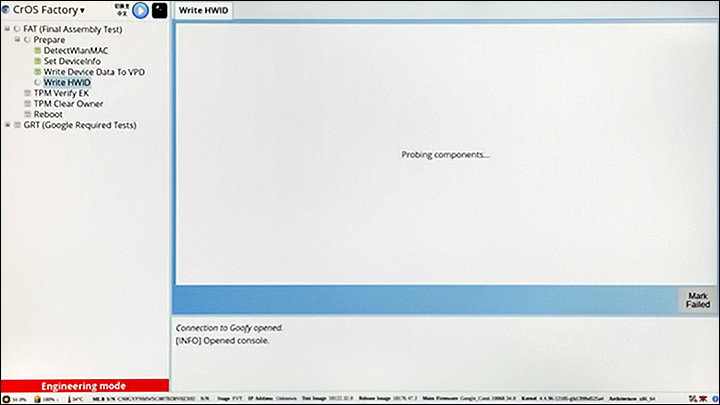
Figura 20
- Después de escribir correctamente la información de VPD, escribir el HWID y comprobar el TPM, Shop Floor finalizará el proceso apagando el sistema (Figura 21). Presione la Barra espaciadora para apagar el sistema.
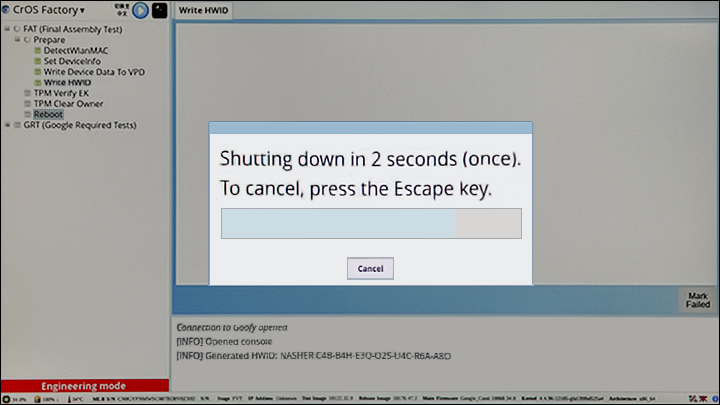
Figura 21
Google Required Test
Nota: La protección contra escritura (WP) se habilitará durante el paso de finalización.
- Vuelva a encender la Chromebook presionando el botón de encendido. RMA Shim se iniciará automáticamente.
- Google Required Test se reanudará y la Chromebook se reiniciará para finalizar el proceso (Figura 22).
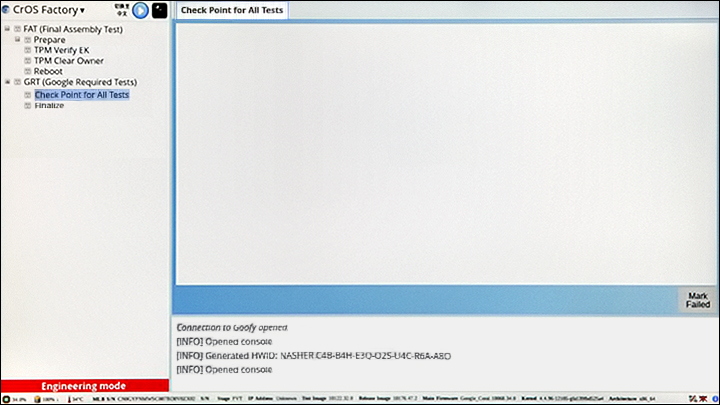
Figura 22
- No apague ni reinicie la Chromebook durante el proceso de finalización. La Chromebook finalizará el proceso de Google Required Tests (Figura 23).
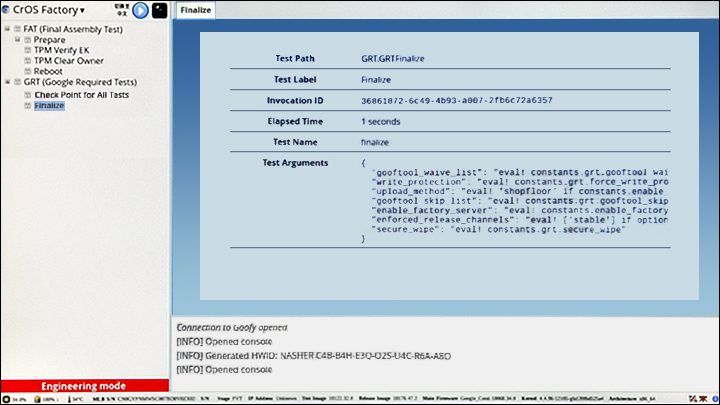
Figura 23
- Una vez terminado el paso de finalización, aparecerá la siguiente pantalla mientras la Chromebook inicia el proceso de limpieza (Figura 24).
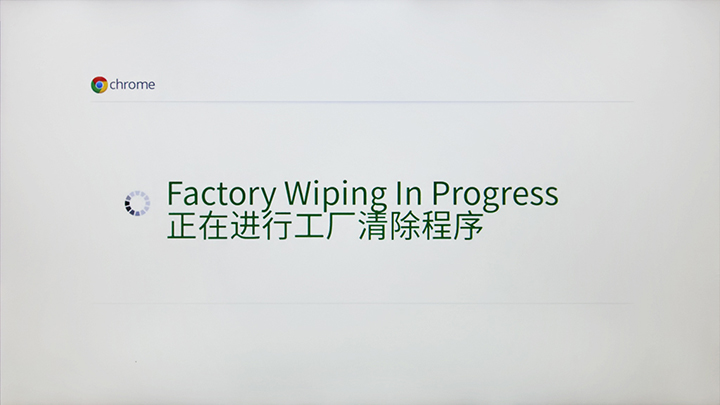
Figura 24
- Una vez finalizado el trabajo de RMA Shim, la Chromebook pasará al modo de envío después del último paso. Quite el adaptador de CA cuando se lo soliciten (Figura 25).

Figura 25
Advertencia: Espere al menos 10 segundos antes de cerrar la tapa, ya que esto interrumpirá el proceso para activar el modo de envío y dañará el sistema operativo.
- La batería está bloqueada en el último paso. De esta forma, la Chromebook pasa al modo de envío. La Chromebook deberá estar conectada a la alimentación de CA la próxima vez que deba encenderse. No se encenderá sin la fuente de alimentación, incluso si la batería tiene carga (Figura 26).
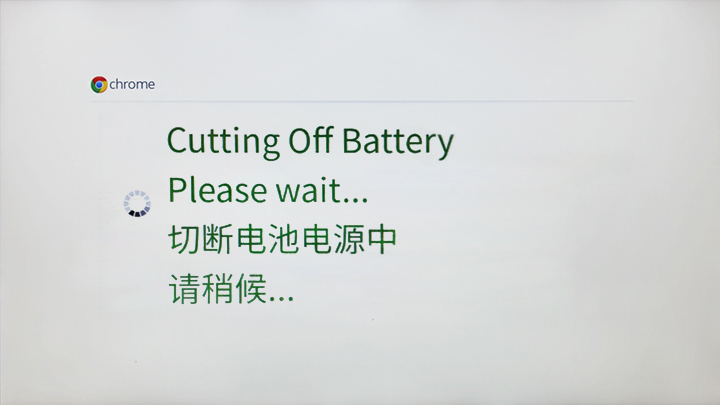
Figura 26
Nota: Conecte la alimentación de CA y encienda la Chromebook. La Chromebook debería volver a arrancar en la pantalla de bienvenida del sistema operativo de Google.
- Una vez finalizado el proceso de RMA Shim, siga los pasos que se indican en el Manual del propietario para instalar los siguientes componentes:
Manual del propietario: Documentación de la Chromebook 5190 2 en 1- Instale los soportes de la batería (Página 15).
- Instale la cubierta posterior de la Chromebook (Página 12).
Precaución: La unidad USB de RMA Shim se envía junto con la tarjeta madre de reemplazo de la Chromebook. El USB del software RMA Shim en la llave USB es la versión Service o Lite que solo contendrá los módulos Shop Floor y Google Required Tests. Después de completar el evento de reparación de fallas, devuelva la llave USB de RMA Shim junto con la tarjeta madre defectuosa de la Chromebook.
Affected Products
Chromebook 5190 2-in-1Article Properties
Article Number: 000136904
Article Type: Solution
Last Modified: 25 Jul 2024
Version: 7
Find answers to your questions from other Dell users
Support Services
Check if your device is covered by Support Services.