Konfigurera för delad utskrift på Windows-operativsystem
Summary: Konfigurera delad utskrift i Windows för en Dell-skrivare.
Symptoms
Innehållsförteckning:
Den här artikeln innehåller information om hur du konfigurerar delad utskrift på Windows operativsystem.
1. Ange skrivarens delade inställningar
Du kan dela din nya skrivare i nätverket med hjälp av skivan med programvara och dokumentation som medföljer skrivaren, eller med hjälp av Microsofts metoder Peka och skriv ut eller Dator-till-dator. Men om du använder någon av Microsofts metoder kanske vissa funktioner, till exempel statusövervakaren och andra skrivarverktyg som installeras tillsammans med skivan med programvaran och dokumentationen inte är tillgängliga.
Om du vill använda skrivaren i ett nätverk kan du dela skrivaren och installera drivrutinerna på alla datorer i nätverket.
Windows 7, Windows 7 64-bitars version eller Windows Server 2008 R2:
- Klicka på Start→ Enheter och skrivare.
- Högerklicka på skrivarikonen och välj Egenskaper för skrivare.
- På fliken Delning klickar du på Ändra delningsalternativ om sådant alternativ finns.
Markera kryssrutan Dela ut den här skrivaren och ange sedan ett namn i textrutan Resursnamn.
- Klicka på Ytterligare drivrutiner och välj operativsystem för alla nätverksklienter som ska skrivas ut till skrivaren.
- Klicka på Verkställ och klicka sedan på OK.
Windows 8, Windows 8 64-bitars version eller Windows Server 2012:
- I skrivbordsläget högerklickar du längst ned till vänster på skärmen och klickar sedan på Kontrollpanelen → Maskinvara och ljud (maskinvara för Windows Server 2012) → Enheter och skrivare.
- Högerklicka på skrivarikonen och välj Egenskaper för skrivare.
- På fliken Delning klickar du på Ändra delningsalternativ om sådant alternativ finns.
- Markera kryssrutan Dela ut den här skrivaren och ange sedan ett namn i textrutan Resursnamn.
- Klicka på Ytterligare drivrutiner och välj operativsystem för alla nätverksklienter som använder den här skrivaren.
- Klicka på Verkställ och klicka sedan på OK.
Så här bekräftar du att skrivaren är rätt delad:
- Kontrollera att skrivarobjektet i mappen Skrivare och fax eller Enheter och skrivare är delad. Delningsikonen visas under skrivarikonen.
- Bläddra i Nätverk eller Mina nätverksplatser. Hitta serverns värdnamn och det delade namn som du har tilldelat skrivaren.
Nu när skrivaren har delats kan du installera skrivaren på nätverksklienter med metoden Peka och skriv ut eller Dator-till-dator.
- Klicka på Ytterligare drivrutiner på skärmen för att dela skrivare.
- Markera kryssrutan x64 och klicka sedan på OK.
- Klicka på Bläddra för att ange den mapp som innehåller drivrutinen för 64-bitars operativsystem och klicka sedan på OK.
Installationen startar.
Windows XP, Windows XP 64-bitars version, Windows Server 2003 eller Windows Server 2003 x64:
- Klicka på Start→ Skrivare och fax.
- Högerklicka på skrivarikonen och välj Egenskaper.
- På fliken Delning markerar du kryssrutan Dela ut den här skrivaren och anger sedan ett namn i textrutan Resursnamn.
- Klicka på Ytterligare drivrutiner och välj operativsystem för alla nätverksklienter som ska skrivas ut till skrivaren.
- Klicka på OK.
Om du saknar filer uppmanas du att sätta i cd-skivan med serverns operativsystem.
Om det inte går att lösa problemet med hjälp av ovanstående anvisningar kontaktar du Dells tekniska support.
Överst på sidan2. Peka och skriv ut
Windows 7, Windows 7 64-bitars version eller Windows Server 2008 R2:
- På Windows-skrivbordet på klientdatorn klickar du på Start→ ditt användarnamn→ Nätverk (starta→ nätverket för Windows Server 2008 R2).
- Leta reda på värddatornamnet för serverdatorn och dubbelklicka sedan på värdnamnet.
- Högerklicka på det delade skrivarnamnet och klicka sedan på Anslut.
- Klicka på Installera drivrutin.
- Vänta på att drivrutinsinformationen ska kopieras från serverdatorn till klientdatorn och att ett nytt skrivarobjekt ska läggas till i mappen Enheter och skrivare. Den tid det tar varierar beroende på nätverkstrafik och andra faktorer.
- Skriv ut en testsida för att kontrollera installationen.
- Klicka på Start→ Enheter och skrivare.
- Högerklicka på den skrivare som du precis har skapat och välj Egenskaper för skrivare.
- På fliken Allmänt klickar du på Skriv ut testsida.
När en testsida skrivs ut är installationen klar.
Windows 8, Windows 8 64-bitars version eller Windows Server 2012:
- Peka längst upp eller längst ned till höger på skärmen och klicka sedan på Sök efter → Ange nätverk i sökrutan, klicka på Appar och klicka sedan på Nätverk.
- Leta reda på värddatornamnet för serverdatorn och dubbelklicka sedan på värdnamnet.
- Högerklicka på det delade skrivarnamnet och klicka sedan på Anslut.
- Klicka på Installera drivrutin.
- Vänta på att drivrutinsinformationen ska kopieras från serverdatorn till klientdatorn och att ett nytt skrivarobjekt ska läggas till i mappen Enheter och skrivare. Den tid det tar varierar beroende på nätverkstrafik och andra faktorer.
- Skriv ut en testsida för att kontrollera installationen.
- I skrivbordsläget högerklickar du längst ned till vänster på skärmen och klickar sedan på Kontrollpanelen → Maskinvara och ljud (maskinvara för Windows Server 2012) → Enheter och skrivare.
- Högerklicka på den skrivare som du precis har skapat och välj Egenskaper för skrivare.
- På fliken Allmänt klickar du på Skriv ut testsida.
När en testsida skrivs ut är installationen klar.
Windows XP, Windows XP 64-bitars version, Windows Server 2003 eller Windows Server 2003 x64:
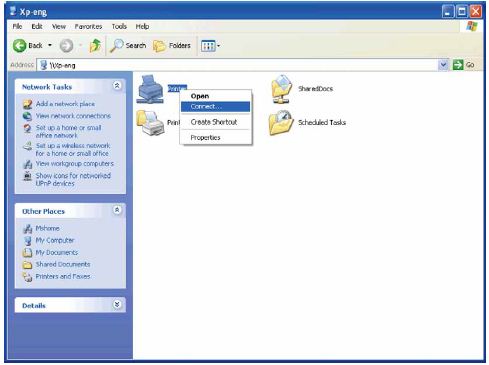
Invänta att drivrutinsinformationen ska kopieras från serverdatorn till klientdatorn och att ett nytt skrivarobjekt ska läggas till i mappen Skrivare och fax. Kopieringstiden varierar beroende på nätverkstrafik och andra faktorer.
- Stäng Mina nätverksplatser.
- Skriv ut en testsida för att kontrollera installationen.
- Klicka på Start→ Skrivare och fax.
- Välj den skrivare som du precis skapade.
- Klicka på Arkiv→ Egenskaper.
- På fliken Allmänt klickar du på Skriv ut testsida.
När en testsida skrivs ut är installationen klar.
Om det inte går att lösa problemet med hjälp av ovanstående anvisningar kontaktar du Dells tekniska support.
Överst på sidan3. Dator-till-dator
Om du använder dator-till-dator-metoden är skrivardrivrutinen helt installerad på alla klientdatorer. Nätverksklienter behåller kontrollen över drivrutinsändringar. Klientdatorn hanterar bearbetningen av utskriftsjobbet.
Windows 7, Windows 7 64-bitars version eller Windows Server 2008 R2:
- Klicka på Start → Enheter och skrivare.
- Klicka på Lägg till en skrivare.
- Klicka på Lägg till nätverksskrivare, trådlös skrivare eller Bluetooth-skrivare. Om skrivaren finns med i listan markerar du skrivaren och klickar på Nästa eller väljer Skrivaren jag vill ha finns inte i listan. Klicka på Välj en delad skrivare efter namn och ange skrivarens sökväg i textrutan och klicka sedan på Nästa.
Till exempel: \\\
Servervärdnamnet är namnet på den serverdator som identifierar den i nätverket. Namnet på den delade skrivaren är det namn som tilldelades vid serverinstallationsprocessen.
Om det här är en ny skrivare kan du uppmanas att installera en skrivardrivrutin. Om det inte finns någon systemdrivrutin tillgänglig måste du ange sökvägen till den tillgängliga drivrutinen. - Bekräfta skrivarens namn och klicka sedan på Nästa.
- Välj Ja om du vill att den här skrivaren ska ställas in som standardskrivare och klicka sedan på Nästa.
- Klicka på Skriv ut en testsida om du vill kontrollera installationen.
- Klicka på Avsluta.
När en testsida skrivs ut är installationen klar.
Windows 8, Windows 8 64-bitars version eller Windows Server 2012:
- I skrivbordsläget högerklickar du längst ned till vänster på skärmen och klickar sedan på Kontrollpanelen → Maskinvara och ljud (maskinvara för Windows Server 2012) → Enheter och skrivare.
- Klicka på Lägg till en skrivare för att starta guiden Lägg till skrivare.
- Om skrivaren finns med i listan markerar du skrivaren och klickar på Nästa eller väljer Skrivaren jag vill ha finns inte i listan. Klicka på Välj en delad skrivare efter namn och ange skrivarens sökväg i textrutan och klicka sedan på Nästa.
Till exempel: \\\
Servervärdnamnet är namnet på den serverdator som identifierar den i nätverket. Namnet på den delade skrivaren är det namn som tilldelades vid serverinstallationsprocessen. Om det här är en ny skrivare kan du uppmanas att installera en skrivardrivrutin. Om det inte finns någon systemdrivrutin tillgänglig måste du ange sökvägen till den tillgängliga drivrutinen. - Bekräfta skrivarens namn och klicka sedan på Nästa.
- Välj Ja om du vill att den här skrivaren ska ställas in som standardskrivare och klicka sedan på Nästa.
- Klicka på Skriv ut en testsida om du vill kontrollera installationen.
- Klicka på Avsluta.
När en testsida skrivs ut är installationen klar.
Windows XP, Windows XP 64-bitars version, Windows Server 2003 eller Windows Server 2003 x64:
- Klicka på Start→ Skrivare och fax.
- Klicka på Lägg till en skrivare.
- Klicka på Next (nästa).
- Markera en nätverksskrivare eller skrivare som är ansluten till en annan dator och klicka sedan på Nästa. Om skrivaren inte finns med i listan anger du sökvägen till skrivaren i textrutan.
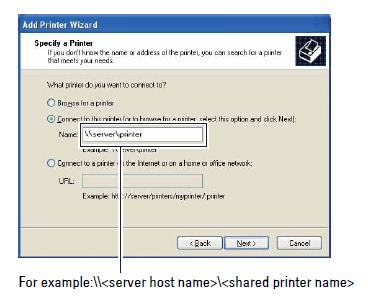
Servervärdnamnet är namnet på den serverdator som identifierar den i nätverket. Namnet på den delade skrivaren är det namn som tilldelades vid serverinstallationsprocessen.
- Klicka på Bläddra efter en skrivare och klicka sedan på Nästa.
Om det här är en ny skrivare kan du uppmanas att installera en skrivardrivrutin. Om det inte finns någon systemdrivrutin tillgänglig måste du ange sökvägen till tillgängliga drivrutiner. - Välj Ja om du vill att den här skrivaren ska ställas in som standardskrivare och klicka sedan på Nästa.
Om du vill kontrollera installationen klickar du på Ja för att skriva ut en testsida. - Klicka på Avsluta.
När en testsida skrivs ut är installationen klar.
Om det inte går att lösa problemet med hjälp av ovanstående anvisningar kontaktar du Dells tekniska support.
Överst på sidan