Windows 운영 체제에서 인쇄 공유를 위한 설정
Summary: Windows에서 Dell 프린터의 공유 인쇄 설정.
Symptoms
목차:
이 문서에서는 "Windows 운영 체제에서 공유 인쇄 설정"에 대한 정보를 제공합니다.
1. 프린터의 공유 설정 지정
네트워크에서 새 프린터를 공유하려면 프린터와 함께 제공된 소프트웨어 및 설명서 디스크를 사용하거나 Microsoft 지정하여 인쇄 또는 피어 투 피어(P2P) 방식을 사용할 수 있습니다. 그러나 Microsoft 방식 중 하나를 사용하는 경우, 소프트웨어 및 설명서 디스크로 설치하는 상태 모니터 및 기타 프린터 유틸리티와 같은 일부 기능을 사용하지 못할 수도 있습니다.
네트워크에서 프린터를 사용하려면 프린터를 공유하고 해당 드라이버를 네트워크의 모든 컴퓨터에 설치해야 합니다.
Windows 7, Windows 7 64비트 버전 또는 Windows Server 2008 R2:
- 시작→ 장치 및 프린터를 클릭합니다.
- 프린터 아이콘을 마우스 오른쪽 단추로 클릭하고 프린터 속성을 선택합니다.
- 공유 탭에서 공유 옵션 변경(있는 경우)을 클릭합니다.
이 프린터 공유 확인란을 선택하고 공유 이름 텍스트 상자에 이름을 입력합니다.
- 추가 드라이버를 클릭하고 프린터로 인쇄하는 모든 네트워크 클라이언트의 운영 체제를 선택합니다.
- 적용을 클릭한 다음 확인을 클릭합니다.
Windows 8, Windows 8 64비트 버전 또는 Windows Server 2012:
- 데스크탑 모드에서 화면의 왼쪽 아래 모서리를 마우스 오른쪽 단추로 클릭하고 제어판→ 하드웨어 및 사운드(Windows Server 2012용 하드웨어) → 장치 및 프린터를 클릭합니다.
- 프린터 아이콘을 마우스 오른쪽 단추로 클릭하고 프린터 속성을 선택합니다.
- 공유 탭에서 공유 옵션 변경(있는 경우)을 클릭합니다.
- 이 프린터 공유 확인란을 선택하고 공유 이름 텍스트 상자에 이름을 입력합니다.
- 추가 드라이버를 클릭하고 이 프린터를 사용하는 모든 네트워크 클라이언트의 운영 체제를 선택합니다.
- 적용을 클릭한 다음 확인을 클릭합니다.
프린터가 제대로 공유되었는지 확인하려면 다음을 수행합니다.
- 프린터, 프린터 및 팩스 또는 장치 및 프린터 폴더에서 프린터 개체가 공유되었는지 확인합니다. 공유 아이콘이 프린터 아이콘 아래에 표시됩니다.
- 네트워크 또는 내 네트워크 환경으로 이동합니다. 서버의 호스트 이름과 프린터에 할당한 공유 이름을 찾습니다.
이제 프린터가 공유되었으므로 지정하여 인쇄 또는 피어 투 피어(P2P) 방식으로 네트워크 클라이언트에 프린터를 설치할 수 있습니다.
- 프린터 공유를 위해 화면에서 추가 드라이버를 클릭합니다.
- x64 확인란을 선택하고 확인을 클릭합니다.
- 찾아보기를 클릭하고 64비트 OS 드라이버가 포함된 폴더를 지정한 다음 확인을 클릭합니다.
설치가 시작됩니다.
Windows XP, Windows XP 64비트 버전, Windows Server 2003 또는 Windows Server 2003 x64 버전:
- 시작→ 프린터 및 팩스를 클릭합니다.
- 프린터 아이콘을 마우스 오른쪽 단추로 클릭하고 속성을 선택합니다.
- 공유 탭에서 이 프린터 공유 확인란을 선택하고 공유 이름 텍스트 상자에 이름을 입력합니다.
- 추가 드라이버를 클릭하고 프린터로 인쇄하는 모든 네트워크 클라이언트의 운영 체제를 선택합니다.
- 확인을 클릭합니다.
파일이 없는 경우 서버 운영 체제 CD를 넣으라는 메시지가 나타납니다.
이러한 단계를 통해 문제가 해결되지 않을 경우 Dell 기술 지원 부서에 문의하십시오.
맨 위로 이동2. 지정하여 인쇄
Windows 7, Windows 7 64비트 버전 또는 Windows Server 2008 R2:
- 클라이언트 컴퓨터의 Windows 바탕 화면에서 시작→ 사용자 이름→ 네트워크(Windows Server 2008 R2의 경우 시작→ 네트워크)를 클릭합니다.
- 서버 컴퓨터의 호스트 이름을 찾은 다음 호스트 이름을 두 번 클릭합니다.
- 공유 프린터의 이름을 마우스 오른쪽 단추로 클릭하고 연결을 클릭합니다.
- 드라이버 설치를 클릭합니다.
- 서버 컴퓨터에서 클라이언트 컴퓨터로 드라이버 정보가 복사되고 새 프린터 개체가 장치 및 프린터 폴더에 추가될 때까지 기다립니다. 소요되는 시간은 네트워크 트래픽 및 기타 요인에 따라 달라집니다.
- 테스트 페이지를 인쇄하여 설치를 확인합니다.
- 시작→ 장치 및 프린터를 클릭합니다.
- 방금 만든 프린터를 마우스 오른쪽 단추로 클릭하고 프린터 속성을 선택합니다.
- 일반 탭에서 테스트 페이지 인쇄를 클릭합니다.
테스트 페이지가 성공적으로 인쇄되면 설치가 완료된 것입니다.
Windows 8, Windows 8 64비트 버전 또는 Windows Server 2012:
- 화면의 오른쪽 상단 또는 하단 모서리를 가리킨 다음 검색 상자에서 검색 → 네트워크 유형을 클릭하고 앱을 클릭한 다음 네트워크를 클릭합니다.
- 서버 컴퓨터의 호스트 이름을 찾은 다음 호스트 이름을 두 번 클릭합니다.
- 공유 프린터의 이름을 마우스 오른쪽 단추로 클릭하고 연결을 클릭합니다.
- 드라이버 설치를 클릭합니다.
- 서버 컴퓨터에서 클라이언트 컴퓨터로 드라이버 정보가 복사되고 새 프린터 개체가 장치 및 프린터 폴더에 추가될 때까지 기다립니다. 소요되는 시간은 네트워크 트래픽 및 기타 요인에 따라 달라집니다.
- 테스트 페이지를 인쇄하여 설치를 확인합니다.
- 데스크탑 모드에서 화면의 왼쪽 아래 모서리를 마우스 오른쪽 단추로 클릭하고 제어판 →하드웨어 및 사운드(Windows Server 2012용 하드웨어) → 장치 및 프린터를 클릭합니다.
- 방금 만든 프린터를 마우스 오른쪽 단추로 클릭하고 프린터 속성을 선택합니다.
- 일반 탭에서 테스트 페이지 인쇄를 클릭합니다.
테스트 페이지가 성공적으로 인쇄되면 설치가 완료된 것입니다.
Windows XP, Windows XP 64비트 버전, Windows Server 2003 또는 Windows Server 2003 x64 버전:
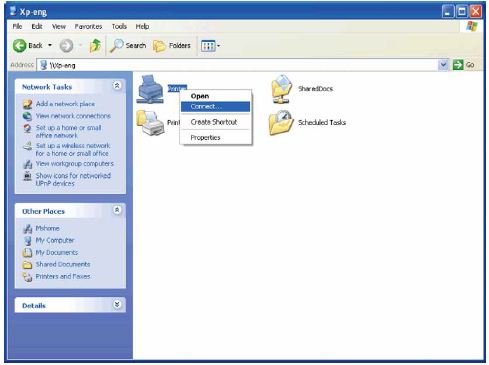
서버 컴퓨터에서 클라이언트 컴퓨터로 드라이버 정보가 복사되고 새 프린터 개체가 프린터 및 팩스 폴더에 추가될 때까지 기다립니다. 복사에 걸리는 시간은 네트워크 트래픽 및 기타 요인에 따라 달라집니다.
- 내 네트워크 환경을 닫습니다.
- 테스트 페이지를 인쇄하여 설치를 확인합니다.
- 시작→ 프린터 및 팩스를 클릭합니다.
- 방금 생성한 프린터를 선택합니다.
- 파일→ 속성을 클릭합니다.
- 일반 탭에서 테스트 페이지 인쇄를 클릭합니다.
테스트 페이지가 성공적으로 인쇄되면 설치가 완료된 것입니다.
이러한 단계를 통해 문제가 해결되지 않을 경우 Dell 기술 지원 부서에 문의하십시오.
맨 위로 이동3. 피어 투 피어(P2P)
피어 투 피어(P2P) 방식을 사용하는 경우 각 클라이언트 컴퓨터에 프린터 드라이버가 완전하게 설치됩니다. 네트워크 클라이언트는 드라이버 수정 제어를 유지합니다. 클라이언트 컴퓨터가 인쇄 작업 처리를 처리합니다.
Windows 7, Windows 7 64비트 버전 또는 Windows Server 2008 R2:
- 시작 → 장치 및 프린터를 클릭합니다.
- 프린터 추가를 클릭합니다.
- 네트워크, 무선 또는 Bluetooth 프린터 추가를 선택합니다. 프린터가 목록에 있으면 프린터를 선택하고 다음을 클릭하고, 그렇지 않으면 원하는 프린터가 목록에 없습니다를 선택합니다. 이름으로 공유 프린터 선택을 클릭하고 텍스트 상자에 프린터 경로를 입력한 후 다음을 클릭합니다.
예: \\\
서버 호스트 이름은 네트워크에 대해 서버를 식별하는 서버 컴퓨터의 이름입니다. 공유 프린터 이름은 서버 설치 프로세스 중에 할당된 이름입니다.
새 프린터인 경우 프린터 드라이버를 설치하라는 메시지가 표시될 수 있습니다. 사용 가능한 시스템 드라이버가 없는 경우 사용 가능한 드라이버에 대한 경로를 지정해야 합니다. - 프린터 이름을 확인하고 다음을 클릭합니다.
- 예를 선택하여 이 프린터를 기본 프린터로 설정하고 다음을 클릭합니다.
- 테스트 페이지 인쇄를 클릭하여 설치를 확인합니다.
- 마침을 클릭합니다.
테스트 페이지가 성공적으로 인쇄되면 설치가 완료된 것입니다.
Windows 8, Windows 8 64비트 버전 또는 Windows Server 2012:
- 데스크탑 모드에서 화면의 왼쪽 아래 모서리를 마우스 오른쪽 단추로 클릭하고 제어판→ 하드웨어 및 사운드(Windows Server 2012용 하드웨어) → 장치 및 프린터를 클릭합니다.
- 프린터 추가를 클릭하여 프린터 추가 마법사를 시작합니다.
- 프린터가 목록에 있으면 프린터를 선택하고 다음을 클릭하고, 그렇지 않으면 원하는 프린터가 목록에 없습니다를 선택합니다. 이름으로 공유 프린터 선택을 클릭하고 텍스트 상자에 프린터 경로를 입력한 후 다음을 클릭합니다.
예: \\\
서버 호스트 이름은 네트워크에 대해 서버를 식별하는 서버 컴퓨터의 이름입니다. 공유 프린터 이름은 서버 설치 프로세스 중에 할당된 이름입니다. 새 프린터인 경우 프린터 드라이버를 설치하라는 메시지가 표시될 수 있습니다. 사용 가능한 시스템 드라이버가 없는 경우 사용 가능한 드라이버에 대한 경로를 지정해야 합니다. - 프린터 이름을 확인하고 다음을 클릭합니다.
- 예를 선택하여 이 프린터를 기본 프린터로 설정하고 다음을 클릭합니다.
- 테스트 페이지 인쇄를 클릭하여 설치를 확인합니다.
- 마침을 클릭합니다.
테스트 페이지가 성공적으로 인쇄되면 설치가 완료된 것입니다.
Windows XP, Windows XP 64비트 버전, Windows Server 2003 또는 Windows Server 2003 x64 버전:
- 시작→ 프린터 및 팩스를 클릭합니다.
- 프린터 추가를 클릭합니다.
- 다음을 클릭합니다.
- 네트워크 프린터 또는 다른 컴퓨터에 연결되어 있는 프린터를 선택하고 다음을 클릭합니다. 프린터가 목록에 없으면 텍스트 상자에 프린터 경로를 입력합니다.
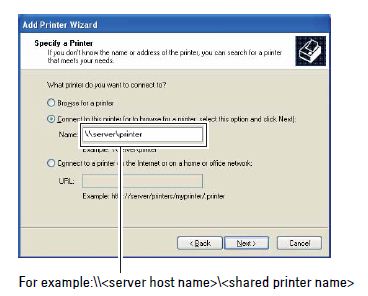
서버 호스트 이름은 네트워크에서 서버 컴퓨터를 식별하는 이름입니다. 공유 프린터 이름은 서버 설치 프로세스 중에 할당된 이름입니다.
- 프린터 찾아보기를 클릭하고 다음을 클릭합니다.
새 프린터인 경우 프린터 드라이버를 설치하라는 메시지가 표시될 수 있습니다. 사용 가능한 시스템 드라이버가 없는 경우 사용 가능한 드라이버의 경로를 지정해야 합니다. - 예를 선택하여 이 프린터를 기본 프린터로 설정하고 다음을 클릭합니다.
설치를 확인하려면 예를 클릭하여 테스트 페이지를 인쇄합니다. - 마침을 클릭합니다.
테스트 페이지가 성공적으로 인쇄되면 설치가 완료된 것입니다.
이러한 단계를 통해 문제가 해결되지 않을 경우 Dell 기술 지원 부서에 문의하십시오.
맨 위로 이동