Configuración del uso compartido de impresoras en sistemas operativos Windows
Summary: Configuración de impresión compartida en Windows para la impresora Dell.
Symptoms
Índice:
Este artículo proporciona información sobre la "Configuración de la impresión compartida en los sistemas operativos Windows"
1. Especificación de las configuraciones compartidas de la impresora
Puede compartir la nueva impresora en la red mediante el disco de software y documentación que viene con la impresora, o mediante el uso de punto e impresión de Microsoft o el método punto a punto. Sin embargo, si utiliza uno de los métodos de Microsoft, es posible que no estén disponibles algunas funciones, como el monitor de estado y otras utilidades de la impresora, que se instalaron con el disco de software y documentación.
Si desea utilizar la impresora en una red, comparta la impresora e instale los controladores en todas las computadoras de la red.
Windows 7, Windows 7 64-bit Edition o Windows Server 2008 R2:
- Haga clic en Inicio→ Dispositivos e impresoras.
- Haga clic con el botón secundario en el ícono de la impresora y seleccione propiedades de la Impresora.
- En la pestaña Compartir, haga clic en Cambiar opciones de uso compartido, si existe.
Seleccione la casilla de verificación Compartir esta impresora y, a continuación, escriba un nombre en el cuadro de texto Compartir nombre.
- Haga clic en Controladores adicionales y seleccione los sistemas operativos de todos los clientes de red que imprimen con la impresora.
- Haga clic en Aplicar y luego en Aceptar.
Windows 8, Windows 8 64-bit Edition o Windows Server 2012:
- En Modo de escritorio, haga clic con el botón secundario en la esquina inferior izquierda de la pantalla y, a continuación, haga clic en Panel de control → Hardware y sonido (Hardware para Windows Server 2012) → Dispositivos e impresoras.
- Haga clic con el botón secundario en el ícono de la impresora y seleccione propiedades de la Impresora.
- En la pestaña Compartir, haga clic en Cambiar opciones de uso compartido, si existe.
- Seleccione la casilla de verificación Compartir esta impresora y, a continuación, escriba un nombre en el cuadro de texto Compartir nombre.
- Haga clic en Controladores adicionales y seleccione los sistemas operativos de todos los clientes de red que usan esta impresora.
- Haga clic en Aplicar y luego en Aceptar.
Para confirmar que la impresora se comparta correctamente:
- Asegúrese de que se comparta el objeto de la impresora en la carpeta de impresoras, de impresoras y faxes, y de dispositivos e impresoras. El ícono de recurso compartido se muestra en el ícono de la impresora.
- Navegue en red o en mis sitios de red. Encuentre el nombre de host del servidor y el nombre compartido que asignó a la impresora.
Ahora que la impresora se comparte, puede instalar la impresora en clientes de red mediante el método de punto e impresión o el método de punto a punto.
- Haga clic en Controladores adicionales en la pantalla para compartir impresoras.
- Seleccione la casilla de verificación x64 y, a continuación, haga clic en Aceptar.
- Haga clic en Examinar para especificar la carpeta que contiene el controlador del sistema operativo de 64 bits y, a continuación, haga clic en Aceptar.
Inicio de la instalación.
Windows XP, Windows XP 64-bit Edition, Windows Server 2003 o Windows Server 2003 x64 Edition:
- Haga clic en Inicio→ Impresoras y faxes.
- Haga clic con el botón secundario en el ícono de la impresora y seleccione Propiedades.
- En la pestaña Compartir, seleccione la casilla de verificación Compartir esta impresora y, a continuación, escriba un nombre en el cuadro de texto Compartir nombre.
- Haga clic en Controladores adicionales y seleccione los sistemas operativos de todos los clientes de red que imprimen con la impresora.
- Haga clic en Aceptar.
Si faltan archivos, se le solicitará que inserte el CD del sistema operativo del servidor.
Si al seguir estos pasos no se corrige el problema, póngase en contacto con el Soporte técnico de Dell.
Volver al principio2. Punto e impresión
Windows 7, Windows 7 64-bit Edition o Windows Server 2008 R2:
- En el escritorio de Windows del equipo cliente, haga clic en Inicio→ su nombre de usuario→ Red (Inicio→ Red para Windows Server 2008 R2).
- Ubique el nombre de host de la computadora del servidor y, a continuación, haga doble clic en el nombre de host.
- Haga clic con el botón secundario en el nombre de la impresora y, a continuación, haga clic en Conectar.
- Haga clic en Instalar controlador.
- Espere a que se copie la información del controlador desde la computadora del servidor a la computadora del cliente y para que se agregue un nuevo objeto de impresora a la carpeta de Dispositivos e impresoras. El tiempo que demora esto varía, según el tráfico de red y otros factores.
- Imprima una página de prueba para verificar la instalación.
- Haga clic en Inicio→ Dispositivos e impresoras.
- Haga clic con el botón secundario en la impresora que acaba de crear y seleccione Propiedades de la impresora.
- En la pestaña Mantenimiento, haga clic en Imprimir página de prueba.
Cuando se imprime correctamente una página de prueba, finalizó la instalación.
Windows 8, Windows 8 64-bit Edition o Windows Server 2012:
- Apunte a la esquina superior o inferior derecha de la pantalla y, a continuación, haga clic en Buscar → Escriba Red en el cuadro de búsqueda, haga clic en Aplicaciones y, a continuación, haga clic en Red.
- Ubique el nombre de host de la computadora del servidor y, a continuación, haga doble clic en el nombre de host.
- Haga clic con el botón secundario en el nombre de la impresora y, a continuación, haga clic en Conectar.
- Haga clic en Instalar controlador.
- Espere a que se copie la información del controlador desde la computadora del servidor a la computadora del cliente y para que se agregue un nuevo objeto de impresora a la carpeta de Dispositivos e impresoras. El tiempo que demora esto varía, según el tráfico de red y otros factores.
- Imprima una página de prueba para verificar la instalación.
- En Modo de escritorio, haga clic con el botón secundario en la esquina inferior izquierda de la pantalla y, a continuación, haga clic en Panel de control → Hardware y sonido (Hardware para Windows Server 2012) → Dispositivos e impresoras.
- Haga clic con el botón secundario en la impresora que acaba de crear y seleccione Propiedades de la impresora.
- En la pestaña Mantenimiento, haga clic en Imprimir página de prueba.
Cuando se imprime correctamente una página de prueba, finaliza la instalación.
Windows XP, Windows XP 64-bit Edition, Windows Server 2003 o Windows Server 2003 x64 Edition:
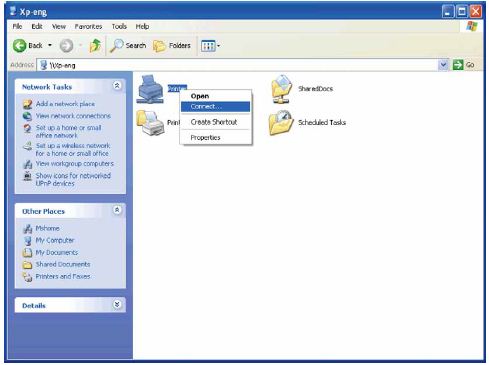
Espere a que se copie la información del controlador desde la computadora del servidor a la computadora del cliente y para que se agregue un nuevo objeto de impresora a la carpeta de Impresoras y faxes. El tiempo que demora en copiar varía, según el tráfico de red y otros factores.
- Cierre Mis sitios de red.
- Imprima una página de prueba para verificar la instalación.
- Haga clic en Inicio→ Impresoras y faxes.
- Seleccione la impresora que acaba de crear.
- Haga clic en Archivo→ Propiedades.
- En la pestaña Mantenimiento, haga clic en Imprimir página de prueba.
Cuando se imprime correctamente una página de prueba, finalizó la instalación.
Si al seguir estos pasos no se corrige el problema, póngase en contacto con el Soporte técnico de Dell.
Volver al principio3. Punto a punto
Si utiliza el método de punto a punto, el controlador de la impresora está completamente instalado en la computadora de cada cliente. Los clientes de red mantienen el control de las modificaciones del controlador. La computadora del cliente se encarga del procesamiento de los trabajos de impresión.
Windows 7, Windows 7 64-bit Edition o Windows Server 2008 R2:
- Haga clic en Inicio → Dispositivos e impresoras.
- Haga clic en Add a Printer (Agregar una impresora).
- Seleccione Agregar una impresora de red, inalámbrica o Bluetooth. Si la impresora se incluye en la lista, seleccione la impresora y haga clic en Siguiente o seleccione la impresora que no desea que figure en la lista. Haga clic en Seleccionar una impresora compartida mediante el nombre y escriba la ruta de la impresora en el cuadro de texto y, a continuación, haga clic en Siguiente.
Por ejemplo: \\<server host name>\<shared printer name> El nombre de
host del servidor es el nombre del equipo del servidor que lo identifica a la red. El nombre de la impresora compartida es el nombre asignado durante el proceso de instalación del servidor.
Si esta es una impresora nueva, es posible que se le solicite instalar un controlador de impresora. Si el controlador del sistema no está disponible, deberá proporcionar la ruta al controlador disponible. - Confirme el nombre de la impresora y, a continuación, haga clic en Siguiente.
- Si desea que esta impresora se configure como la impresora predeterminada, seleccione Sí y, a continuación, haga clic en Siguiente.
- Haga clic en Imprimir una página de prueba si desea verificar la instalación.
- Haga clic en Finalizar.
Cuando se imprime correctamente una página de prueba, finalizó la instalación.
Windows 8, Windows 8 64-bit Edition o Windows Server 2012:
- En Modo de escritorio, haga clic con el botón secundario en la esquina inferior izquierda de la pantalla y, a continuación, haga clic en Panel de control → Hardware y sonido (Hardware para Windows Server 2012) → Dispositivos e impresoras.
- Haga clic en Agregar una impresora con el fin de iniciar el Asistente para agregar impresora.
- Si la impresora se incluye en la lista, seleccione la impresora y haga clic en Siguiente o seleccione la impresora que no desea que figure en la lista. Haga clic en Seleccionar una impresora compartida mediante el nombre y escriba la ruta de la impresora en el cuadro de texto y, a continuación, haga clic en Siguiente.
Por ejemplo: \\<server host name>\<shared printer name> El nombre de
host del servidor es el nombre del equipo del servidor que lo identifica a la red. El nombre de la impresora compartida es el nombre asignado durante el proceso de instalación del servidor. Si esta es una impresora nueva, es posible que se le solicite instalar un controlador de impresora. Si el controlador del sistema no está disponible, deberá proporcionar la ruta al controlador disponible. - Confirme el nombre de la impresora y, a continuación, haga clic en Siguiente.
- Si desea que esta impresora se configure como la impresora predeterminada, seleccione Sí y, a continuación, haga clic en Siguiente.
- Haga clic en Imprimir una página de prueba si desea verificar la instalación.
- Haga clic en Finalizar.
Cuando se imprime correctamente una página de prueba, finaliza la instalación.
Windows XP, Windows XP 64-bit Edition, Windows Server 2003 o Windows Server 2003 x64 Edition:
- Haga clic en Inicio→ Impresoras y faxes.
- Haga clic en Add a Printer (Agregar una impresora).
- Haga clic en Siguiente.
- Seleccione Una impresora de red o una impresora conectada a otra computadora y, a continuación, haga clic en Siguiente. Si la impresora no se encuentra en la lista, escriba la ruta a la impresora en el cuadro de texto.
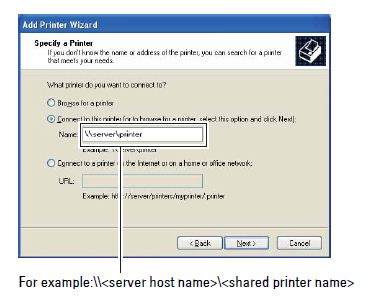
El nombre de host del servidor es el nombre de la computadora del servidor que lo identifica en la red. El nombre de la impresora compartida es el nombre asignado durante el proceso de instalación del servidor.
- Haga clic en buscar una impresora y, a continuación, haga clic en Siguiente.
Si esta es una impresora nueva, es posible que se le solicite instalar un controlador de impresora. Si el controlador del sistema no está disponible, deberá especificar la ruta a los controladores disponibles. - Si desea que esta impresora se configure como la impresora predeterminada, seleccione Sí y, a continuación, haga clic en Siguiente.
Si desea verificar la instalación, haga clic en Sí para imprimir una página de prueba. - Haga clic en Finalizar.
Cuando se imprime correctamente una página de prueba, finalizó la instalación.
Si al seguir estos pasos no se corrige el problema, póngase en contacto con el Soporte técnico de Dell.
Volver al principio