Anleitung zur Fehlersuche von Druckqualitätsproblemen auf den Dell Laserdruckern B5460dn/B5465dnf
Summary: Anleitung zum Troubleshooting von Problemen mit der Druckqualität auf dem Dell Laserdrucker B5460dn/B5465dnf.
Symptoms
Inhaltsverzeichnis:
- Zeichen gezackt oder ungleichmäßige Kanten
- Abgeschnittene Seiten oder Bilder
- Drucker druckt leere Seiten
- Komprimierte Bilder erscheinen auf gedruckten Inhalten
- Schattenbilder erscheinen auf gedruckten Inhalten
- Grauer Hintergrund auf gedruckten Inhalten
- Falsche Seitenränder auf gedruckten Inhalten
- Horizontale leere Flächen erscheinen auf gedruckten Inhalten
- Gewelltes Papier
- Druck-Unregelmäßigkeiten
- Wiederholt auftretende Fehler erscheinen auf gedruckten Inhalten
- Druck ist zu dunkel
- Druck ist zu hell
- Drucker druckt schwarze Seiten
- Verzerrter Druck
- Transparenz-Druckqualität ist schlecht
- Horizontale Linien mit Schlieren erscheinen auf gedruckten Inhalten
- Vertikale Linien mit Schlieren erscheinen auf gedruckten Inhalten
- Tonerflecken erscheinen auf gedruckten Inhalten
- Toner-Nebel oder Hintergrundschattierung erscheint auf gedruckten Inhalten
- Vertikale leere Flächen erscheinen auf gedruckten Inhalten
- Toner-Abrieb
- Ungleichmäßige Druckdichte
Dieser Artikel enthält Informationen zur "Anleitung zur Fehlersuche von Druckqualitätsproblemen auf den Dell Laserdruckern B5460dn/B5465dnf"
1. Zeichen gezackt oder ungleichmäßige Kanten
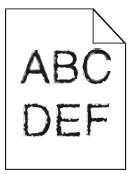
- Drucken Sie eine Schriftartenmusterliste, um zu prüfen, ob die Schriftarten, die Sie verwenden, vom Drucker unterstützt werden.
- Wählen Sie über das Bedienfeld des Druckers: Menü, Berichte, Druckschriftarten.
- Berühren Sie PCL-Schriftarten oder PostScript-Schriftarten.
- Verwenden Sie eine Schriftart, die vom Drucker unterstützt wird oder installieren Sie die Schriftart, die Sie verwenden möchten. Weitere Informationen erhalten Sie bei unserem System-Support-Mitarbeiter.
- Senden Sie den Druckauftrag erneut.
- Wenn die gedruckten Inhalte weiterhin Zeichen enthalten, die gezackte oder ungleichmäßige Kanten haben, verwenden Sie eine Schriftart, die vom Drucker unterstützt wird, oder installieren Sie die Schriftart, die Sie verwenden möchten auf Ihrem Computer. Weitere Informationen erhalten Sie bei unserem System-Support-Mitarbeiter.
- Senden Sie den Druckauftrag erneut.
Weitere Informationen finden Sie im B5460dn Benutzerhandbuch oder dem B5465dnf Benutzerhandbuch.
2. Abgeschnittene Seiten oder Bilder
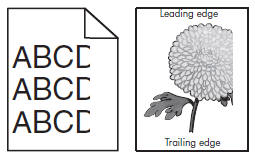
- Verschieben Sie die Breiten- und Längenführungen im Fach auf die richtigen Positionen für das eingelegt Papier.
- Senden Sie den Druckauftrag erneut.
- Wenn die Seite oder das Bild immer noch beschnitten sind, stellen Sie über das Bedienfeld des Druckers das Papierformat und den Typ im Papiermenü so ein, dass das im Fach eingelegte Papier übereinstimmt.
- Stimmen Papierformat und Papiertyp mit dem in das Fach eingelegten Papier überein?
- Je nach Betriebssystem geben Sie das Papierformat über die Druckeinstellungen oder das Dialogfeld "Print" (Drucken) an.
- Senden Sie den Druckauftrag erneut.
- Wenn die Seite oder das Bild immer noch beschnitten sind, installieren Sie die Imaging-Einheit neu.
- Nehmen Sie die Tonerkassette heraus.
- Entfernen Sie die Imaging-Einheit.
Hinweis: Potenzieller Schaden: Setzen Sie die Bildeinheit nicht länger als 10 Minuten direktem Licht aus. Erweiterte Lichteinstrahlung führt möglicherweise zu Problemen mit der Druckqualität.
- Installieren Sie die Imaging-Einheit und dann die Kassette.
- Senden Sie den Druckauftrag erneut.
Weitere Informationen finden Sie im B5460dn Benutzerhandbuch oder dem B5465dnf Benutzerhandbuch.
3. Drucker druckt leere Seiten
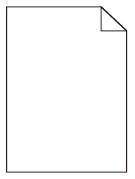
- Überprüfen Sie, ob Verpackungsmaterial links auf der Imaging-Einheit ist.
- Entfernen Sie die Tonerkassette und dann die Imaging-Einheit.
- Überprüfen Sie, ob das gesamte Verpackungsmaterial ordnungsgemäß aus der Imaging-Einheit entfernt ist.
Hinweis: Potenzieller Schaden: Setzen Sie die Bildeinheit nicht länger als 10 Minuten direktem Licht aus. Erweiterte Lichteinstrahlung führt möglicherweise zu Problemen mit der Druckqualität.
- Installieren Sie die Imaging-Einheit wieder und dann die Kassette.
- Senden Sie den Druckauftrag erneut.
- Wenn die Seiten immer noch leer sind, verteilen Sie den Toner in der Imaging-Einheit.
- Entfernen Sie die Tonerkassette und dann die Imaging-Einheit.
- Schütteln Sie die Imaging-Einheit kräftig.
Hinweis: Potenzieller Schaden: Setzen Sie die Bildeinheit nicht länger als 10 Minuten direktem Licht aus. Erweiterte Lichteinstrahlung führt möglicherweise zu Problemen mit der Druckqualität.
- Installieren Sie die Imaging-Einheit wieder und dann die Kassette.
- Senden Sie den Druckauftrag erneut.
- Wenn die Seiten immer noch leer sind, ersetzen Sie die Imaging-Einheit und senden Sie den Druckauftrag erneut.
Weitere Informationen finden Sie im B5460dn Benutzerhandbuch oder dem B5465dnf Benutzerhandbuch.
4. Komprimierte Bilder erscheinen auf gedruckten Inhalten
- Stellen Sie sicher, dass das Format des eingelegten Papiers der Fixiereinheit entspricht.
Hinweis: Verwenden Sie eine 110-Volt-Fixiereinheit zum Drucken auf Papier im Letter-Format und eine 220-Volt-Fixiereinheit zum Drucken auf Papier im A4-Format.
- Senden Sie den Druckauftrag erneut.
- Wenn die komprimierten Bilder immer noch angezeigt werden, ersetzen Sie die Fixiereinheit.
- Senden Sie den Druckauftrag erneut.
Weitere Informationen finden Sie im B5460dn Benutzerhandbuch oder dem B5465dnf Benutzerhandbuch.
5. Schattenbilder erscheinen auf gedruckten Inhalten
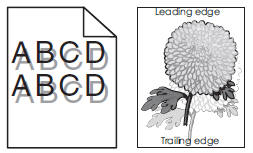
- Legen Sie das Papier mit der richtigen Papiersorte und dem richtigen Gewicht in das Fach ein.
- Stellen Sie über das Bedienfeld des Druckers den Papiertyp und das Gewicht im Papiermenü so ein, dass das im Fach eingelegte Papier übereinstimmt.
- Je nach Betriebssystem geben Sie den Papiertyp und das Gewicht über die Druckeinstellungen oder das Dialogfeld "Print" (Drucken) an.
- Senden Sie den Druckauftrag erneut.
- Wenn immer noch Schattenbilder auf gedruckten Inhalten angezeigt werden, ersetzen Sie die Imaging-Einheit und senden Sie den Druckauftrag erneut.
Weitere Informationen finden Sie im B5460dn Benutzerhandbuch oder dem B5465dnf Benutzerhandbuch.
6. Grauer Hintergrund auf gedruckten Inhalten
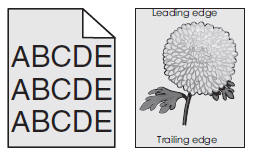
- Verringern Sie über das Menü "Quality Menu" (Bildqualität) auf dem Bedienfeld des Druckers die Druckdichte.
Hinweis: 8 ist die werkseitige Standardeinstellung.
- Senden Sie den Druckauftrag erneut.
- Wenn der graue Hintergrund nicht aus den gedruckten Inhalten verschwindet, installieren Sie die Imaging-Einheit und die Tonerkassette neu.
- Nehmen Sie die Tonerkassette heraus.
- Entfernen Sie die Imaging-Einheit.
Hinweis: Potenzieller Schaden: Setzen Sie die Bildeinheit nicht länger als 10 Minuten direktem Licht aus. Erweiterte Lichteinstrahlung führt möglicherweise zu Problemen mit der Druckqualität.
- Installieren Sie die Imaging-Einheit und dann die Kassette.
- Senden Sie den Druckauftrag erneut.
- Wenn der graue Hintergrund nicht aus den gedruckten Inhalten verschwindet, ersetzen Sie die Imaging-Einheit und die Tonerkassette.
Weitere Informationen finden Sie im B5460dn Benutzerhandbuch oder dem B5465dnf Benutzerhandbuch.
7. Falsche Seitenränder auf gedruckten Inhalten
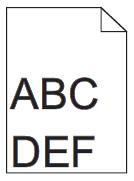
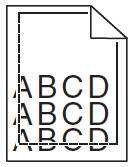
- Verschieben Sie die Breiten- und Längenführungen im Fach auf die richtigen Positionen für die Größe des eingelegten Papiers.
- Senden Sie den Druckauftrag erneut.
- Stellen Sie über das Bedienfeld des Druckers das Papierformat im Papiermenü so ein, dass das im Fach eingelegte Papier übereinstimmt. Stimmt das Papierformat mit dem in das Fach eingelegten Papier überein?
- Je nach Betriebssystem geben Sie das Papierformat über die Druckeinstellungen oder das Dialogfeld "Print" (Drucken) an.
- Senden Sie den Druckauftrag erneut.
Weitere Informationen finden Sie im B5460dn Benutzerhandbuch oder dem B5465dnf Benutzerhandbuch.
8. Horizontale leere Flächen erscheinen auf gedruckten Inhalten
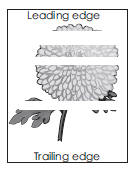
- Stellen Sie sicher, dass Ihr Software-Programm ein richtiges Füllmuster verwendet.
- Senden Sie den Druckauftrag erneut.
- Wenn die horizontalen leeren Flächen weiterhin auf gedruckten Inhalten angezeigt werden, laden Sie das angegebene Fach bzw. die angegebenen Zuführung mit einem empfohlenen Papiertyp.
- Senden Sie den Druckauftrag erneut.
- Wenn die horizontalen leeren Flächen weiterhin auf gedruckten Inhalten angezeigt werden, verteilen Sie den Toner in der Imaging-Einheit.
- Entfernen Sie die Tonerkassette und dann die Imaging-Einheit.
- Schütteln Sie die Imaging-Einheit kräftig.
Hinweis: Potenzieller Schaden: Setzen Sie die Bildeinheit nicht länger als 10 Minuten direktem Licht aus. Erweiterte Lichteinstrahlung führt möglicherweise zu Problemen mit der Druckqualität.
- Installieren Sie die Imaging-Einheit wieder und dann die Kassette.
- Senden Sie den Druckauftrag erneut.
- Wenn die horizontalen leeren Flächen immer noch auf gedruckten Inhalten angezeigt werden, ersetzen Sie die Imaging-Einheit und senden Sie den Druckauftrag erneut.
Weitere Informationen finden Sie im B5460dn Benutzerhandbuch oder dem B5465dnf Benutzerhandbuch.
9. Gewelltes Papier
- Verschieben Sie die Breiten- und Längenführungen im Fach auf die richtigen Positionen für die Größe des eingelegten Papiers.
- Wenn die Breiten- und Längenführungen korrekt positioniert sind, stellen Sie über das Bedienfeld des Druckers Papiertyp und -gewicht im Papiermenü so ein, dass das im Fach eingelegte Papier übereinstimmt.
- Wenn Papiertyp und -gewicht dem Typ und Gewicht des Papiers im Fach entsprechen, legen Sie je nach Betriebssystem Papiertyp und -gewicht über die Druckeinstellungen oder das Dialogfeld "Print" (Drucken) fest.
- Senden Sie den Druckauftrag erneut.
- Wenn das Papier immer noch gewellt ist, entfernen Sie das Papier aus dem Fach und drehen Sie es um.
- Senden Sie den Druckauftrag erneut.
- Wenn das Papier immer noch gewellt ist, legen Sie Papier aus einem neuen Paket ein.
Hinweis: Bei hoher Luftfeuchtigkeit absorbiert Papier die Feuchtigkeit. Bewahren Sie das Papier bis unmittelbar vor seiner Verwendung in der Original-Verpackung auf.
- Senden Sie den Druckauftrag erneut.
Weitere Informationen finden Sie im B5460dn Benutzerhandbuch oder dem B5465dnf Benutzerhandbuch.
10. Druck-Unregelmäßigkeiten
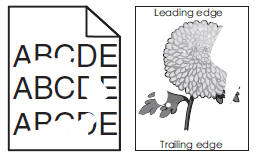
- Verschieben Sie die Breiten- und Längenführungen im Fach auf die richtigen Positionen für die Größe des im Fach eingelegten Papiers.
- Senden Sie den Druckauftrag erneut.
- Wenn die Druck-Unregelmäßigkeiten immer noch angezeigt werden, stellen Sie über das Bedienfeld des Druckers das Papierformat und den Typ im Papiermenü so ein, dass das im Fach eingelegte Papier übereinstimmt.
- Wenn der Drucker-Einstellungen dem Typ und Gewicht des Papiers im Fach entsprechen, legen Sie je nach Betriebssystem Papiertyp und -gewicht über die Druckeinstellungen oder das Dialogfeld "Print" (Drucken) fest.
- Senden Sie den Druckauftrag erneut.
- Wenn die Druck-Unregelmäßigkeiten immer noch angezeigt werden, überprüfen Sie, ob das eingelegte Papier im Fach Textur oder raue Oberflächen hat.
- Stellen Sie beim Drucken auf strukturiertem oder rauem Papier über das Bedienfeld des Druckers die Papier-Textur im Papiermenü so ein, dass das im Fach eingelegte Papier übereinstimmt.
- Legen Sie Papier aus einem neuen Paket ein.
Hinweis: Bei hoher Luftfeuchtigkeit absorbiert Papier die Feuchtigkeit. Bewahren Sie das Papier bis unmittelbar vor seiner Verwendung in der Original-Verpackung auf.
- Senden Sie den Druckauftrag erneut.
- Wenn die Unregelmäßigkeiten immer noch erscheinen, ersetzen Sie die Imaging-Einheit und senden Sie den Druckauftrag erneut.
Weitere Informationen finden Sie im B5460dn Benutzerhandbuch oder dem B5465dnf Benutzerhandbuch.
11. Wiederholt auftretende Fehler erscheinen auf gedruckten Inhalten
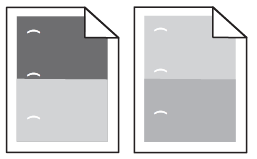
- Imaging-Einheit ersetzen, wenn der Abstand zwischen den Fehlern einem der folgenden entspricht:
- 47,8 mm (1,88 Zoll)
- 96,8 mm (3,81 Zoll)
- 28,5 mm (1,12 Zoll)
- Senden Sie den Druckauftrag erneut.
- Wenn die wiederholt auftretende Fehler immer noch auf gedruckten Inhalten angezeigt werden, tauschen Sie die Fixiereinheit aus, wenn der Abstand zwischen den Fehlern einem der folgenden entspricht:
- 94,25 mm (3,71 Zoll)
- 95,2 mm (3,75 Zoll)
- Senden Sie den Druckauftrag erneut.
Weitere Informationen finden Sie im B5460dn Benutzerhandbuch oder dem B5465dnf Benutzerhandbuch.
12. Druck ist zu dunkel
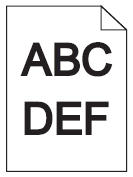
- Reduzieren Sie über das Menü "Quality" (Bildqualität) auf dem Bedienfeld des Druckers die Druckdichte.
Hinweis: 8 ist die werkseitige Standardeinstellung.
- Senden Sie den Druckauftrag erneut.
- Wenn der Druck immer noch zu dunkel ist, stellen Sie über das Bedienfeld des Druckers Papiertyp, Textur und Gewicht im Papiermenü so ein, dass das im Fach eingelegte Papier übereinstimmt.
- Senden Sie den Druckauftrag erneut.
- Überprüfen Sie, dass das Fach auf Typ, Textur und Gewicht für das eingelegte Papier eingestellt ist. Geben Sie je nach Ihrem Betriebssystem in den Druckeinstellungen oder im Dialogfeld "Print" (Drucken) Papiertyp, Textur und Gewicht an.
- Senden Sie den Druckauftrag erneut.
- Falls der Drucker immer noch zu dunkel ist, überprüfen Sie, ob das eingelegte Papier im Fach Textur oder raue Oberflächen hat.
- Andern Sie beim Drucken auf strukturiertem oder rauem Papier auf dem Bedienfeld des Druckers die Textur-Einstellungen im Menü "Paper Texture" (Papier-Textur) auf das Papier, das Sie auf Drucken.
- Legen Sie Papier aus einem neuen Paket ein.
Hinweis: Bei hoher Luftfeuchtigkeit absorbiert Papier die Feuchtigkeit. Bewahren Sie das Papier bis unmittelbar vor seiner Verwendung in der Original-Verpackung auf.
- Senden Sie den Druckauftrag erneut.
- Falls der Drucker immer noch zu dunkel ist, ersetzen Sie die Imaging-Einheit und senden Sie den Druckauftrag erneut.
Weitere Informationen finden Sie im B5460dn Benutzerhandbuch oder dem B5465dnf Benutzerhandbuch.
13. Druck ist zu hell
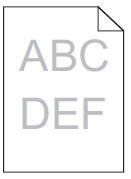
- Erhöhen Sie über das Menü "Quality" (Bildqualität) auf dem Bedienfeld des Druckers die Druckdichte.
Hinweis: 8 ist die werkseitige Standardeinstellung.
- Senden Sie den Druckauftrag erneut.
- Wenn der Druck immer noch zu hell ist, stellen Sie über das Bedienfeld des Druckers Papiertyp, Textur und Gewicht im Papiermenü so ein, dass das im Fach eingelegte Papier übereinstimmt.
- Wenn das Fach nicht auf Typ, Textur und Gewicht des Papiers eingestellt ist ändern Sie Papiertyp, Textur und Gewicht so, dass das im Fach eingelegte Papier übereinstimmt.
- Je nach Betriebssystem geben Sie Papiertyp, Textur und Gewicht über die Druckeinstellungen oder das Dialogfeld "Print" (Drucken) an.
- Senden Sie den Druckauftrag erneut.
- Wenn der Ausdruck immer noch zu hell ist, legen Sie Papier aus einem neuen Paket ein.
Hinweis: Bei hoher Luftfeuchtigkeit absorbiert Papier die Feuchtigkeit. Bewahren Sie das Papier bis unmittelbar vor seiner Verwendung in der Original-Verpackung auf.
- Senden Sie den Druckauftrag erneut.
- Wenn der Ausdruck immer noch zu hell ist, verteilen Sie den Toner in der Imaging-Einheit.
- Entfernen Sie die Tonerkassette und dann die Imaging-Einheit.
- Schütteln Sie die Imaging-Einheit kräftig.
Hinweis: Potenzieller Schaden: Setzen Sie die Bildeinheit nicht länger als 10 Minuten direktem Licht aus. Erweiterte Lichteinstrahlung führt möglicherweise zu Problemen mit der Druckqualität.
- Installieren Sie die Imaging-Einheit wieder und dann die Kassette.
- Senden Sie den Druckauftrag erneut.
- Wenn der Druck immer noch schwach ist, befolgen Sie die Reinigungsanweisungen unter Anleitung zum Beheben von schwachem Druck auf Dell Laserdruckern B5460dn/B5465dn/B3450dn/3465dn.
- Falls der Druck immer noch zu hell ist, ersetzen Sie die Imaging-Einheit und senden Sie den Druckauftrag erneut.
Weitere Informationen finden Sie im B5460dn Benutzerhandbuch oder dem B5465dnf Benutzerhandbuch.
14. Drucker druckt schwarze Seiten
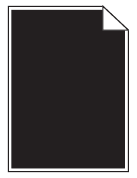
- Installieren Sie die Imaging-Einheit neu.
- Entfernen Sie die Tonerkassette und dann die Imaging-Einheit.
Hinweis: Potenzieller Schaden: Setzen Sie die Bildeinheit nicht länger als 10 Minuten direktem Licht aus. Erweiterte Lichteinstrahlung führt möglicherweise zu Problemen mit der Druckqualität.
- Installieren Sie die Imaging-Einheit und dann die Kassette.
- Entfernen Sie die Tonerkassette und dann die Imaging-Einheit.
- Senden Sie den Druckauftrag erneut.
- Falls der Drucker immer noch schwarze Seiten druckt, ersetzen Sie die Imaging-Einheit und senden Sie den Druckauftrag erneut.
Weitere Informationen finden Sie im B5460dn Benutzerhandbuch oder dem B5465dnf Benutzerhandbuch.
15. Verzerrter Druck
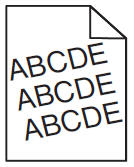
- Verschieben Sie die Breiten- und Längenführungen im Fach auf die richtigen Positionen für die Größe des eingelegten Papiers.
- Senden Sie den Druckauftrag erneut.
- Wenn die Druckausgabe immer noch schräg ist, überprüfen Sie, ob Sie auf Papier drucken, das vom Fach unterstützt wird.
- Senden Sie den Druckauftrag erneut.
Weitere Informationen finden Sie im B5460dn Benutzerhandbuch oder dem B5465dnf Benutzerhandbuch.
16. Transparenz-Druckqualität ist schlecht
- Stellen Sie über das Bedienfeld des Druckers den Papiertyp im Papiermenü auf Transparenz.
- Überprüfen Sie, ob Sie einen empfohlenen Transparenz-Typ verwenden.
- Senden Sie den Druckauftrag erneut.
Weitere Informationen finden Sie im B5460dn Benutzerhandbuch oder dem B5465dnf Benutzerhandbuch.
17. Horizontale Linien mit Schlieren erscheinen auf gedruckten Inhalten
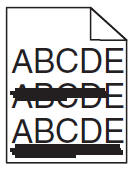
- Je nach Betriebssystem geben Sie das Fach oder die Zufuhr über die Druckeinstellungen oder das Dialogfeld "Print" (Drucken) an.
- Senden Sie den Druckauftrag erneut.
- Wenn die horizontalen Linien mit Schlieren immer noch auf gedruckten Inhalten angezeigt werden, stellen Sie über das Bedienfeld des Druckers Papiertyp und Gewicht im Papiermenü so ein, dass das im Fach eingelegte Papier übereinstimmt.
- Ändern Sie Papiertyp und Gewicht so, dass das im Fach eingelegte Papier übereinstimmt.
- Legen Sie Papier aus einem neuen Paket ein.
Hinweis: Bei hoher Luftfeuchtigkeit absorbiert Papier die Feuchtigkeit. Bewahren Sie das Papier bis unmittelbar vor seiner Verwendung in der Original-Verpackung auf.
- Senden Sie den Druckauftrag erneut.
- Wenn die horizontalen Linien mit Schlieren weiterhin auf gedruckten Inhalten angezeigt werden, installieren Sie die Imaging-Einheit neu.
- Entfernen Sie die Tonerkassette und dann die Imaging-Einheit.
Hinweis: Potenzieller Schaden: Setzen Sie die Bildeinheit nicht länger als 10 Minuten direktem Licht aus. Erweiterte Lichteinstrahlung führt möglicherweise zu Problemen mit der Druckqualität.
- Installieren Sie die Imaging-Einheit und dann die Kassette.
- Entfernen Sie die Tonerkassette und dann die Imaging-Einheit.
- Senden Sie den Druckauftrag erneut.
- Wenn die horizontalen Linien mit Schlieren immer noch auf gedruckten Inhalten angezeigt werden, ersetzen Sie die Imaging-Einheit und senden Sie den Druckauftrag erneut.
Weitere Informationen finden Sie im B5460dn Benutzerhandbuch oder dem B5465dnf Benutzerhandbuch.
18. Vertikale Linien mit Schlieren erscheinen auf gedruckten Inhalten
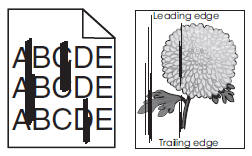
- Je nach Betriebssystem geben Sie Papiertyp, Textur und Gewicht über die Druckeinstellungen oder das Dialogfeld "Print" (Drucken) an.
- Senden Sie den Druckauftrag erneut.
- Wenn die vertikalen Linien mit Schlieren immer noch auf gedruckten Inhalten angezeigt werden, stellen Sie über das Bedienfeld des Druckers Papiertyp, Textur und Gewicht im Papiermenü so ein, dass das im Fach eingelegte Papier übereinstimmt.
- Stellen Sie sicher, dass Papiertyp, Textur und Gewicht in den Druckeinstellungen mit dem Papier im Papierfach übereinstimmen.
- Legen Sie Papier aus einem neuen Paket ein.
Hinweis: Bei hoher Luftfeuchtigkeit absorbiert Papier die Feuchtigkeit. Bewahren Sie das Papier bis unmittelbar vor seiner Verwendung in der Original-Verpackung auf.
- Senden Sie den Druckauftrag erneut.
- Wenn die vertikalen Linien mit Schlieren weiterhin auf gedruckten Inhalten angezeigt werden, installieren Sie die Imaging-Einheit neu.
- Entfernen Sie die Tonerkassette und dann die Imaging-Einheit.
Hinweis: Potenzieller Schaden: Setzen Sie die Bildeinheit nicht länger als 10 Minuten direktem Licht aus. Erweiterte Lichteinstrahlung führt möglicherweise zu Problemen mit der Druckqualität.
- Installieren Sie die Imaging-Einheit und dann die Kassette.
- Entfernen Sie die Tonerkassette und dann die Imaging-Einheit.
- Senden Sie den Druckauftrag erneut.
- Wenn die horizontalen Linien mit Schlieren immer noch auf gedruckten Inhalten angezeigt werden, ersetzen Sie die Imaging-Einheit und senden Sie den Druckauftrag erneut.
Weitere Informationen finden Sie im B5460dn Benutzerhandbuch oder dem B5465dnf Benutzerhandbuch.
19. Tonerflecken erscheinen auf gedruckten Inhalten
- Ersetzen Sie die Imaging-Einheit und senden Sie den Druckauftrag erneut.
Weitere Informationen finden Sie im B5460dn Benutzerhandbuch oder dem B5465dnf Benutzerhandbuch.
20. Toner-Nebel oder Hintergrundschattierung erscheint auf gedruckten Inhalten
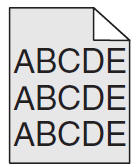
- Installieren Sie die Imaging-Einheit neu.
- Entfernen Sie die Tonerkassette und dann die Imaging-Einheit.
Hinweis: Potenzieller Schaden: Setzen Sie die Bildeinheit nicht länger als 10 Minuten direktem Licht aus. Erweiterte Lichteinstrahlung führt möglicherweise zu Problemen mit der Druckqualität.
- Installieren Sie die Imaging-Einheit und dann die Kassette.
- Entfernen Sie die Tonerkassette und dann die Imaging-Einheit.
- Wenn Nebel oder Schattierung immer noch auf gedruckten Inhalten angezeigt werden, ersetzen Sie die Imaging-Einheit und senden Sie den Druckauftrag erneut.
Weitere Informationen finden Sie im B5460dn Benutzerhandbuch oder dem B5465dnf Benutzerhandbuch.
21. Vertikale leere Flächen erscheinen auf gedruckten Inhalten
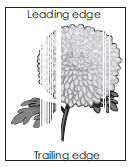
- Stellen Sie sicher, dass Ihr Software-Programm ein richtiges Füllmuster verwendet.
- Senden Sie den Druckauftrag erneut.
- Stellen Sie über das Bedienfeld des Druckers den Papiertyp und das Gewicht im Papiermenü so ein, dass das im Fach eingelegte Papier übereinstimmt.
- Senden Sie den Druckauftrag erneut.
- Wenn Sie die vertikalen leeren Flächen immer noch auf gedruckten Inhalten angezeigt werden, überprüfen Sie, ob Sie einen empfohlenen Papiertyp verwenden.
- Legen Sie im angegebenen Fach oder Einzug einen empfohlenen Papiertyp ein.
- Senden Sie den Druckauftrag erneut.
- Wenn die vertikalen leeren Flächen weiterhin auf gedruckten Inhalten angezeigt werden, verteilen Sie den Toner in der Imaging-Einheit.
- Entfernen Sie die Tonerkassette und dann die Imaging-Einheit.
- Schütteln Sie die Imaging-Einheit kräftig.
Hinweis: Potenzieller Schaden: Setzen Sie die Bildeinheit nicht länger als 10 Minuten direktem Licht aus. Erweiterte Lichteinstrahlung führt möglicherweise zu Problemen mit der Druckqualität.
- Installieren Sie die Imaging-Einheit und dann die Kassette.
- Senden Sie den Druckauftrag erneut.
- Wenn der Druck immer noch schwach ist, befolgen Sie die Reinigungsanweisungen unter Anleitung zum Beheben von schwachem Druck auf Dell Laserdruckern B5460dn/B5465dn/B3450dn/3465dn.
- Wenn die vertikalen leeren Flächen immer noch auf gedruckten Inhalten angezeigt werden, ersetzen Sie die Imaging-Einheit und senden Sie den Druckauftrag erneut.
Weitere Informationen finden Sie im B5460dn Benutzerhandbuch oder dem B5465dnf Benutzerhandbuch.
22. Toner-Abrieb
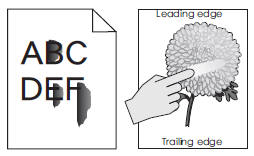
- Überprüfen Sie über das Menü "Paper" (Papier) auf dem Bedienfeld des Druckers Papiertyp und Gewicht.
- Geben Sie Papiertyp und Gewicht über die Fach-Einstellungen so ein, dass das im Fach eingelegte Papier übereinstimmt.
- Überprüfen Sie, ob Sie auf Papier mit Textur oder rauen Oberflächen drucken.
- Stellen Sie über das Menü "Paper" (Papier) auf dem Bedienfeld des Druckers die Papier-Textur ein.
- Senden Sie den Druckauftrag erneut.
- Testen Sie mit einem anderen Toner.
Weitere Informationen finden Sie im B5460dn Benutzerhandbuch oder dem B5465dnf Benutzerhandbuch.
23. Ungleichmäßige Druckdichte
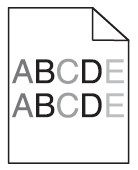
- Ersetzen Sie die Imaging-Einheit und senden Sie den Druckauftrag erneut.
- Entfernen Sie die Tonerkassette und dann die Imaging-Einheit.
Hinweis: Potenzieller Schaden: Setzen Sie die Bildeinheit nicht länger als 10 Minuten direktem Licht aus. Erweiterte Lichteinstrahlung führt möglicherweise zu Problemen mit der Druckqualität.
- Installieren Sie die Imaging-Einheit und dann die Kassette.
- Entfernen Sie die Tonerkassette und dann die Imaging-Einheit.
Weitere Informationen finden Sie im B5460dn Benutzerhandbuch oder dem B5465dnf Benutzerhandbuch.
Wenn diese Schritte das Problem nicht lösen, wenden Sie sich an den technischen Support von Dell, um weitere Unterstützung zu erhalten.
Cause
-
Resolution
-