Résolution des problèmes de qualité d’impression sur les imprimantes laser B5460dn / B5465dnf
Summary: Guide de dépannage des problèmes de qualité d’impression sur l’imprimante laser Dell B5460dn / B5465dnf.
Symptoms
Sommaire :
- Bords des caractères irréguliers
- Bord des pages ou des images tronqué
- L'imprimante imprime des pages vierges
- Images compressées sur les impressions
- Ombres sur les impressions
- Arrière-plan gris sur les impressions
- Marges incorrectes sur les impressions
- Bandes vides horizontales sur les impressions
- Gondolage du papier
- Irrégularités d’impression
- Défauts répétés sur les impressions
- Impression trop sombre
- Impression trop claire
- L’imprimante imprime des pages entièrement noires
- Impression inclinée
- Mauvaise qualité d’impression des transparents
- Traînées horizontales sur les impressions
- Traînées verticales sur les impressions
- Tâches de toner sur les impressions
- Taches de toner ou arrière-plan gris sur les impressions
- Bandes vides verticales sur les impressions
- Mauvaise tenue du toner
- Densité d’impression irrégulière
Cet article fournit des informations sur la « résolution des problèmes de qualité d’impression sur les imprimantes laser Dell B5460dn / B5465dnf »
1. Bords des caractères irréguliers
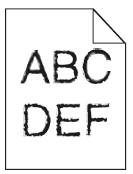
- Imprimez la liste des échantillons de polices pour vérifier si les polices que vous utilisez sont prises en charge par l’imprimante.
- À partir du panneau de commande de l’imprimante, accédez à : Menu, Rapports, Imprimer les polices.
- Sélectionnez PCL Fonts (Polices PCL) ou PostScript Fonts (Polices PostScript).
- Utilisez une police prise en charge par l’imprimante ou installez la police que vous souhaitez utiliser. Pour plus d’informations, contactez un technicien du support système.
- Renvoyez la tâche d’impression.
- Si les impressions contiennent toujours des caractères avec des bords irréguliers, utilisez une police prise en charge par l’imprimante ou installez la police que vous souhaitez utiliser sur votre ordinateur. Pour plus d’informations, contactez un technicien du support système.
- Renvoyez la tâche d’impression.
Pour plus d’informations, consultez le Guide d’utilisation B5460dn ou le Guide d’utilisation B5465dnf.
2. Bord des pages ou des images tronqué
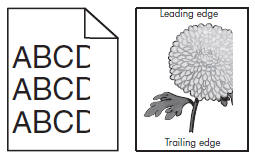
- Déplacez les guides de largeur et de longueur du bac et positionnez-les correctement pour le format du papier chargé.
- Renvoyez la tâche d’impression.
- Si la page ou l’image sont toujours tronquées, à partir du panneau de commande de l’imprimante, dans le menu Paper (Papier), définissez le format et le type de papier qui correspondent au papier chargé dans le bac.
- Le format et le type de papier correspondent-ils au format du papier chargé dans le bac ?
- En fonction de votre système d’exploitation, définissez le format du papier dans Printing Preferences (Préférences d’impression) ou dans la boîte de dialogue Print (Impression).
- Renvoyez la tâche d’impression.
- Si la page ou l’image sont toujours tronquées, réinstallez l’unité d’imagerie.
- Retirez la cartouche de toner.
- Retirez l’unité d’imagerie.
Mise en garde : Dommages potentiels : N’exposez pas l’unité d’imagerie à la lumière directe pendant plus de 10 minutes. Une exposition prolongée à la lumière peut entraîner des problèmes de qualité d’impression.
- Installez l’unité d’imagerie, puis la cartouche.
- Renvoyez la tâche d’impression.
Pour plus d’informations, consultez le Guide d’utilisation B5460dn ou le Guide d’utilisation B5465dnf.
3. L'imprimante imprime des pages vierges
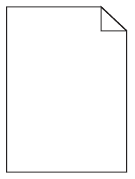
- Vérifiez qu’il ne reste pas des morceaux d’emballage sur l’unité d’imagerie.
- Retirez la cartouche de toner, puis l’unité d’imagerie.
- Vérifiez que l’emballage a été correctement retiré de l’unité d’imagerie.
Remarque : Dommages potentiels : N’exposez pas l’unité d’imagerie à la lumière directe pendant plus de 10 minutes. Une exposition prolongée à la lumière peut entraîner des problèmes de qualité d’impression.
- Réinstallez l’unité d’imagerie, puis la cartouche.
- Renvoyez la tâche d’impression.
- Si les pages sont toujours vierges, redistribuez le toner dans l’unité d’imagerie.
- Retirez la cartouche de toner, puis l’unité d’imagerie.
- Secouez fermement l’unité d’imagerie.
Mise en garde : Dommages potentiels : N’exposez pas l’unité d’imagerie à la lumière directe pendant plus de 10 minutes. Une exposition prolongée à la lumière peut entraîner des problèmes de qualité d’impression.
- Réinstallez l’unité d’imagerie, puis la cartouche.
- Renvoyez la tâche d’impression.
- Si les pages sont toujours vierges, remplacez l’unité d’imagerie, puis relancez la tâche d’impression.
Pour plus d’informations, consultez le Guide d’utilisation B5460dn ou le Guide d’utilisation B5465dnf.
4. Images compressées sur les impressions
- Assurez-vous que le format du papier chargé dans le bac correspond au type de fusion.
Remarque : Utilisez une unité de fusion de 110 volts pour imprimer sur du papier de format lettre et une unité de fusion de 220 volts pour imprimer sur du papier de format A4.
- Renvoyez la tâche d’impression.
- S’il y a toujours des images compressées, remplacez l’unité de fusion.
- Renvoyez la tâche d’impression.
Pour plus d’informations, consultez le Guide d’utilisation B5460dn ou le Guide d’utilisation B5465dnf.
5. Ombres sur les impressions
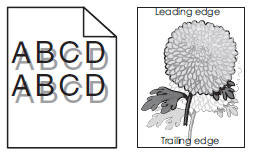
- Chargez le papier de type et de grammage appropriés dans le bac.
- À partir du panneau de commande de l’imprimante, dans le menu Paper (Papier), définissez le type et le grammage du papier qui correspondent au papier chargé dans le bac.
- En fonction de votre système d’exploitation, définissez le type et le grammage du papier dans Printing Preferences (Préférences d’impression) ou dans la boîte de dialogue Print (Impression).
- Renvoyez la tâche d’impression.
- S’il y a toujours des ombres sur les pages imprimées, remplacez l’unité d’imagerie, puis relancez la tâche d’impression.
Pour plus d’informations, consultez le Guide d’utilisation B5460dn ou le Guide d’utilisation B5465dnf.
6. Arrière-plan gris sur les impressions
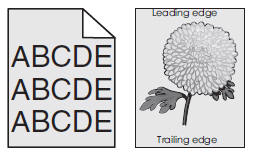
- À partir du menu Quality (Qualité) du panneau de commande de l’imprimante, diminuez l’intensité du toner.
Remarque : 8 est le paramètre d’usine par défaut.
- Renvoyez la tâche d’impression.
- Si l’arrière-plan gris est toujours présent sur l’impression, réinstallez l’unité d’imagerie et la cartouche de toner.
- Retirez la cartouche de toner.
- Retirez l’unité d’imagerie.
Mise en garde : Dommages potentiels : N’exposez pas l’unité d’imagerie à la lumière directe pendant plus de 10 minutes. Une exposition prolongée à la lumière peut entraîner des problèmes de qualité d’impression.
- Installez l’unité d’imagerie, puis la cartouche.
- Renvoyez la tâche d’impression.
- Si l’arrière-plan gris est toujours présent sur l’impression, remplacez l’unité d’imagerie et relancez la tâche d’impression.
Pour plus d’informations, consultez le Guide d’utilisation B5460dn ou le Guide d’utilisation B5465dnf.
7. Marges incorrectes sur les impressions
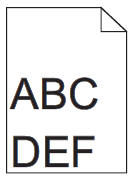
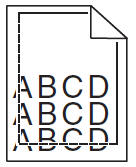
- Déplacez les guides de largeur et de longueur du bac et positionnez-les correctement pour le format du papier chargé.
- Renvoyez la tâche d’impression.
- À partir du panneau de commande de l’imprimante, dans le menu Paper (Papier), définissez le format de papier qui correspond au papier chargé dans le bac. Le format du papier correspond-il au format du papier chargé dans le bac ?
- En fonction de votre système d’exploitation, définissez le format du papier dans Printing Preferences (Préférences d’impression) ou dans la boîte de dialogue Print (Impression).
- Renvoyez la tâche d’impression.
Pour plus d’informations, consultez le Guide d’utilisation B5460dn ou le Guide d’utilisation B5465dnf.
8. Bandes vides horizontales sur les impressions
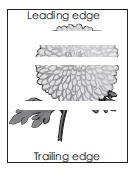
- Assurez-vous que votre logiciel utilise un motif de remplissage correct.
- Renvoyez la tâche d’impression.
- Si les bandes vides horizontales sont toujours présentes sur l’impression, chargez le type de papier recommandé dans le chargeur ou le bac spécifié.
- Renvoyez la tâche d’impression.
- Si les bandes vides horizontales sont toujours présentes sur l’impression, redistribuez le toner dans l’unité d’imagerie.
- Retirez la cartouche de toner, puis l’unité d’imagerie.
- Secouez fermement l’unité d’imagerie.
Mise en garde : Dommages potentiels : N’exposez pas l’unité d’imagerie à la lumière directe pendant plus de 10 minutes. Une exposition prolongée à la lumière peut entraîner des problèmes de qualité d’impression.
- Réinstallez l’unité d’imagerie, puis la cartouche.
- Renvoyez la tâche d’impression.
- Si les bandes vides horizontales sont toujours présentes sur les pages d’impression, remplacez l’unité d’imagerie, puis relancez la tâche d’impression.
Pour plus d’informations, consultez le Guide d’utilisation B5460dn ou le Guide d’utilisation B5465dnf.
9. Gondolage du papier
- Déplacez les guides de largeur et de longueur du bac et positionnez-les correctement pour le format du papier chargé.
- Si les guides de largeur et de longueur sont correctement positionnés, à partir du panneau de commande de l’imprimante, dans le menu Paper (Papier), définissez le type et le grammage de papier qui correspondent au papier chargé dans le bac.
- Si le type et le grammage de papier correspondent au type et au grammage du papier dans le bac, en fonction de votre système d’exploitation, définissez le type et le grammage du papier dans Printing Preferences (Préférences d’impression) ou dans la boîte de dialogue Print (Impression).
- Renvoyez la tâche d’impression.
- Si le papier est toujours gondolé, retirez-le du bac, puis retournez la rame.
- Renvoyez la tâche d’impression.
- Si le papier est toujours gondolé, chargez une nouvelle rame de papier.
Remarque : Lorsque le taux d’humidité est élevé, le papier absorbe l’humidité. Conservez le papier dans son emballage d’origine jusqu’à ce que vous l’utilisiez.
- Renvoyez la tâche d’impression.
Pour plus d’informations, consultez le Guide d’utilisation B5460dn ou le Guide d’utilisation B5465dnf.
10. Irrégularités d’impression
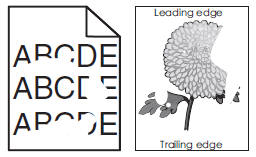
- Déplacez les guides de largeur et de longueur du bac et positionnez-les correctement dans le bac pour le format du papier chargé.
- Renvoyez la tâche d’impression.
- Si les irrégularités d’impression sont toujours présentes, à partir du panneau de commande de l’imprimante, dans le menu Paper (Papier), définissez le format et le type de papier qui correspondent au papier chargé dans le bac.
- Si les paramètres d’impression correspondent au type et au grammage du papier chargé dans le bac, en fonction de votre système d’exploitation, définissez le type et le grammage du papier dans Printing Preferences (Préférences d’impression) ou dans la boîte de dialogue Print (Impression).
- Renvoyez la tâche d’impression.
- Si les irrégularités d’impression sont toujours présentes, vérifiez si le papier chargé dans le bac a des finitions texturées ou grainées.
- Si vous imprimez sur du papier grainé ou texturé, à partir du panneau de commande de l’imprimante, définissez la texture du papier dans le menu Paper (Papier) afin qu’il corresponde au papier chargé dans le bac.
- Chargez une rame de papier neuve.
Remarque : Lorsque le taux d’humidité est élevé, le papier absorbe l’humidité. Conservez le papier dans son emballage d’origine jusqu’à ce que vous l’utilisiez.
- Renvoyez la tâche d’impression.
- Si les irrégularités d’impression sont toujours présentes, remplacez l’unité d’imagerie, puis relancez la tâche d’impression.
Pour plus d’informations, consultez le Guide d’utilisation B5460dn ou le Guide d’utilisation B5465dnf.
11. Défauts répétés sur les impressions
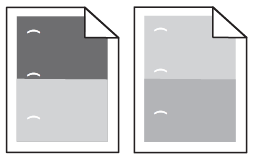
- Si la distance entre les défauts est égale aux valeurs suivantes, remplacez l’unité d’imagerie :
- 47,8 mm (1,88 po)
- 96,8 mm (3,81 po)
- 28,5 mm (1,12 po)
- Renvoyez la tâche d’impression.
- Si les défauts répétés sont toujours présents sur les impressions et que la distance entre les défauts est égale à l’une des valeurs suivantes, remplacez l’unité de fusion :
- 94,25 mm (3,71 po)
- 95,2 mm (3,75 po)
- Renvoyez la tâche d’impression.
Pour plus d’informations, consultez le Guide d’utilisation B5460dn ou le Guide d’utilisation B5465dnf.
12. Impression trop sombre
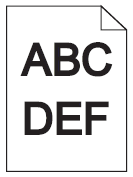
- À partir du menu Quality (Qualité) du panneau de commande de l’imprimante, diminuez l’intensité du toner.
Remarque : 8 est le paramètre d’usine par défaut.
- Renvoyez la tâche d’impression.
- Si l’impression est toujours trop sombre, à partir du panneau de commande de l’imprimante, dans le menu Paper (Papier), définissez le type, la texture et le grammage du papier qui correspondent au papier chargé dans le bac.
- Renvoyez la tâche d’impression.
- Vérifiez que le bac est bien configuré pour le type, la texture et le grammage du papier chargé, puis, en fonction de votre système d’exploitation, définissez le type, la texture et le grammage du papier dans Printing Preferences (Préférences d’impression) ou dans la boîte de dialogue Print (Impression).
- Renvoyez la tâche d’impression.
- Si l’impression est toujours trop sombre, vérifiez si le papier chargé dans le bac a des finitions texturées ou grainées.
- Si vous imprimez sur du papier grainé ou texturé, à partir du panneau de commande de l’imprimante, modifiez les paramètres de texture dans le menu Paper Texture (Texture du papier) afin qu’ils correspondent au papier sur lequel vous imprimez.
- Chargez une rame de papier neuve.
Remarque : Lorsque le taux d’humidité est élevé, le papier absorbe l’humidité. Conservez le papier dans son emballage d’origine jusqu’à ce que vous l’utilisiez.
- Renvoyez la tâche d’impression.
- Si l’impression est toujours trop sombre, remplacez l’unité d’imagerie, puis relancez la tâche d’impression.
Pour plus d’informations, consultez le Guide d’utilisation B5460dn ou le Guide d’utilisation B5465dnf.
13. Impression trop claire
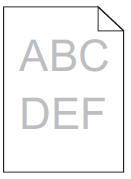
- À partir du menu Quality (Qualité) du panneau de commande de l’imprimante, augmentez l’intensité du toner.
Remarque : 8 est le paramètre d’usine par défaut.
- Renvoyez la tâche d’impression.
- Si l’impression est toujours trop pâle, à partir du panneau de commande de l’imprimante, dans le menu Paper (Papier), définissez le type, la texture et le grammage du papier qui correspondent au papier chargé dans le bac.
- Si le bac n’est pas configuré pour le type, la texture et le grammage du papier chargé, modifiez le type, la texture et le grammage du papier afin qu’ils correspondent à ceux du papier chargé dans le bac.
- En fonction de votre système d’exploitation, définissez le type, la texture et le grammage du papier dans Printing Preferences (Préférences d’impression) ou dans la boîte de dialogue Print (Impression).
- Renvoyez la tâche d’impression.
- Si l’impression est toujours trop pâle, chargez une nouvelle rame de papier.
Remarque : Lorsque le taux d’humidité est élevé, le papier absorbe l’humidité. Conservez le papier dans son emballage d’origine jusqu’à ce que vous l’utilisiez.
- Renvoyez la tâche d’impression.
- Si l’impression est toujours trop pâle, redistribuez le toner dans l’unité d’imagerie.
- Retirez la cartouche de toner, puis l’unité d’imagerie.
- Secouez fermement l’unité d’imagerie.
Mise en garde : Dommages potentiels : N’exposez pas l’unité d’imagerie à la lumière directe pendant plus de 10 minutes. Une exposition prolongée à la lumière peut entraîner des problèmes de qualité d’impression.
- Installez l’unité d’imagerie, puis la cartouche.
- Renvoyez la tâche d’impression.
- Si l’impression est encore faible, suivez les instructions de nettoyage de la section Résolution des problèmes d’impression faible sur les imprimantes laser Dell B5460dn / B5465dn / B3450dn / 3465dn
- Si l’impression est toujours trop pâle, remplacez l’unité d’imagerie, puis relancez la tâche d’impression.
Pour plus d’informations, consultez le Guide d’utilisation B5460dn ou le Guide d’utilisation B5465dnf.
14. L’imprimante imprime des pages entièrement noires
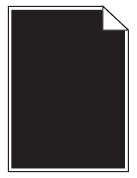
- Réinstallez l’unité d’imagerie.
- Retirez la cartouche de toner, puis l’unité d’imagerie.
Mise en garde : Dommages potentiels : N’exposez pas l’unité d’imagerie à la lumière directe pendant plus de 10 minutes. Une exposition prolongée à la lumière peut entraîner des problèmes de qualité d’impression.
- Installez l’unité d’imagerie, puis la cartouche.
- Retirez la cartouche de toner, puis l’unité d’imagerie.
- Renvoyez la tâche d’impression.
- Si l’imprimante imprime toujours des pages entièrement noires, remplacez l’unité d’imagerie, puis relancez la tâche d’impression.
Pour plus d’informations, consultez le Guide d’utilisation B5460dn ou le Guide d’utilisation B5465dnf.
15. Impression inclinée
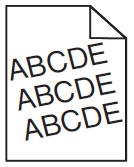
- Déplacez les guides de largeur et de longueur du bac et positionnez-les correctement pour le format du papier chargé.
- Renvoyez la tâche d’impression.
- Si l’impression est de travers, vérifiez que le papier que vous utilisez est pris en charge par le bac.
- Renvoyez la tâche d’impression.
Pour plus d’informations, consultez le Guide d’utilisation B5460dn ou le Guide d’utilisation B5465dnf.
16. Mauvaise qualité d’impression des transparents
- À partir du panneau de commande de l’imprimante, dans le menu Paper (Papier), définissez le type de papier sur Transparency (Transparence).
- Vérifiez que vous utilisez un type de transparent recommandé.
- Renvoyez la tâche d’impression.
Pour plus d’informations, consultez le Guide d’utilisation B5460dn ou le Guide d’utilisation B5465dnf.
17. Traînées horizontales sur les impressions
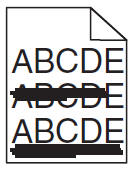
- En fonction de votre système d’exploitation, définissez le bac ou le chargeur dans Printing Preferences (Préférences d’impression) ou dans la boîte de dialogue Print (Impression).
- Renvoyez la tâche d’impression.
- Si les traînées horizontales sont toujours présentes, à partir du panneau de commande de l’imprimante, dans le menu Paper (Papier), définissez le type et le grammage du papier qui correspondent au papier chargé dans le bac.
- Modifiez le type et le grammage du papier pour qu’ils correspondent à ceux du papier chargé dans le bac.
- Chargez une rame de papier neuve.
Remarque : Lorsque le taux d’humidité est élevé, le papier absorbe l’humidité. Conservez le papier dans son emballage d’origine jusqu’à ce que vous l’utilisiez.
- Renvoyez la tâche d’impression.
- Si les traînées horizontales sont toujours présentes sur les impressions, réinstallez l’unité d’imagerie.
- Retirez la cartouche de toner, puis l’unité d’imagerie.
Mise en garde : Dommages potentiels : N’exposez pas l’unité d’imagerie à la lumière directe pendant plus de 10 minutes. Une exposition prolongée à la lumière peut entraîner des problèmes de qualité d’impression.
- Installez l’unité d’imagerie, puis la cartouche.
- Retirez la cartouche de toner, puis l’unité d’imagerie.
- Renvoyez la tâche d’impression.
- Si les traînées horizontales sont toujours présentes sur les impressions, remplacez l’unité d’imagerie, puis relancez la tâche d’impression.
Pour plus d’informations, consultez le Guide d’utilisation B5460dn ou le Guide d’utilisation B5465dnf.
18. Traînées verticales sur les impressions
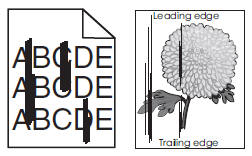
- En fonction de votre système d’exploitation, définissez le type, la texture et le grammage du papier dans Printing Preferences (Préférences d’impression) ou dans la boîte de dialogue Print (Impression).
- Renvoyez la tâche d’impression.
- Si les traînées verticales sont toujours présentes, à partir du panneau de commande de l’imprimante, dans le menu Paper (Papier), définissez le type, la texture et le grammage du papier qui correspondent au papier chargé dans le bac.
- Assurez-vous que la texture, le type et le grammage du papier définis dans Printing Preferences (Préférences d’impression) correspondent à ceux du papier chargé dans le bac.
- Chargez une rame de papier neuve.
Remarque : Lorsque le taux d’humidité est élevé, le papier absorbe l’humidité. Conservez le papier dans son emballage d’origine jusqu’à ce que vous l’utilisiez.
- Renvoyez la tâche d’impression.
- Si les traînées verticales sont toujours présentes sur les impressions, réinstallez l’unité d’imagerie.
- Retirez la cartouche de toner, puis l’unité d’imagerie.
Mise en garde : Dommages potentiels : N’exposez pas l’unité d’imagerie à la lumière directe pendant plus de 10 minutes. Une exposition prolongée à la lumière peut entraîner des problèmes de qualité d’impression.
- Installez l’unité d’imagerie, puis la cartouche.
- Retirez la cartouche de toner, puis l’unité d’imagerie.
- Renvoyez la tâche d’impression.
- Si les traînées horizontales sont toujours présentes sur les impressions, remplacez l’unité d’imagerie, puis relancez la tâche d’impression.
Pour plus d’informations, consultez le Guide d’utilisation B5460dn ou le Guide d’utilisation B5465dnf.
19. Tâches de toner sur les impressions
- Remplacez l’unité d’imagerie, puis relancez la tâche d’impression.
Pour plus d’informations, consultez le Guide d’utilisation B5460dn ou le Guide d’utilisation B5465dnf.
20. Taches de toner ou arrière-plan gris sur les impressions
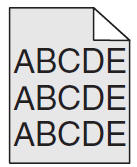
- Réinstallez l’unité d’imagerie.
- Retirez la cartouche de toner, puis l’unité d’imagerie.
Mise en garde : Dommages potentiels : N’exposez pas l’unité d’imagerie à la lumière directe pendant plus de 10 minutes. Une exposition prolongée à la lumière peut entraîner des problèmes de qualité d’impression.
- Installez l’unité d’imagerie, puis la cartouche.
- Retirez la cartouche de toner, puis l’unité d’imagerie.
- Si l’arrière-plan est toujours taché ou gris sur les impressions, remplacez l’unité d’imagerie, puis relancez la tâche d’impression.
Pour plus d’informations, consultez le Guide d’utilisation B5460dn ou le Guide d’utilisation B5465dnf.
21. Bandes vides verticales sur les impressions
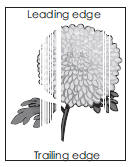
- Assurez-vous que votre logiciel utilise un motif de remplissage correct.
- Renvoyez la tâche d’impression.
- À partir du panneau de commande de l’imprimante, dans le menu Paper (Papier), définissez le type et le grammage du papier qui correspondent au papier chargé dans le bac.
- Renvoyez la tâche d’impression.
- Si les bandes vides verticales sont toujours présentes sur les impressions, vérifiez que vous utilisez bien le type de papier recommandé.
- Chargez le type de papier recommandé dans le chargeur ou le bac indiqués.
- Renvoyez la tâche d’impression.
- Si les bandes vides verticales sont toujours présentes sur l’impression, redistribuez le toner dans l’unité d’imagerie.
- Retirez la cartouche de toner, puis l’unité d’imagerie.
- Secouez fermement l’unité d’imagerie.
Remarque : Dommages potentiels : N’exposez pas l’unité d’imagerie à la lumière directe pendant plus de 10 minutes. Une exposition prolongée à la lumière peut entraîner des problèmes de qualité d’impression.
- Installez l’unité d’imagerie, puis la cartouche.
- Renvoyez la tâche d’impression.
- Si l’impression est encore faible, suivez les instructions de nettoyage de la section Résolution des problèmes d’impression faible sur les imprimantes laser Dell B5460dn / B5465dn / B3450dn / 3465dn
- Si les bandes vides verticales sont toujours présentes sur les pages d’impression, remplacez l’unité d’imagerie, puis relancez la tâche d’impression.
Pour plus d’informations, consultez le Guide d’utilisation B5460dn ou le Guide d’utilisation B5465dnf.
22. Mauvaise tenue du toner
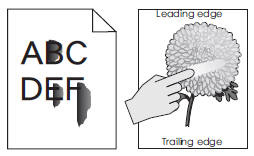
- Dans le menu Paper (Papier) du panneau de commande de l’imprimante, vérifiez le type et le grammage du papier.
- Spécifiez le type et le grammage du papier dans les paramètres du bac pour qu’ils correspondent au format du papier chargé dans le bac.
- Vérifiez si vous imprimez sur du papier grainé ou texturé.
- Dans le menu Paper (Papier) du panneau de commande de l’imprimante, paramétrez la texture du papier.
- Renvoyez la tâche d’impression.
- Essayez avec une autre cartouche de toner.
Pour plus d’informations, consultez le Guide d’utilisation B5460dn ou le Guide d’utilisation B5465dnf.
23. Densité d’impression irrégulière
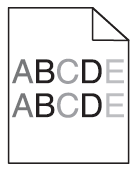
- Remplacez l’unité d’imagerie, puis relancez la tâche d’impression.
- Retirez la cartouche de toner, puis l’unité d’imagerie.
Mise en garde : Dommages potentiels : N’exposez pas l’unité d’imagerie à la lumière directe pendant plus de 10 minutes. Une exposition prolongée à la lumière peut entraîner des problèmes de qualité d’impression.
- Installez l’unité d’imagerie, puis la cartouche.
- Retirez la cartouche de toner, puis l’unité d’imagerie.
Pour plus d’informations, consultez le Guide d’utilisation B5460dn ou le Guide d’utilisation B5465dnf.
Si les étapes ci-dessus ne permettent pas de résoudre le problème, contactez le support technique de Dell.
Cause
-
Resolution
-