Como solucionar problemas de qualidade de impressão nas impressoras a laser Dell B5460dn / B5465dnf
Summary: Guia para solução de problemas de qualidade de impressão nas impressoras a laser Dell B5460dn/B5465dnf.
Symptoms
Sumário:
- Os caracteres têm bordas irregulares ou rebarbas
- Páginas ou imagens cortadas
- A impressora está imprimindo páginas em branco
- Imagens comprimidas aparecem nas impressões
- Imagens de sombra aparecem nas impressões
- Fundo cinzento nas impressões
- Margens incorretas nas impressões
- Espaços vazios horizontais nas impressões
- Ondulação do papel
- Irregularidades de impressão
- Defeitos repetitivos aparecem nas impressões
- Impressão está muito escura
- Impressão está muito clara
- Impressora imprime páginas em preto
- Impressão enviesada
- Qualidade de impressão de transparência é ruim
- Listras horizontais aparecem nas impressões
- Listras verticais aparecem nas impressões
- Partículas de toner aparecem nas impressões
- Manchas de toner ou sombreamento de fundo aparecem nas impressões
- Espaços vazios verticais aparecem nas impressões
- Toner borra
- Densidade irregular de impressão
Este artigo contém informações sobre "Como solucionar problemas de qualidade de impressão nas impressoras a laser Dell B5460dn / B5465dnf"
1. Os caracteres têm bordas irregulares ou rebarbas
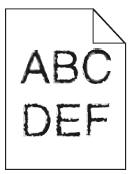
- Imprima uma lista de amostras de fontes para verificar se as fontes que você está usando são suportadas pela impressora.
- No painel de controle da impressora, navegue até: Menu, Relatórios, Imprimir Fontes.
- Toque em PCL Fonts (Fontes PCL) ou PostScript Fonts (Fontes PostScript).
- Utilize uma fonte que é suportada pela impressora ou instale a fonte que você deseja usar. Para mais informações, entre em contato com o responsável pelo suporte do sistema.
- Reenvie o trabalho de impressão.
- Se as impressões ainda contêm caracteres ou bordas irregulares, use uma fonte que é suportada pela impressora ou instale a fonte que você deseja usar no seu computador. Para mais informações, entre em contato com o responsável pelo suporte do sistema.
- Reenvie o trabalho de impressão.
Encontre mais informações no Guia do usuário da impressora B5460dn ou no Guia do usuário da impressora B5465dnf.
2. Páginas ou imagens cortadas
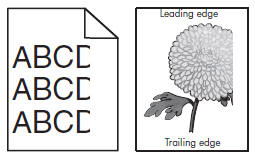
- Mova as guias de largura e comprimento da bandeja para as posições corretas de acordo com o papel carregado.
- Reenvie o trabalho de impressão.
- Se a página ou a imagem ainda estiver cortada, a partir do painel de controle da impressora, defina o tamanho e tipo do papel no menu Paper (Papel) para corresponder ao papel carregado na bandeja.
- O tamanho e o tipo do papel correspondem ao papel carregado na bandeja?
- Dependendo do seu sistema operacional, especifique o tamanho do papel nas Preferências de Impressão ou na caixa de diálogo Impressão.
- Reenvie o trabalho de impressão.
- Se a página ou a imagem ainda estiver cortada, reinstale a unidade de imagem.
- Remova o cartucho de toner.
- Retire a unidade de imagem.
Aviso: Dano potencial: Não exponha a unidade de imagem à luz direta por mais de 10 minutos. A exposição prolongada à luz pode causar problemas de qualidade de impressão.
- Instale a unidade de imagem e, em seguida, o cartucho.
- Reenvie o trabalho de impressão.
Encontre mais informações no Guia do usuário da impressora B5460dn ou no Guia do usuário da impressora B5465dnf.
3. A impressora está imprimindo páginas em branco
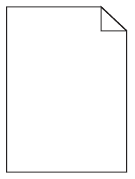
- Verifique se ainda há material da embalagem na unidade de imagem.
- Remova o cartucho de toner e, em seguida, a unidade de imagem.
- Verifique se o material da embalagem foi devidamente removido da unidade de imagem.
Nota: Dano potencial: Não exponha a unidade de imagem à luz direta por mais de 10 minutos. A exposição prolongada à luz pode causar problemas de qualidade de impressão.
- Reinstale a unidade de imagem e, em seguida, o cartucho.
- Reenvie o trabalho de impressão.
- Se as páginas ainda estiverem em branco, redistribua o toner na unidade de imagem.
- Remova o cartucho de toner e, em seguida, a unidade de imagem.
- Agite a unidade de imagem.
Aviso: Dano potencial: Não exponha a unidade de imagem à luz direta por mais de 10 minutos. A exposição prolongada à luz pode causar problemas de qualidade de impressão.
- Reinstale a unidade de imagem e, em seguida, o cartucho.
- Reenvie o trabalho de impressão.
- Se as páginas ainda estiverem em branco, substitua a unidade de imagem e, em seguida, reenvie o trabalho de impressão.
Encontre mais informações no Guia do usuário da impressora B5460dn ou no Guia do usuário da impressora B5465dnf.
4. Imagens comprimidas aparecem nas impressões
- Verifique se o tamanho do papel na bandeja corresponde ao tipo do fusor.
Nota: Use um fusor de 110 volts para imprimir em papel tamanho carta e um fusor de 220 volts para imprimir em papel tamanho A4.
- Reenvie o trabalho de impressão.
- Se as imagens compactadas ainda aparecem, substitua o fusor.
- Reenvie o trabalho de impressão.
Encontre mais informações no Guia do usuário da impressora B5460dn ou no Guia do usuário da impressora B5465dnf.
5. Imagens de sombra aparecem nas impressões
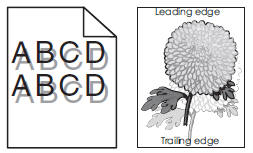
- Carregue o papel com o tipo e o peso de papel corretos na bandeja.
- No painel de controle da impressora, defina o tipo e o peso do papel no menu Paper (Papel) de acordo com o papel carregado na bandeja.
- Dependendo do seu sistema operacional, especifique o tipo e o peso do papel nas Preferências de Impressão ou na caixa de diálogo Impressão.
- Reenvie o trabalho de impressão.
- Se as imagens de sombra ainda aparecem nas impressões, substitua a unidade de imagem e, em seguida, reenvie o trabalho de impressão.
Encontre mais informações no Guia do usuário da impressora B5460dn ou no Guia do usuário da impressora B5465dnf.
6. Fundo cinzento nas impressões
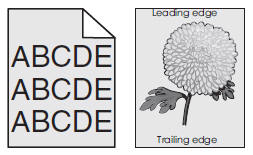
- Do menu Quality (Qualidade) no painel de controle da impressora, diminua a intensidade do toner.
Nota: 8 é a configuração padrão de fábrica.
- Reenvie o trabalho de impressão.
- Se o fundo cinza não desaparecer das impressões, reinstale a unidade de imagem e o cartucho de toner.
- Remova o cartucho de toner.
- Retire a unidade de imagem.
Aviso: Dano potencial: Não exponha a unidade de imagem à luz direta por mais de 10 minutos. A exposição à luz prolongada pode causar problemas de qualidade de impressão.
- Instale a unidade de imagem e, em seguida, o cartucho.
- Reenvie o trabalho de impressão.
- Se o fundo cinza não desaparecer das impressões, reinstale a unidade de imagem e, em seguida, reenvie o trabalho de impressão.
Encontre mais informações no Guia do usuário da impressora B5460dn ou no Guia do usuário da impressora B5465dnf.
7. Margens incorretas nas impressões
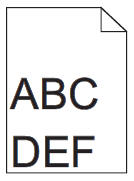
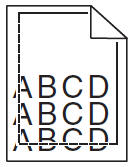
- Mova as guias de largura e comprimento da bandeja para as posições corretas do tamanho do papel carregado.
- Reenvie o trabalho de impressão.
- No painel de controle da impressora, defina o tamanho do papel no menu Paper (Papel) de acordo com o papel carregado na bandeja. O tamanho do papel corresponde ao papel carregado na bandeja?
- Dependendo do seu sistema operacional, especifique o tamanho do papel nas Preferências de Impressão ou na caixa de diálogo Impressão.
- Reenvie o trabalho de impressão.
Encontre mais informações no Guia do usuário da impressora B5460dn ou no Guia do usuário da impressora B5465dnf.
8. Espaços vazios horizontais nas impressões
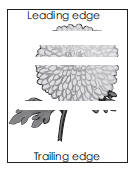
- Certifique-se de que o programa de software está usando um padrão correto de preenchimento.
- Reenvie o trabalho de impressão.
- Se os espaços vazios horizontais ainda aparecem nas impressões, carregue a bandeja ou o alimentador especificado com um tipo de papel recomendado.
- Reenvie o trabalho de impressão.
- Se os espaços vazios horizontais ainda aparecem nas impressões, redistribua o toner na unidade de imagem.
- Remova o cartucho de toner e, em seguida, a unidade de imagem.
- Agite a unidade de imagem.
Aviso: Dano potencial: Não exponha a unidade de imagem à luz direta por mais de 10 minutos. A exposição à luz prolongada pode causar problemas de qualidade de impressão.
- Reinstale a unidade de imagem e, em seguida, o cartucho.
- Reenvie o trabalho de impressão.
- Se os espaços vazios horizontais ainda aparecem nas impressões, substitua a unidade de imagem e, em seguida, reenvie o trabalho de impressão.
Encontre mais informações no Guia do usuário da impressora B5460dn ou no Guia do usuário da impressora B5465dnf.
9. Ondulação do papel
- Mova as guias de largura e comprimento da bandeja para as posições corretas de acordo com o tamanho do papel carregado.
- Se as guias de largura e comprimento foram posicionadas corretamente, a partir do painel de controle da impressora, defina o tipo e o peso do papel no menu Paper (Papel) de acordo com o papel carregado na bandeja.
- Se o tipo e o peso do papel correspondem ao tipo e ao peso do papel na bandeja, dependendo do seu sistema operacional, especifique o tipo e o peso de papel a partir de Preferências de impressão ou a partir do diálogo Impressão.
- Reenvie o trabalho de impressão.
- Se o papel estiver ondulado, remova o papel da bandeja e, em seguida, vire-o ao contrário.
- Reenvie o trabalho de impressão.
- Se o papel estiver ondulado, carregue papel de um pacote novo.
Nota: O papel absorve umidade devido à alta umidade. Armazene o papel na embalagem original até utilizá-lo.
- Reenvie o trabalho de impressão.
Encontre mais informações no Guia do usuário da impressora B5460dn ou no Guia do usuário da impressora B5465dnf.
10. Irregularidades de impressão
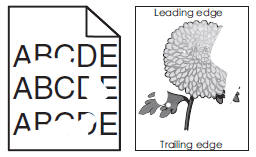
- Mova as guias de largura e comprimento da bandeja para as posições corretas de acordo com o papel carregado na bandeja.
- Reenvie o trabalho de impressão.
- Se as irregularidades de impressão ainda aparecem, a partir do painel de controle da impressora, defina o tamanho e tipo do papel no menu Paper (Papel) para corresponder ao papel carregado na bandeja.
- Se as configurações da impressora correspondem ao tipo e ao peso do papel na bandeja, dependendo do seu sistema operacional, especifique o tipo e o peso de papel a partir de Preferências de impressão ou a partir do diálogo Impressão.
- Reenvie o trabalho de impressão.
- Se as irregularidades de impressão ainda aparecem, verifique se o papel carregado na bandeja tem textura ou acabamento áspero.
- Se você estiver imprimindo em papel áspero ou texturizado, vá para o Painel de Controle e defina a textura do papel no menu Paper (Papel) para corresponder ao papel carregado na bandeja.
- Carregue papel de um pacote novo.
Nota: O papel absorve umidade devido à alta umidade. Armazene o papel na embalagem original até utilizá-lo.
- Reenvie o trabalho de impressão.
- Se as irregularidades de impressão ainda aparecem, substitua a unidade de imagem e, em seguida, reenvie o trabalho de impressão.
Encontre mais informações no Guia do usuário da impressora B5460dn ou no Guia do usuário da impressora B5465dnf.
11. Defeitos repetitivos aparecem nas impressões
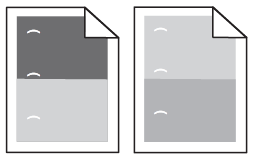
- Substitua a unidade de imagem se a distância entre os defeitos for igual a qualquer uma das seguintes opções:
- 47,8 mm (1,88 pol.)
- 96,8 mm (3,81 pol.)
- 28,5 mm (1,12 pol.)
- Reenvie o trabalho de impressão.
- Se os defeitos repetitivos ainda aparecem nas impressões, substitua o fusor se a distância entre os defeitos for igual a uma das seguintes opções:
- 94,25 mm (3,71 pol.)
- 95,2 mm (3,75 pol.)
- Reenvie o trabalho de impressão.
Encontre mais informações no Guia do usuário da impressora B5460dn ou no Guia do usuário da impressora B5465dnf.
12. Impressão está muito escura
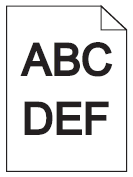
- Do menu Quality (Qualidade) no painel de controle da impressora, diminua a intensidade do toner.
Nota: 8 é a configuração padrão de fábrica.
- Reenvie o trabalho de impressão.
- Se a impressão ainda estiver muito escura, a partir do painel de controle da impressora, defina o tipo, a textura e o peso de papel no menu Paper (Papel) de acordo com o papel carregado na bandeja.
- Reenvie o trabalho de impressão.
- Verifique se a bandeja está definida para o tipo, a textura e o peso do papel carregado, dependendo do seu sistema operacional, especifique o tipo, a textura e o peso do papel nas Preferências de Impressão ou na caixa de diálogo Impressão.
- Reenvie o trabalho de impressão.
- Se a impressão ainda estiver muito escura, verifique se o papel carregado na bandeja tem textura ou acabamento áspero.
- Se você estiver imprimindo em papel áspero ou texturizado, vá para o Painel de Controle e altere as configurações de textura menu Paper Texture (Textura do papel) para corresponder ao papel em que você está imprimindo.
- Carregue papel de um pacote novo.
Nota: O papel absorve umidade devido à alta umidade. Armazene o papel na embalagem original até utilizá-lo.
- Reenvie o trabalho de impressão.
- Se a impressão ainda estiver muito escura, substitua a unidade de imagem e, em seguida, reenvie o trabalho de impressão.
Encontre mais informações no Guia do usuário da impressora B5460dn ou no Guia do usuário da impressora B5465dnf.
13. Impressão está muito clara
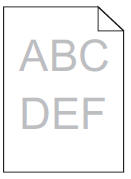
- Do menu Quality (Qualidade) no painel de controle da impressora, aumente a intensidade do toner.
Nota: 8 é a configuração padrão de fábrica.
- Reenvie o trabalho de impressão.
- Se a impressão ainda estiver muito clara, a partir do painel de controle da impressora, defina o tipo, a textura e o peso de papel no menu Paper (Papel) de acordo com o papel carregado na bandeja.
- Se a bandeja não estiver definida para o tipo, a textura e o peso do papel carregado, altere o tipo, a textura e o peso do papel para corresponder ao papel carregado na bandeja.
- Dependendo do seu sistema operacional, especifique o tipo, a textura e o peso do papel nas Preferências de Impressão ou na caixa de diálogo Impressão.
- Reenvie o trabalho de impressão.
- Se a impressão ainda estiver muito clara, carregue papel de um pacote novo.
Nota: O papel absorve umidade devido à alta umidade. Armazene o papel na embalagem original até utilizá-lo.
- Reenvie o trabalho de impressão.
- Se a impressão ainda estiver muito clara, redistribua o toner na unidade de imagem.
- Remova o cartucho de toner e, em seguida, a unidade de imagem.
- Agite a unidade de imagem.
Aviso: Dano potencial: Não exponha a unidade de imagem à luz direta por mais de 10 minutos. A exposição à luz prolongada pode causar problemas de qualidade de impressão.
- Instale a unidade de imagem e, em seguida, o cartucho.
- Reenvie o trabalho de impressão.
- Se a impressão ainda estiver fraca, siga as instruções de limpeza em Como resolver a impressão fraca nas impressoras a laser Dell B5460dn / B5465dn / B3450dn / 3465dn
- Se a impressão ainda estiver muito clara, substitua a unidade de imagem e, em seguida, reenvie o trabalho de impressão.
Encontre mais informações no Guia do usuário da impressora B5460dn ou no Guia do usuário da impressora B5465dnf.
14. Impressora imprime páginas em preto
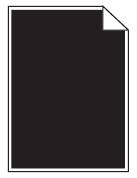
- Reinstale a unidade de imagem.
- Remova o cartucho de toner e, em seguida, a unidade de imagem.
Aviso: Dano potencial: Não exponha a unidade de imagem à luz direta por mais de 10 minutos. A exposição à luz prolongada pode causar problemas de qualidade de impressão.
- Instale a unidade de imagem e, em seguida, o cartucho.
- Remova o cartucho de toner e, em seguida, a unidade de imagem.
- Reenvie o trabalho de impressão.
- Se a impressora ainda estiver imprimindo páginas pretas sólidas, substitua a unidade de imagem e, em seguida, reenvie o trabalho de impressão.
Encontre mais informações no Guia do usuário da impressora B5460dn ou no Guia do usuário da impressora B5465dnf.
15. Impressão enviesada
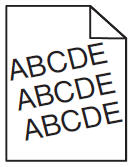
- Mova as guias de largura e comprimento da bandeja para as posições corretas de acordo com o tamanho do papel carregado.
- Reenvie o trabalho de impressão.
- Se a impressão ainda estiver enviesada, verifique se você está imprimindo em papel que é suportado pela bandeja.
- Reenvie o trabalho de impressão.
Encontre mais informações no Guia do usuário da impressora B5460dn ou no Guia do usuário da impressora B5465dnf.
16. Qualidade de impressão de transparência é ruim
- No painel de controle da impressora, defina o tipo de papel no menu Paper (Papel) como Transparency (Transparência).
- Verifique se você está usando um tipo recomendado de transparência.
- Reenvie o trabalho de impressão.
Encontre mais informações no Guia do usuário da impressora B5460dn ou no Guia do usuário da impressora B5465dnf.
17. Listras horizontais aparecem nas impressões
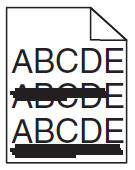
- Dependendo do seu sistema operacional, especifique a bandeja ou o alimentador nas Preferências de Impressão ou na caixa de diálogo Impressão.
- Reenvie o trabalho de impressão.
- Se as listras horizontais ainda aparecem nas impressões, a partir do painel de controle da impressora, defina o tipo e o peso do papel no menu Paper (Papel) de acordo com o papel carregado na bandeja.
- Altere o tamanho e o tipo do papel para corresponder ao papel carregado na bandeja.
- Carregue papel de um pacote novo.
Nota: O papel absorve umidade devido à alta umidade. Armazene o papel na embalagem original até utilizá-lo.
- Reenvie o trabalho de impressão.
- Se as listras horizontais ainda aparecem nas impressões, reinstale a unidade de imagem.
- Remova o cartucho de toner e, em seguida, a unidade de imagem.
Aviso: Dano potencial: Não exponha a unidade de imagem à luz direta por mais de 10 minutos. A exposição à luz prolongada pode causar problemas de qualidade de impressão.
- Instale a unidade de imagem e, em seguida, o cartucho.
- Remova o cartucho de toner e, em seguida, a unidade de imagem.
- Reenvie o trabalho de impressão.
- Se as listras horizontais ainda aparecem nas impressões, substitua a unidade de imagem e, em seguida, reenvie o trabalho de impressão.
Encontre mais informações no Guia do usuário da impressora B5460dn ou no Guia do usuário da impressora B5465dnf.
18. Listras verticais aparecem nas impressões
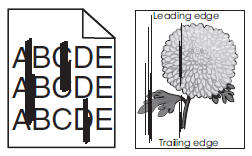
- Dependendo do seu sistema operacional, especifique o tipo, a textura e o peso do papel nas Preferências de Impressão ou na caixa de diálogo Impressão.
- Reenvie o trabalho de impressão.
- Se as listras verticais ainda aparecem nas impressões, a partir do painel de controle da impressora, defina o tipo, a textura e o peso de papel no menu Paper (Papel) de acordo com o papel carregado na bandeja.
- Certifique-se de que a textura, o tipo e o peso do papel em Preferências de impressão correspondam ao papel na bandeja.
- Carregue papel de um pacote novo.
Nota: O papel absorve umidade devido à alta umidade. Armazene o papel na embalagem original até utilizá-lo.
- Reenvie o trabalho de impressão.
- Se as listras verticais ainda aparecem nas impressões, reinstale a unidade de imagem.
- Remova o cartucho de toner e, em seguida, a unidade de imagem.
Aviso: Dano potencial: Não exponha a unidade de imagem à luz direta por mais de 10 minutos. A exposição à luz prolongada pode causar problemas de qualidade de impressão.
- Instale a unidade de imagem e, em seguida, o cartucho.
- Remova o cartucho de toner e, em seguida, a unidade de imagem.
- Reenvie o trabalho de impressão.
- Se as listras horizontais ainda aparecem nas impressões, substitua a unidade de imagem e, em seguida, reenvie o trabalho de impressão.
Encontre mais informações no Guia do usuário da impressora B5460dn ou no Guia do usuário da impressora B5465dnf.
19. Partículas de toner aparecem nas impressões
- Substitua a unidade de imagem e, em seguida, reenvie o trabalho de impressão.
Encontre mais informações no Guia do usuário da impressora B5460dn ou no Guia do usuário da impressora B5465dnf.
20. Manchas de toner ou sombreamento de fundo aparecem nas impressões
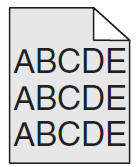
- Reinstale a unidade de imagem.
- Remova o cartucho de toner e, em seguida, a unidade de imagem.
Aviso: Dano potencial: Não exponha a unidade de imagem à luz direta por mais de 10 minutos. A exposição à luz prolongada pode causar problemas de qualidade de impressão.
- Instale a unidade de imagem e, em seguida, o cartucho.
- Remova o cartucho de toner e, em seguida, a unidade de imagem.
- Se as manchas de toner ou sombreamento de fundo ainda aparecem nas impressões, substitua a unidade de imagem e, em seguida, reenvie o trabalho de impressão.
Encontre mais informações no Guia do usuário da impressora B5460dn ou no Guia do usuário da impressora B5465dnf.
21. Espaços vazios verticais aparecem nas impressões
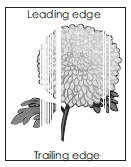
- Certifique-se de que o programa de software está usando um padrão correto de preenchimento.
- Reenvie o trabalho de impressão.
- No painel de controle da impressora, defina o tipo e o peso do papel no menu Paper (Papel) de acordo com o papel carregado na bandeja.
- Reenvie o trabalho de impressão.
- Se os espaços vazios verticais ainda aparecem nas impressões, verifique se você está usando um tipo recomendado de papel.
- Carregue a bandeja ou o alimentador especificado com um tipo de papel recomendado.
- Reenvie o trabalho de impressão.
- Se os espaços vazios verticais ainda aparecem nas impressões, redistribua o toner na unidade de imagem.
- Remova o cartucho de toner e, em seguida, a unidade de imagem.
- Agite a unidade de imagem.
Nota: Dano potencial: Não exponha a unidade de imagem à luz direta por mais de 10 minutos. A exposição à luz prolongada pode causar problemas de qualidade de impressão.
- Instale a unidade de imagem e, em seguida, o cartucho.
- Reenvie o trabalho de impressão.
- Se a impressão ainda estiver fraca, siga as instruções de limpeza em Como resolver a impressão fraca nas impressoras a laser Dell B5460dn / B5465dn / B3450dn / 3465dn
- Se os espaços vazios verticais ainda aparecem nas impressões, substitua a unidade de imagem e, em seguida, reenvie o trabalho de impressão.
Encontre mais informações no Guia do usuário da impressora B5460dn ou no Guia do usuário da impressora B5465dnf.
22. Toner borra
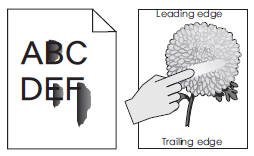
- No menu Paper (Papel), no painel de controle da impressora, verifique o tipo e o peso do papel.
- Especifique o tipo e o peso do papel para corresponder ao papel carregado na bandeja.
- Verifique se você está imprimindo em papel com textura ou acabamento áspero.
- No menu Paper (Papel), no painel de controle da impressora, defina a textura do papel.
- Reenvie o trabalho de impressão.
- Teste com outro toner.
Encontre mais informações no Guia do usuário da impressora B5460dn ou no Guia do usuário da impressora B5465dnf.
23. Densidade irregular de impressão
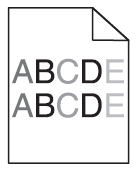
- Substitua a unidade de imagem e, em seguida, reenvie o trabalho de impressão.
- Remova o cartucho de toner e, em seguida, a unidade de imagem.
Aviso: Dano potencial: Não exponha a unidade de imagem à luz direta por mais de 10 minutos. A exposição à luz prolongada pode causar problemas de qualidade de impressão.
- Instale a unidade de imagem e, em seguida, o cartucho.
- Remova o cartucho de toner e, em seguida, a unidade de imagem.
Encontre mais informações no Guia do usuário da impressora B5460dn ou no Guia do usuário da impressora B5465dnf.
Se essas etapas não resolverem o problema, entre em contato com o Suporte Técnico da Dell.
Cause
-
Resolution
-