Windows installé sur le mauvais disque
Summary: Cet article fournit des informations sur la copie des informations du disque dur mécanique sur le disque SSD sans réinstaller le système d’exploitation.
Symptoms
Aucune information sur le symptôme.
Cause
Aucune information sur la cause.
Resolution
|
Windows installé sur le mauvais disque
|
|
Systèmes pris en charge :
| Alienware 15 | |
| Alienware 17 R2 |
Qu’est-ce que reflect?
Reflect est un logiciel développé par Macrium qui crée des images de sauvegarde et copie des partitions de disque dur entières dans une autre, sans affecter les données du disque source.
Comment cloner mon disque dur à l’aide de Reflect?
Pour cloner un disque, vous devez vous assurer que votre ordinateur dispose du disque cible/cible installé sur l’ordinateur. Il est possible de supprimer et de reconfigurer toutes les partitions existantes ou de configurer de nouvelles partitions dans Macrium Reflect. Il n’est donc pas nécessaire de le faire avant le processus de clonage. Toutefois, dans ce didacticiel, on suppose que le nouveau disque ne contient aucune partition.
En plus du clonage sur un disque dur installé sur votre ordinateur, vous pouvez également cloner votre disque dur sur un disque dur installé dans un « support de disque dur USB » en utilisant cela comme cible/destination. Pour démarrer votre ordinateur avec le disque dur à partir du support, le disque dur doit être installé sur votre ordinateur, par exemple à l’aide de SATA.
Vous trouverez des liens au bas du didacticiel pour obtenir de l’aide sur le clonage ou la création d’images.
- Cliquez sur le disque que vous souhaitez cloner. Dans ce cas, le disque MBR 1 [0F0452A1] et cliquez sur Cloner ce disque, comme indiqué en rouge ci-dessous.
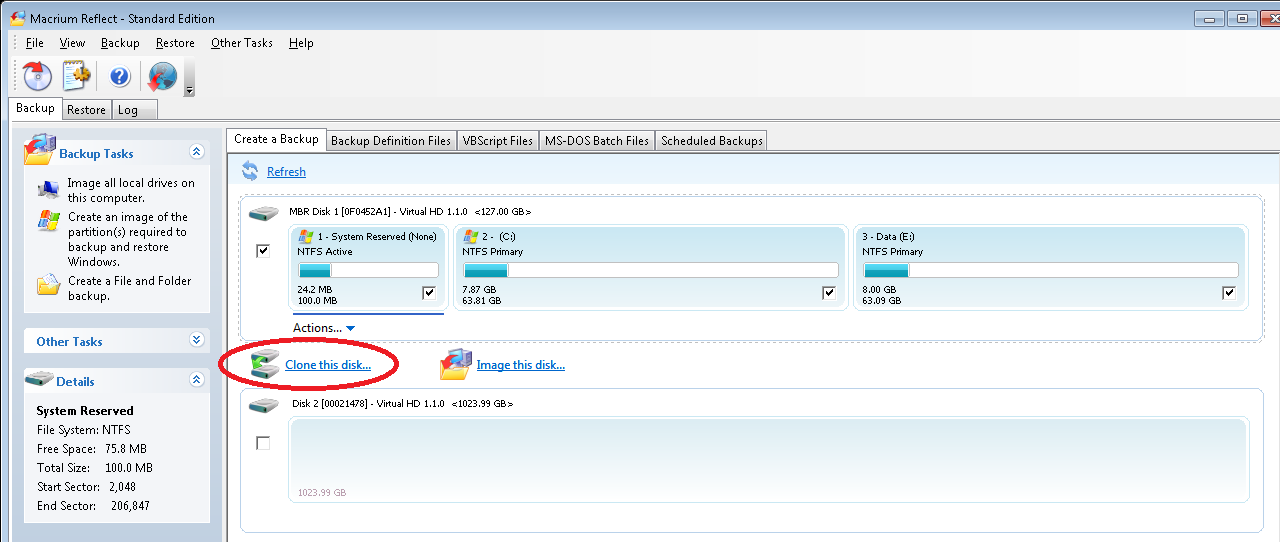
- La boîte de dialogue de l’Assistant Clone disk doit s’afficher. Dans la section destination, cliquez sur le bouton « Select a disk to clone to... » lien.
- Sélectionnez maintenant le disque dur sur lequel vous souhaitez cloner. Dans ce cas, un seul disque est disponible pour le clonage dans.
- Vous pouvez maintenant faire glisser et déposer les partitions que vous souhaitez cloner, comme illustré par la flèche rouge ci-dessous. Si vous avez déjà établi des partitions sur le disque cible, vous devez sélectionner chacune d’elles et cliquer sur le lien Supprimer la partition existante pour pouvoir faire glisser et redimensionner les partitions à partir de la source.
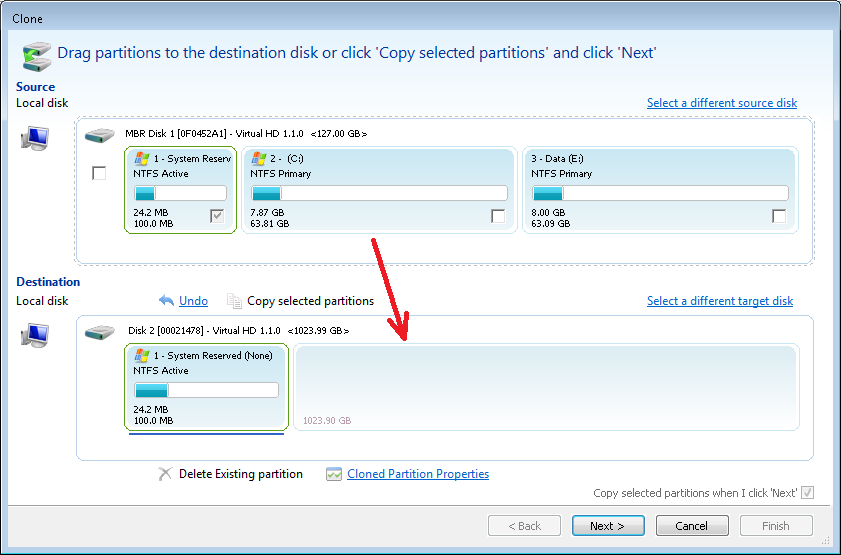
Dans cet exemple, le disque de 127 Go est cloné sur un disque de 1 To. Évidemment, cela s’adapte facilement, mais peut laisser de grandes parties du disque cible inutilisées. Il est donc possible de modifier la taille de chaque partition pour qu’elle corresponde au nouveau disque.
- Pour modifier les tailles de partition, cliquez sur le lien « Propriétés de partition clonées ».
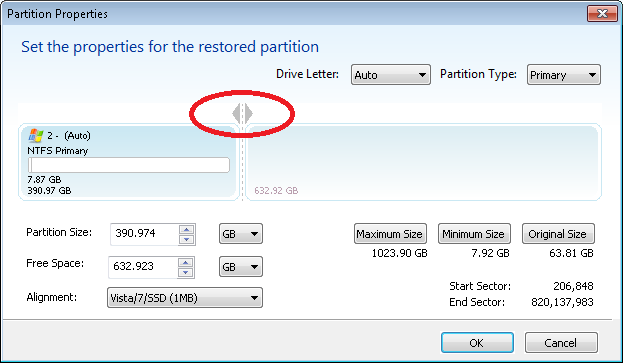
Cela donne les propriétés de la partition. Pour régler la taille de la partition, vous pouvez faire glisser les flèches entourées en rouge, définir précisément la taille de la partition à l’aide des zones d’entrée « Partition Size » ou vous pouvez définir par défaut la partition sur la taille maximale disponible sur le nouveau disque, la taille minimale ou la taille d’origine à l’aide des boutons situés à droite.
- Lorsque la taille de la partition cible a été définie comme requis, cliquez sur OK.
- Répétez le processus de glisser-déposer et de configuration pour toutes les partitions qui doivent être clonées. Lorsque vous êtes satisfait, cliquez sur Suivant.
- Un écran récapitulatif s’affiche. Vérifiez les paramètres, puis cliquez sur Terminer.
Comment résoudre le problème « Not all partitions copied. Espace insuffisant » message d’erreur?
Dans l’exemple suivant, toutes les partitions d’un disque source de 2 To sont copiées sur un disque de destination de 127 Go en cliquant sur le lien « Copy-selected partitions ». L’option « Copy selected partition » (Copier la partition sélectionnée) tente toujours de placer la partition restaurée au même décalage que la source.
Remarque: Le même résultat se produit en cliquant sur le bouton « Next » avec l’option « Copy selected partitions when I click Next » sélectionnée. 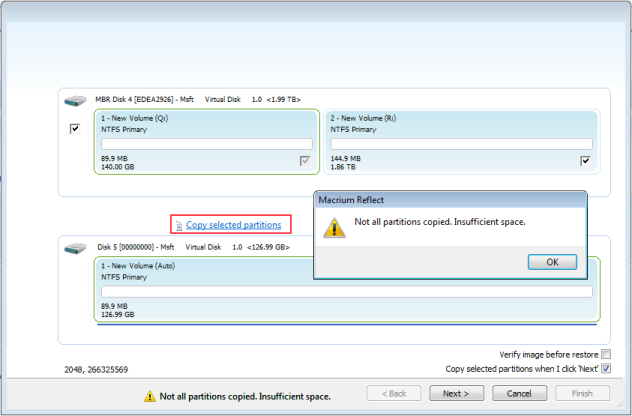
L’erreur « Not all partitions copied. L’espace insuffisant s’affiche en raison des conditions suivantes:
Dans le cas ci-dessus, la première partition est copiée avec succès et réduite de 149 Go à 127 Go (la taille du disque de destination), mais la deuxième partition, qui commence à un décalage de 149 Go, ne peut pas s’adapter au disque de destination.
Remarque: La même erreur se produit si une seule partition est sélectionnée pour la restauration et que cette partition démarre à une position supérieure à la taille du disque de destination. L’option « Copy selected partition » (Copier la partition sélectionnée) tente toujours de placer la partition restaurée au même décalage que la source. Dans ce cas, faites glisser et déposez la partition unique pour libérer de l’espace sur le disque de destination.
Dans ce cas, pour résoudre ce problème, il est nécessaire de copier la première partition, de la réduire pour gagner de l’espace pour la seconde, puis de glisser-déposer la deuxième partition dans l’espace désormais disponible.
| Vous ne trouvez pas ce que vous recherchez? |
 |
 |
 |
 |
||||||||||||||||||||
- Les partitions sélectionnées sont désormais clonées et, une fois l’opération terminée, l’ancien disque peut être retiré et remplacé par le nouveau disque, si nécessaire.
- Au moins l’une des partitions sources sélectionnées commence à un décalage au-delà de la taille du disque de destination.
- OU, le résultat de l’opération de copie réduit la dernière partition en raison de la taille du disque de destination et il y a trop de données sur le système de fichiers source pour permettre au système de fichiers de réduire cette quantité.
- Sélectionnez la première partition et cliquez sur « Copy-selected partitions » (Copier les partitions sélectionnées).
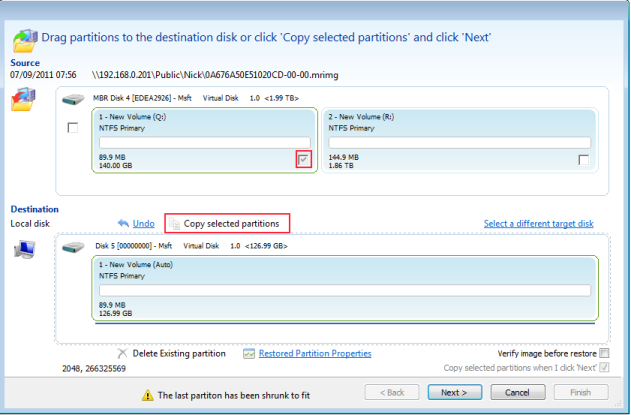
- Cliquez sur « Restored Partition Properties »,modifiez la valeur « Partition Size » dans la boîte de dialogue « Partition Properties » pour faire de l’espace pour la deuxième partition. Dans ce cas, nous avons redimensionné la partition à 50 Go, ce qui laisse 77 Go disponibles pour la deuxième partition.
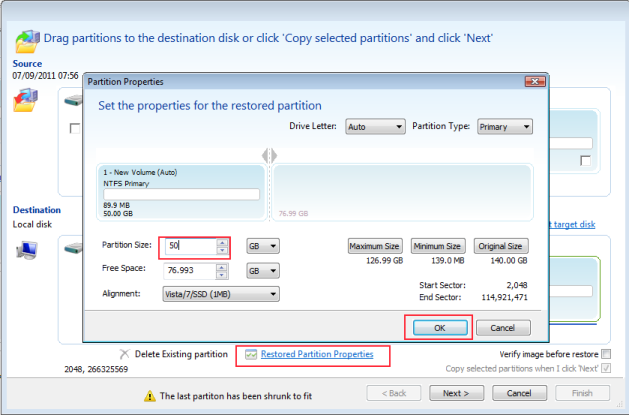
- Enfin, faites glisser la deuxième partition vers l’espace libre créé.
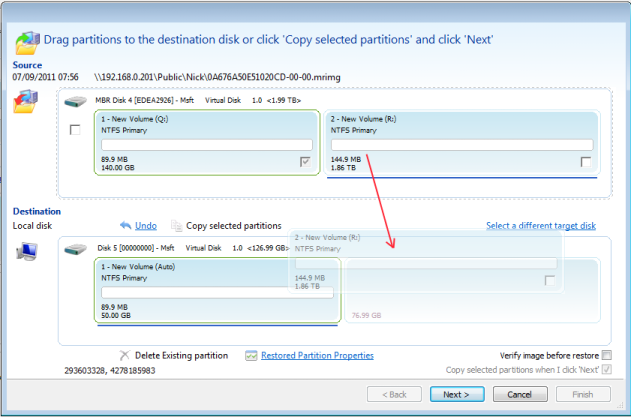
- Une fois que la deuxième partition a été supprimée sur la cible, cliquez sur « Suivant » pour poursuivre la restauration.
