Feilsøkingsveiledning for Dell C8621QT-skjermen
Summary: Denne artikkelen inneholder generell informasjon om Dell C8621QT-skjermen.
Symptoms
Ingen symptominformasjon er tilgjengelig.
Cause
Ingen informasjon om årsak er tilgjengelig.
Resolution
Innholdsfortegnelse:
- Åpne den berøringsstyrte OSD-menyen
- Vekking ved berøring (standard er AV) – ventemodus
- Låse berøringsstyrt OSD
- Låse opp berøringsstyrt OSD
- Treg eller uregelmessig respons på berøring
- Inndatakilder og USB-sammenkobling
- Ingen respons fra fjernkontrollen
- Finne service-ID-en for skjermen
- Finne fastvareversjonen for skjermen
- Innebygd diagnostikk
- Skinnende skjerm
- Dell Web Management-funksjonen
- Ekstern administrasjon via RS232
- Leveres denne skjermen med et DisplayNote-program?
- Bruke tavle på C8621QT
- Skifte ut skjermpennspissen
- Bruke USB-C-kabelen med kabelklemme
- Skjermretning
- OptiPlex-holder
- Håndtere skjermen
Åpne den berøringsstyrte OSD-menyen
C8621Q-skjermen leveres med berøringsstyrt OSD (OnScreen Display).
Trykk på OSD-berøringstasten over Dell-logoen for å få tilgang til OSD-menyen.
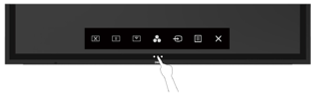
Vekking ved berøring (standard er AV) – ventemodus
Når skjermen er i hvilemodus, vekkes ikke skjermen ved berøring.
Funksjonen Wake On Touch (Vekking ved berøring) er slått av som standard. Slik aktiverer du denne funksjonen:
- Kontroller at PC-en støtter USB Remote Wakeup, og at alternativet "Allow this device to wake the computer" er valgt.
- Gå til skjermmenyen > på skjermen Tilpass Aktiver > vekkesignal ved berøring
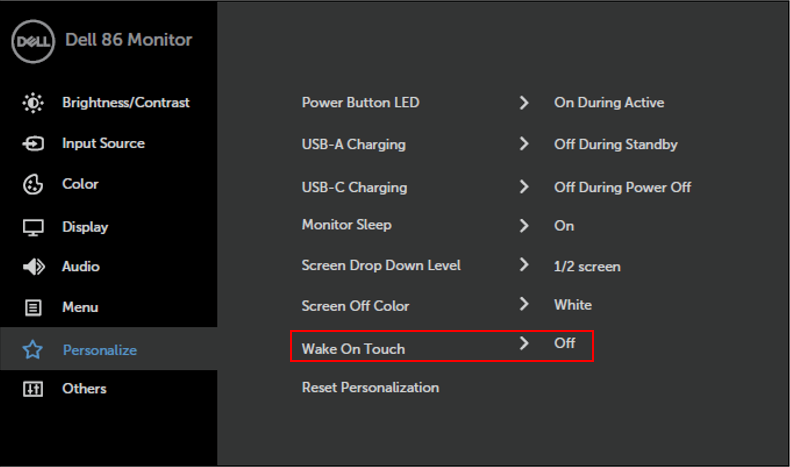
Låse berøringsstyrt OSD
Skjermen leveres med en OSD-låsefunksjon som forhindrer utilsiktet aktivering av OSD-menyen.
Låse berøringsstyrt OSD.
- Trykk på berøringstasten for OSD-velgeren.
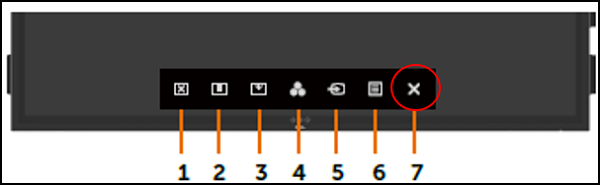
- Trykk på og hold inne X (tast nr. 7) i 5 sekunder. Du får følgende alternativer. Velg låsen deretter.
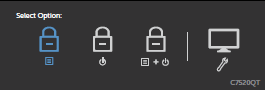
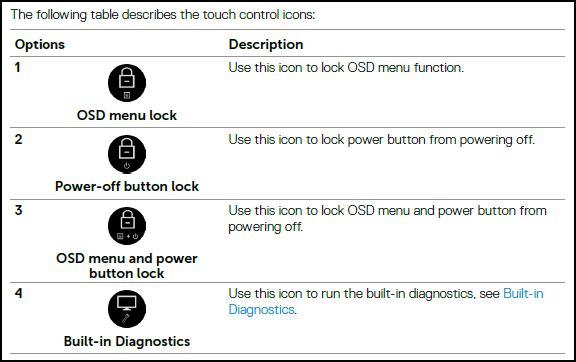
Låse opp berøringsstyrt OSD
Låse opp berøringsstyrt OSD etter at OSD-lås er angitt.
Låse opp berøringsstyrt OSD.
- Trykk på berøringstasten for OSD-velgeren.
- Trykk og hold X i 5 sekunder, trykk på Lås opp-ikonet for å låse opp.
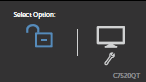
Treg eller uregelmessig respons på berøring
Markøren følger ikke fingeren eller skjermpennen nøyaktig når du berører skjermen.
Gjør én eller flere av følgende ting:
- Riktige kabler:
- Kontroller at den riktige USB-kommunikasjonskabelen er koblet til fra systemet til skjermen.
- Bruke 60 Hz oppløsning:
- Hvis du bruker 30 Hz oppløsning, bytter du til 60 Hz oppløsning.
- Gå inn i Windows Kontrollpanel -> Skjerm -> Skjermoppløsning -> Avanserte innstillinger -> Skjerm -> Velg 60 Hz
- Det kan hende at 60 Hz oppløsning ikke vises som et alternativ hvis systemets grafikk eller maskinvare ikke støtter 60 Hz med den eksisterende videotilkoblingen. Reduser skjermoppløsningen, eller bruk en annen videotilkobling (f.eks. DisplayPort).
- Kalibrer skjermen på nytt:
- Åpne Windows Kontrollpanel, og velg Innstillinger for Tablet PC.
- Velg Calibration (Kalibrering).
- Følg instruksjonene på skjermen for å kalibrere skjermen på nytt.
Inndatakilder og USB-sammenkobling
Kontrollere at inndatakilden er riktig sammenkoblet med riktig utgående USB-port. Hvis sammenkobling av inndata-USB ikke gjøres på riktig måte (f.eks. HDMI 1 med utgående USB 2), får du ikke tilgang til USB-porten.
Se følgende tabell for inndatakilde og oppstrøms USB-paring for riktig sammenkobling.
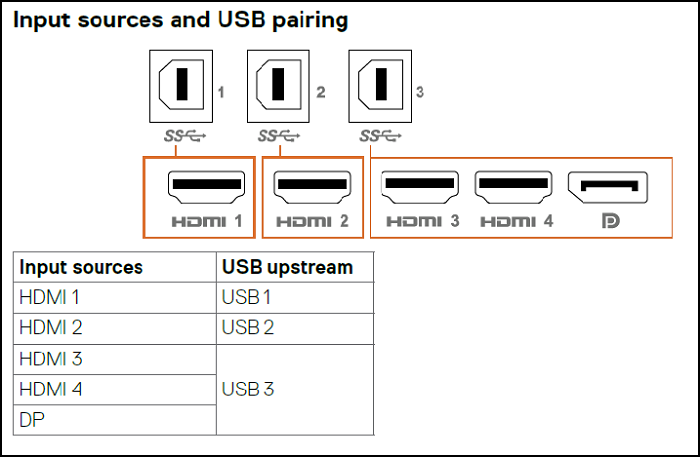
Ingen respons fra fjernkontrollen
Fjernkontrollen fungerer ikke.
- Kontroller at batteriene er riktig installert.
- Fjernkontrollsensoren er plassert nede til høyre på skjermdekselet. Pek fjernkontrollen mot sensoren under bruk.
- Bruk fjernkontrollen innen en avstand på 7 m fra fjernkontrollsensoren eller i en horisontal og vertikal vinkel innenfor 22,5 grader.
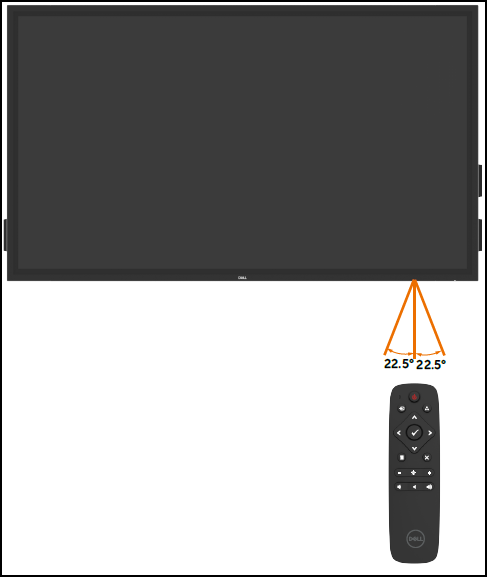
Finne service-ID-en for skjermen
Du finner servicemerket på skjermen følgende steder:
- Etiketten på baksiden (nær strøminngangen) og siden (under videogrensesnittportene) av skjermen.
- Overvåk OSD-menyen > for andre > service-ID.
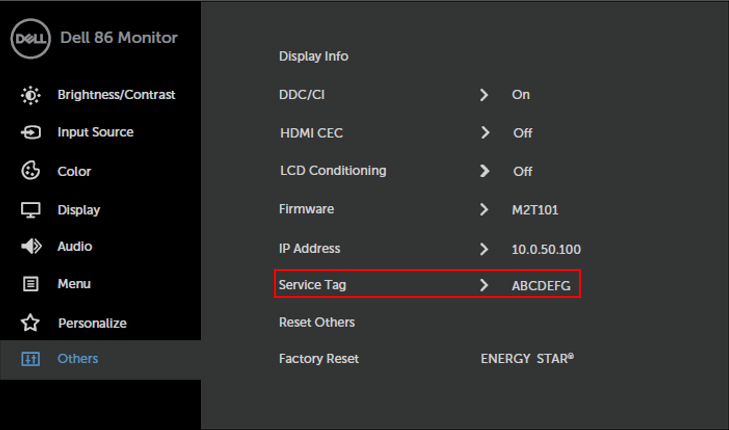
Finne fastvareversjonen for skjermen
Overvåk OSD-menyen > og andre > fastvare.
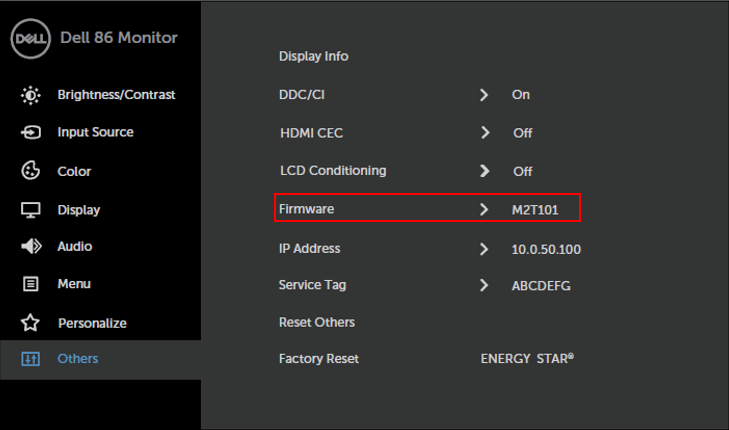
Innebygd diagnostikk
Skjermen har et innebygd diagnostikkverktøy som hjelper deg med å finne ut om skjermproblemene skyldes selve skjermen eller datamaskinen og skjermkortet.
Slik kjører du den innebyggede diagnostikken:
- Koble fra videokablene på baksiden av datamaskinen eller skjermen. Skjermen går deretter til selvtestmodus.
- På OSD-menyen trykker du på og holder nede X (tast #7) i 5 sekunder.
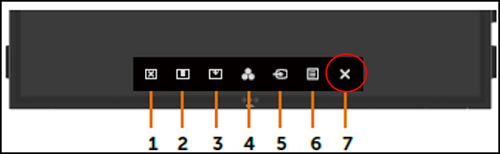
- Trykk på ikonet for selvinspeksjon. Et grått skjermbilde vises.
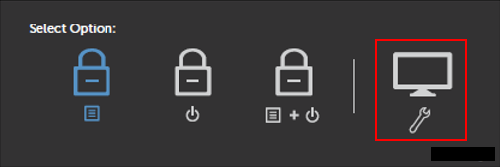
- Se etter skjermproblemer.
- Berøring av frontpanelet endrer fargen til rød, grønn, blå, svart, hvit og tekst.
- Testen er fullført når tekstskjermen vises. Trykk på panelet igjen for å avslutte.
Hvis du ikke oppdager noen skjermproblemer med det innebygde diagnostikkverktøyet, fungerer skjermen som den skal. Kontroller videokortet og datamaskinen.
Skinnende skjerm
Skjermen er belagt med antirefleks og anti-fingeravtrykk for å gi brukeren best mulig skjermytelse. På grunn av dette belegget kan skjermen se ut til å skinne. Dette er vanlig oppførsel.
Dette er normal oppførsel for antirefleks og anti-fingeravtrykkbelegg.
Dell Web Management-funksjonen
Dell Web Management-funksjonen er AV som standard.
Slik får du tilgang til Dell Web Manager:
- Kontroller at Ethernet fungerer.
- På OSD-menyen trykker du og holder på tast nr. 5 i 4 sekunder for å aktivere webbasert administrasjon på skjermen. Et nettverksikon vises øverst til venstre i 4 sekunder.
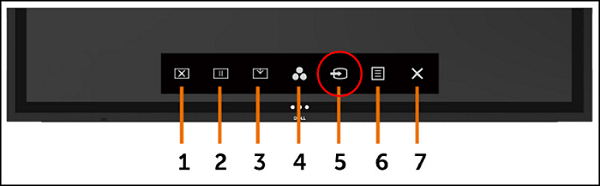
- For å få tilgang til Dell Web Management-verktøyet må du angi IP-adressen til datamaskinen og skjermen.
- På OSD-menyen går du til Others (Andre) og ser etter IP Address (IP-adresse).
Merk: IP-adressen er 10.0.50.100 som standard. Hvis du vil ha informasjon om oppsett av Dell Web Management, kan du se brukerveiledningen for C8621QT.

Ekstern administrasjon via RS232
C8621QT støtter ekstern administrasjon og kontroll via RS232-kontakten.
Alle RS232-kommandoer må være i samsvar med C8621QT External Control Guide.
Veiledning for ekstern kontroll. Gå til Dell.com/C8621QT for å laste ned veiledningen for ekstern kontroll.
For ekstern administrasjon ved hjelp av RS232 må du kontrollere at skjermens Ethernet-modus er deaktivert.
Slik deaktiverer du Ethernet-modus:
Trykk og hold nede tast #5 på OSD-menyen i 4 sekunder. Hvis du ser et nettverksikon som er krysset ut, betyr det at Ethernet-modus er deaktivert.

Leveres denne skjermen med et DisplayNote-program?
Nei, denne skjermen leveres ikke med DisplayNote-programvare.
Bruke tavle på C8621QT
Installer programvare med tavlekapasitet for å bruke skjermen som en tavle.
Du kan installere Flatfrog Board-programvaren for å bruke skjermen som en tavle.
- Gå til Flatfrog.com/Dell
- Følg instruksjonene på nettsiden for å laste ned og installere programvaren.
- Til aktiv Board-programvare:
- Koble PC-en til en skjermen.
- Kontroller at både videokablene og de utgående USB-kablene er koblet til.
Kontakt Support@Flatfrog.com for støtte.
Skifte ut skjermpennspissen
C8621QT-skjermen leveres med to skjermpenner og to skjermpennspisser ekstra.
Du finner de ekstra pennespissene i pakkeesken for tilbehøret (sammen med skjermpennen, fjernkontrollen, kablene osv.).
Du kan bytte ut pennespissen når den viser tegn på slitasje.
Når du skal skifte ut, skrur du løs pennespissen og bytter den ut med en ekstra pennespiss.
Pennespiss for skjermpenn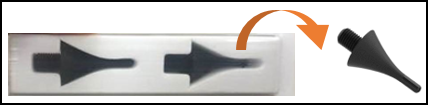
Skru av pennespissen for stiler, og bytt den ut med en ny spiss.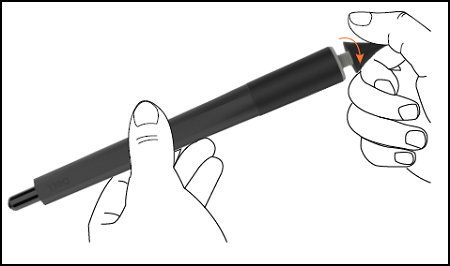
Bruke USB-C-kabelen med kabelklemme
Hvis du kobler en USB-C-kabel til skjermen, må du bruke festeklemmen for USB-C-kabelen for å hindre at kabelen løsner fra USB-C-porten ved et uhell.
USB-C-kabelklemmen er plassert i nærheten av USB-C-porten. Når du bruker en USB-C-kabel, må du feste kabelen med klemmen .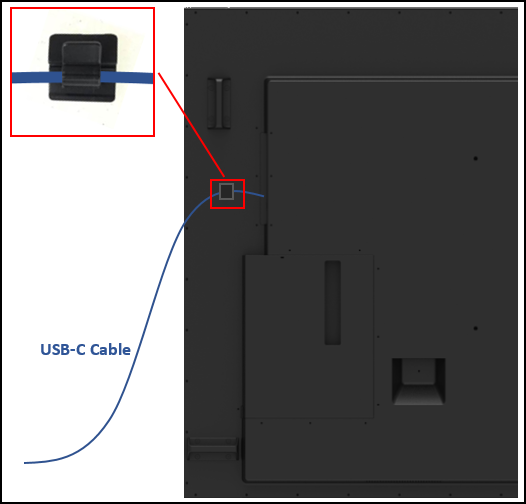
Skjermretning
C8621QT-skjermen kan brukes i liggende retning og oppreist i 90 grader.
Se hurtigstartveiledningen for C8621QT.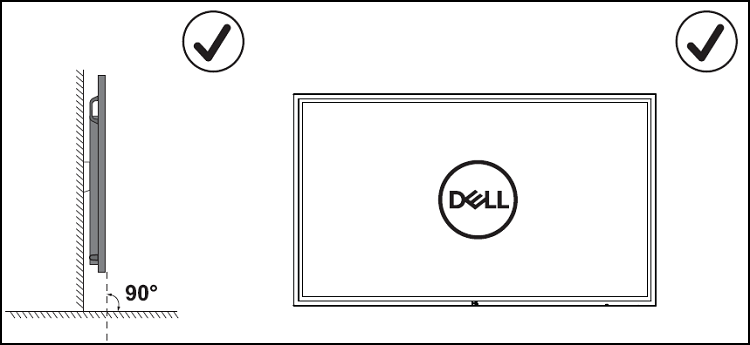
OptiPlex-holder
OptiPlex-holderen er et kabinett for oppbevaring av OptiPlex-PC-en på baksiden av skjermen.
Denne holderen, som leveres med alle C8621QT skjermer, er ikke forhåndsinstallert på skjermen.
Ta ut OptiPlex-holderen fra esken.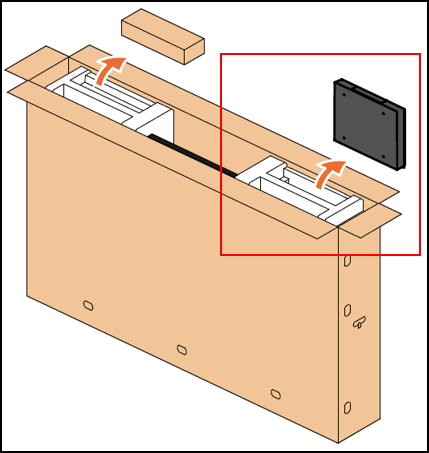
Sett OptiPlex-holderen inn i det tomme sporet på baksiden av skjermen.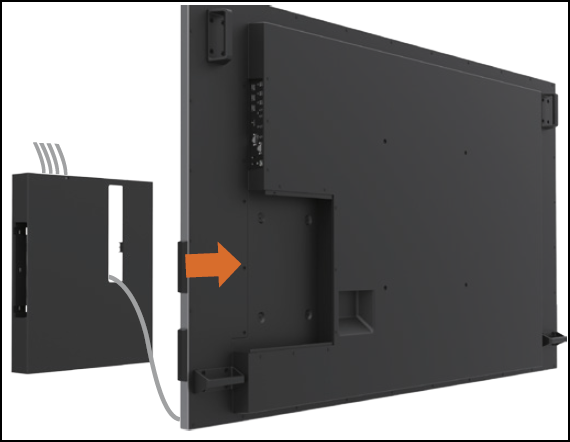
Håndtere skjermen
C8621QT er en berøringsskjerm med høy presisjon. Det er viktig å følge disse instruksjonene når du håndterer og bruker skjermen.
- Du må alltid behandle og bruke skjermen i stående posisjon.
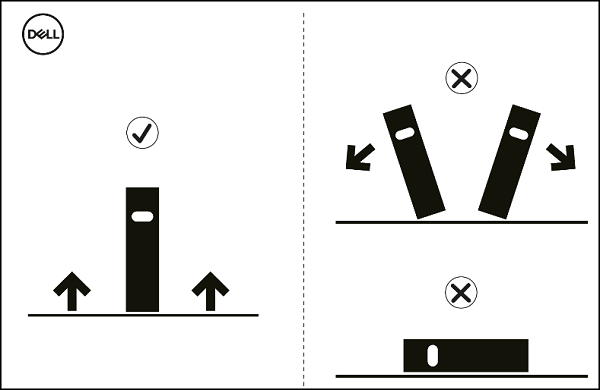
- Fest alltid monteringsbrakettene ved å bruke det opprinnelige emballasjeunderlaget til å holde skjermen i oppreist stilling.
