Guida alla risoluzione dei problemi dei monitor Dell C8621QT
Summary: Questo articolo contiene informazioni generali sui monitor Dell C8621QT.
Symptoms
Non sono disponibili informazioni sui sintomi.
Cause
Non sono disponibili informazioni sulla causa.
Resolution
Sommario:
- Accesso al menu touch OSD
- Funzione Wake On Touch (disabilitata per impostazione predefinita) - Alimentazione in standby
- Blocco del menu touch OSD
- Sblocco del menu touch OSD
- Risposta al tocco lenta o irregolare
- Associazione di sorgenti di ingresso e porte USB
- Nessuna risposta dal telecomando
- Individuazione del codice di matricola del monitor
- Individuazione della versione del firmware per il monitor
- Diagnostica integrata
- Effetto luccichio sullo schermo
- Funzione di gestione web di Dell
- Gestione remota tramite RS232
- Questo monitor viene inviato con il software DisplayNote?
- Uso della whiteboard su C8621QT
- Sostituzione della punta della penna stilo
- Utilizzo del cavo USB-C con la relativa clip
- Orientamento del display
- Contenitore OptiPlex
- Maneggiamento del monitor
Accesso al menu touch OSD
Il monitor C8621QT include un menu touch OSD.
Per accedere al menu OSD, premere il tasto OSD Touch, situato sopra il logo Dell.
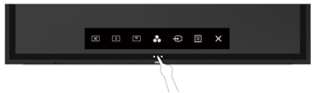
Funzione Wake On Touch (disabilitata per impostazione predefinita) - Alimentazione in standby
Se si tocca lo schermo mentre il monitor è in modalità di sospensione, il monitor non si riattiva.
La funzione Wake On Touch del monitor è disabilitata per impostazione predefinita. Per abilitare questa funzione:
- Assicurarsi che il PC supporti la riattivazione remota USB e che l'opzione "Consenti al dispositivo di riattivare il computer" sia selezionata.
- Sul monitor, accedere al menu > OSD del monitor Personalizza > Attiva riattivazione con tocco
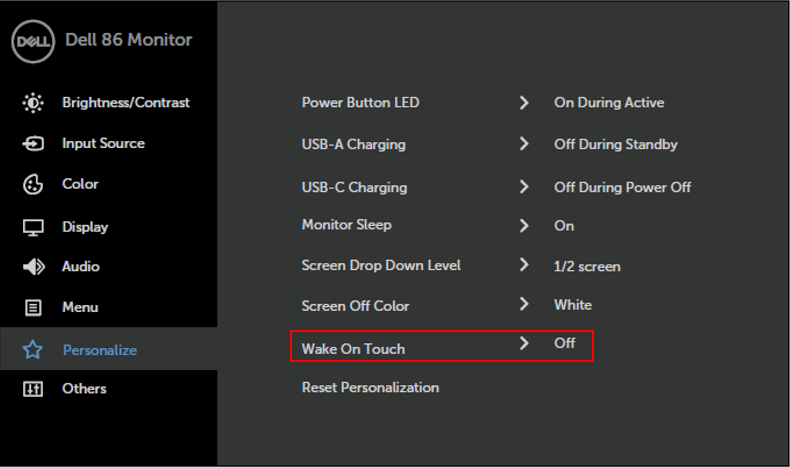
Blocco del menu touch OSD
Il monitor è dotato di una funzione di blocco OSD che impedisce l'attivazione involontaria del menu.
Per bloccare il menu touch OSD.
- Premere il tasto a sfioramento di avvio del menu OSD.
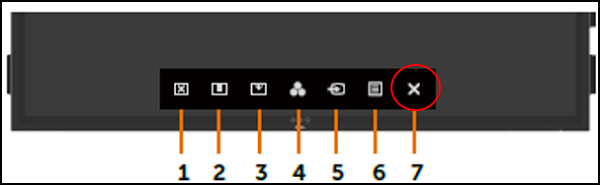
- Tenere premuto X (tasto n. 7) per 5 secondi. Vengono visualizzate le seguenti opzioni di selezione. Selezionare il lucchetto di conseguenza.
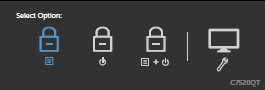
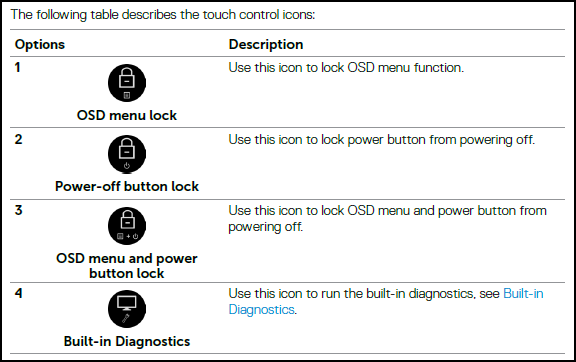
Sblocco del menu touch OSD
Per sbloccare il menu touch OSD dopo aver impostato il blocco OSD.
Per sbloccare il menu touch OSD.
- Premere il tasto a sfioramento di avvio del menu OSD.
- Toccare e tenere premuto X per 5 secondi, toccare l'icona di sblocco per sbloccare.
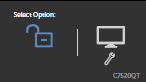
Risposta al tocco lenta o irregolare
Il cursore non segue esattamente il movimento del dito o della stilo quando si tocca lo schermo.
Effettuare una delle seguenti operazioni:
- Cavi appropriati:
- Accertarsi che il cavo USB uplink corretto sia collegato dal sistema al monitor.
- Utilizzare la risoluzione a 60 Hz:
- Se si utilizza una risoluzione a 30 Hz, passare a una risoluzione a 60 Hz.
- Accedere a Pannello di controllo di Windows -> Schermo -> Risoluzione schermo -> Impostazioni avanzate -> Monitor -> Scegli 60 Hz
- La risoluzione a 60 Hz potrebbe non risultare disponibile se la scheda grafica o l'hardware del sistema non supporta 60 Hz con la connessione video esistente. Ridurre la risoluzione dello schermo o utilizzare una connessione video diversa (ad esempio, DisplayPort).
- Ricalibrare lo schermo:
- Accedere al Pannello di controllo e scegliere Impostazioni Tablet PC.
- Selezionare Calibrazione.
- Seguire le istruzioni visualizzate per ricalibrare lo schermo.
Associazione di sorgenti di ingresso e porte USB
Per assicurarsi che la sorgente di ingresso sia correttamente associata alla porta USB upstream. Se l'associazione tra sorgente di ingresso e porta USB non viene eseguita correttamente (ad es. ingresso HDMI 1 con porta USB upstream 2), non è possibile accedere alla porta USB.
Consultare la seguente tabella di associazione della sorgente di input e dell'upstream USB per l'associazione corretta.
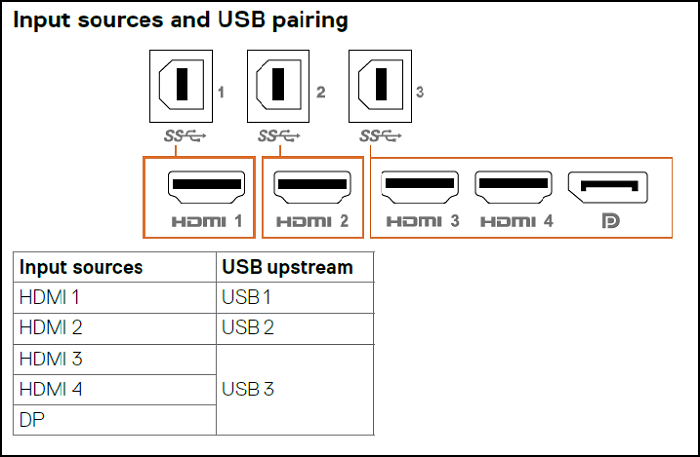
Nessuna risposta dal telecomando
Il telecomando non funziona.
- Assicurarsi che le batterie siano inserite correttamente.
- Il sensore del telecomando si trova sul pannello inferiore destro del display. Puntare il telecomando verso il sensore durante l'utilizzo.
- Utilizzare il telecomando entro una distanza di 7 m dal sensore del telecomando o con un angolo orizzontale e verticale entro 22.5' gradi.
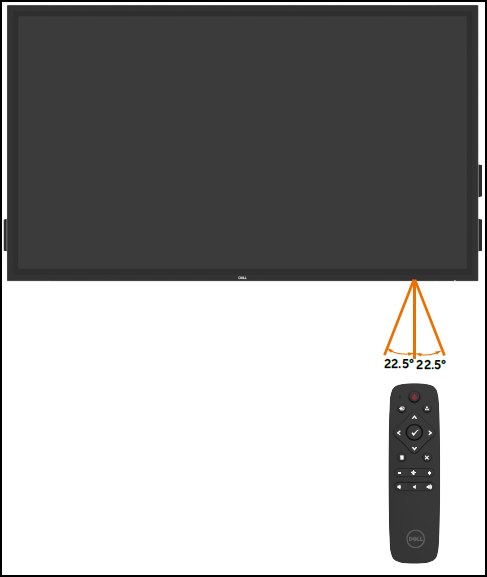
Individuazione del codice di matricola del monitor
Il codice di matricola del monitor è riportato nelle seguenti posizioni:
- Etichetta stampata sul retro (in prossimità della sorgente di alimentazione) e sul lato (sotto le porte di interfaccia video) del monitor.
- Menu > OSD del monitor Altri > Codice di matricola.
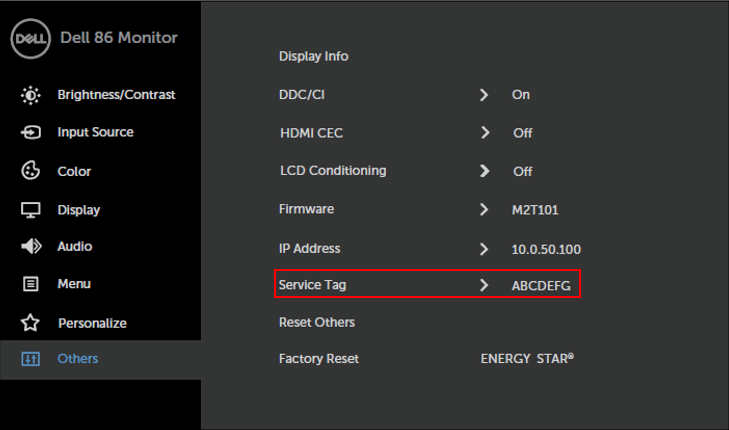
Individuazione della versione del firmware per il monitor
Menu > OSD del monitor Others > Firmware.
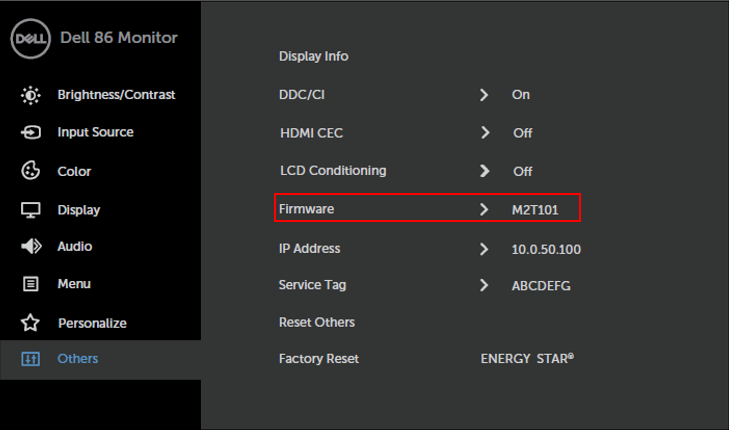
Diagnostica integrata
Il monitor dispone di uno strumento di diagnostica integrata che consente di stabilire se il funzionamento anomalo dello schermo dipende da un problema del display o del computer e della scheda video.
Per eseguire la diagnostica integrata:
- Scollegare i cavi video dal retro del computer o del display. Il display entra quindi in modalità di test automatico.
- Nel menu OSD, toccare e tenere premuto X (tasto #7) per 5 secondi.
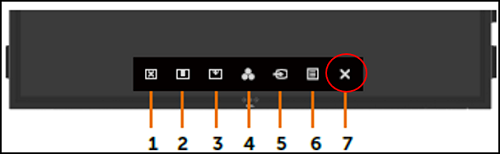
- Toccare l'icona di autocontrollo. Viene visualizzata una schermata grigia.
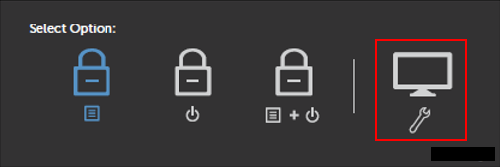
- Verificare la presenza di eventuali anomalie sullo schermo.
- Toccando il pannello anteriore, il colore diventa rosso, verde, blu, nero, bianco e appare del testo.
- Il test è completato quando viene visualizzata la schermata di testo. Per uscire, toccare di nuovo il pannello.
Se non si rilevano anomalie sullo schermo con l'utilizzo dello strumento di diagnostica integrata, il display funziona correttamente. Controllare la scheda video o il computer.
Effetto luccichio sullo schermo
Lo schermo del monitor è dotato di rivestimento antiriflesso e antiimpronte digitali per offrire all'utente le migliori prestazioni possibili. A causa di questo rivestimento, lo schermo potrebbe presentare un leggero effetto luccichio. Questo è il normale funzionamento.
Questo è il normale comportamento del rivestimento antiriflesso e anti-impronte digitali.
Funzione di gestione web di Dell
La funzione di gestione web di Dell è DISABILITATA per impostazione predefinita.
Per accedere allo strumento di gestione web di Dell:
- Assicurarsi che il collegamento Ethernet funzioni regolarmente.
- Nel menu OSD, tenere premuto il tasto 5 per 4 secondi per attivare la funzione di gestione web sul monitor. Viene visualizzata un'icona di rete nell'angolo in alto a sinistra per 4 secondi.
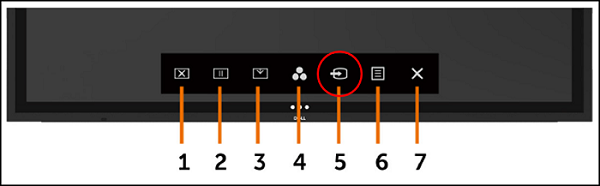
- Per accedere allo strumento Dell Web Management, è necessario impostare l'indirizzo IP del computer e del display.
- Nel menu OSD, selezionare Others (Altro) e cercare la voce IP Address (Indirizzo IP)
Nota: Per impostazione predefinita, l'indirizzo IP è 10.0.50.100. Per informazioni sulla configurazione di Dell Web Management, consultare la Guida per l'utente di C8621QT.

Gestione remota tramite RS232
Il C8621QT supporta la gestione e il controllo remoti tramite il connettore RS232.
Tutti i comandi RS232 devono essere conformi alla Guida al controllo esterno C8621QT.
Guida al controllo esterno. Visitare la pagina all'indirizzo Dell.com/C8621QT per scaricare il documento External Control Guide.
Per la gestione remota tramite RS232, assicurarsi che la modalità Ethernet del monitor sia impostata su Disabled.
Per disabilitare la modalità Ethernet:
Nel menu OSD, toccare e tenere premuto il tasto #5 per 4 secondi. Se l'icona di rete appare barrata, significa che la modalità Ethernet è disabilitata.

Questo monitor viene inviato con il software DisplayNote?
No, questo monitor non viene inviato con il software DisplayNote.
Uso della whiteboard su C8621QT
Installare il software con una funzionalità whiteboard per usare il monitor come whiteboard.
È possibile installare il software Flatfrog Board per usare il monitor come whiteboard.
- Accedere al sito Flatfrog.com/Dell
- Seguire le istruzioni visualizzate nella pagina web per scaricare e installare il software.
- Per attivare il software Board:
- Collegare il PC al monitor.
- Accertarsi che i cavi video e USB upstream siano collegati.
Per assistenza, contatta Support@Flatfrog.com.
Sostituzione della punta della penna stilo
Il monitor C8621QT viene inviato con 2 penne stilo e 2 punte per penne stilo come parti di ricambi.
I pennini di ricambio per la penna stilo si trovano nella confezione dell'accessorio (insieme a stilo, telecomando, cavi, ecc.).
È possibile sostituire la punta della penna stilo quando mostra segni di usura.
Per sostituirlo, è sufficiente svitare la punta della penna stilo e sostituirla con una di ricambio.
Pennino per penna stilo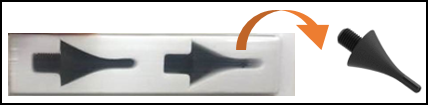
Svitare la punta della penna Styles e sostituirla con una nuova.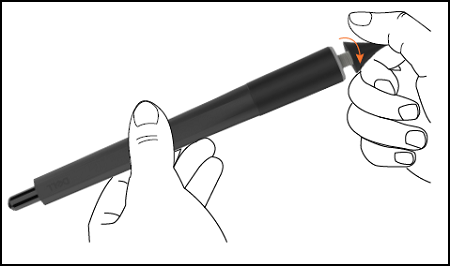
Utilizzo del cavo USB-C con la relativa clip
Se si collega un cavo USB-C al monitor, utilizzare la clip di fissaggio per cavi USB-C per evitare di estrarre accidentalmente la porta del cavo USB-C.
La clip si trova vicino alla porta USB-C. Quando si utilizza un cavo USB-C, fissare il cavo con il fermaglio.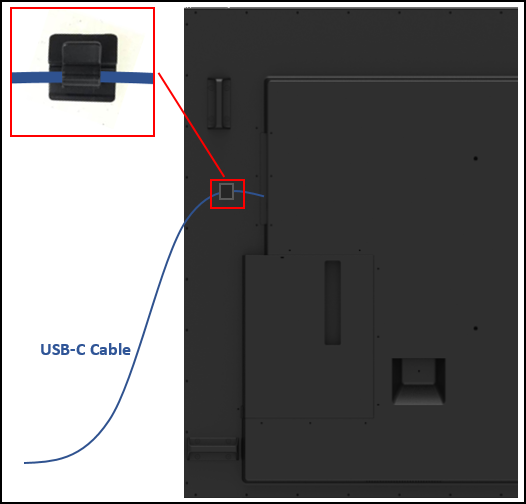
Orientamento del display
Il monitor C8621QT può essere utilizzato con orientamento orizzontale e verticale a 90 gradi.
Consultare la Guida introduttiva C8621QT.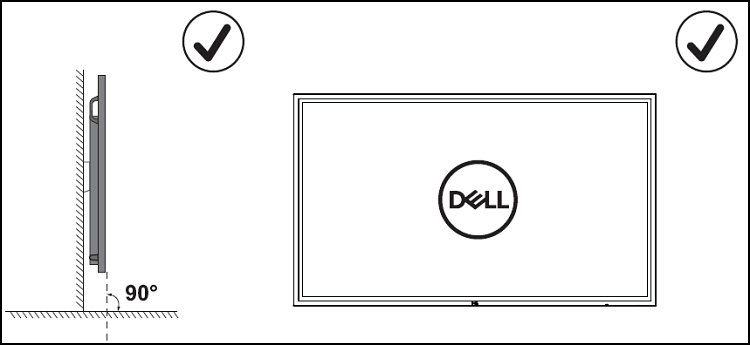
Contenitore OptiPlex
Il contenitore OptiPlex è un enclosure che serve a contenere il PC OptiPlex sul retro del monitor.
Il supporto, fornito con ogni monitor C8621QT, non è preinstallato sul monitor.
Rimuovere il supporto OptiPlex dalla scatola di cartone.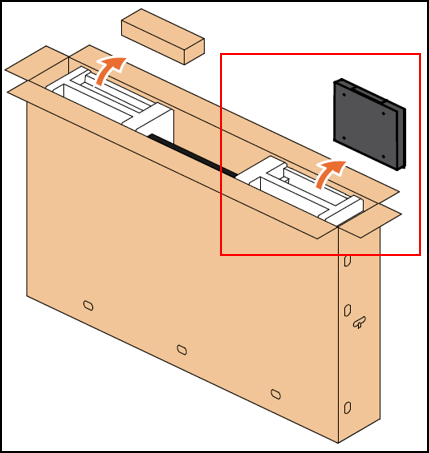
Inserire il supporto OptiPlex nello slot vuoto sul retro del monitor.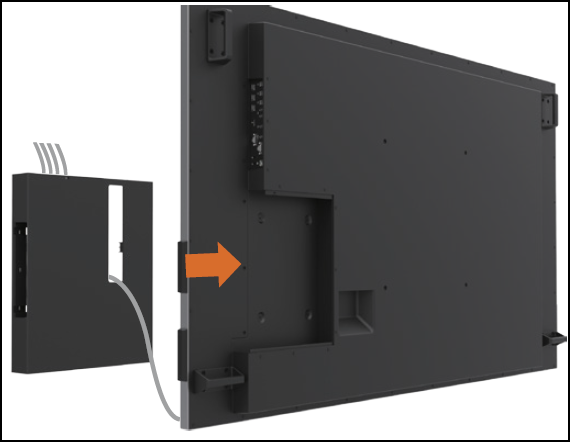
Maneggiamento del monitor
Il monitor C8621QT è un dispositivo touch ad alta precisione. È importante seguire queste istruzioni quando si maneggia e si utilizza il monitor.
- Maneggiare e utilizzare il monitor sempre in posizione verticale
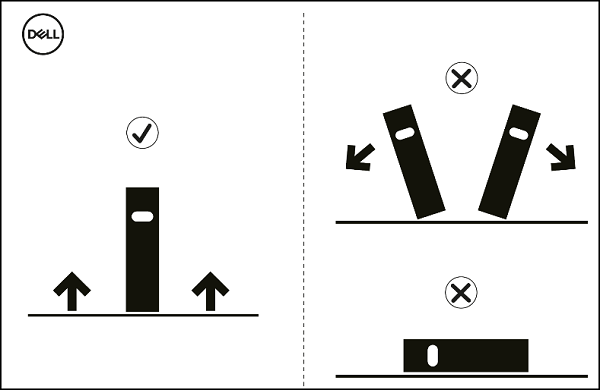
- Installare le staffe di montaggio utilizzando sempre la base di cartone originale per mantenere il monitor in posizione verticale.
