Dell C8621QTモニターのトラブルシューティング ガイド
Summary: この記事では、Dell C8621QTモニターの一般的な情報について説明します。
Symptoms
症状に関する情報はありません。
Cause
原因に関する情報はありません。
Resolution
目次:
- タッチOSDメニューへのアクセス
- ウェイク オン タッチ(デフォルトはオフ) - スタンバイ電源
- タッチOSDのロック
- タッチOSDのアンロック
- タッチの反応が遅い、または不安定
- 入力ソースとUSBのペアリング
- リモート コントロールから応答がない
- モニターのサービス タグの場所の確認
- モニターのファームウェア バージョンの確認
- 内蔵診断
- 画面上の火花効果
- デルWeb管理
- RS232を使用したリモート管理
- このモニターにはDisplayNoteソフトウェアが付属していますか?
- C8621QTでのホワイトボードの使用方法
- スタイラス ペン先の交換
- USB-Cケーブルとケーブル クリップの使用方法
- モニターの向き
- OptiPlexホルダー
- モニターの操作
タッチOSDメニューへのアクセス
C8621QTモニターには、タッチ オンスクリーン ディスプレイ(OSD)が付属しています。
OSDメニューにアクセスするには、Dellロゴの上にあるOSDタッチ キーを押します。
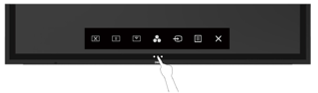
ウェイク オン タッチ(デフォルトはオフ) - スタンバイ電源
モニターがスリープ モードになっているときには、モニターのスクリーンにタッチしても、モニターは休止状態から復帰しません。
モニターのウェイク オン タッチ機能はデフォルトでオフになっています。この機能を有効にするには、次の手順を実行します。
- お使いの PC が USB リモートウェイクアップをサポートし、「このデバイスによるコンピュータのウェイク解除を許可する」オプションが選択されていることを確認します。
- モニターで、モニターのOSDメニューに移動し > パーソナライズ > Wake on Touchを有効にします
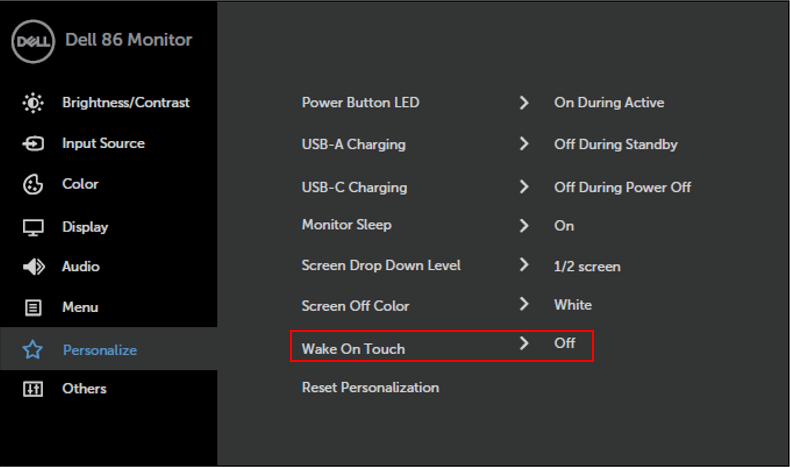
タッチOSDのロック
モニターには、OSDメニューの意図しない起動を防ぐOSDロック機能が用意されています。
タッチOSDをロックするには、次の手順に従います。
- OSDランチャーのタッチ キーを押します。
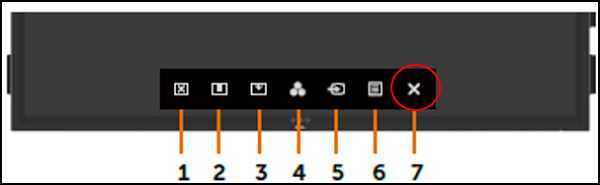
- X(キー#7)を5秒間タッチしたままにします。次の選択オプションが表示されます。それに応じてロックを選択します。
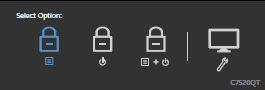
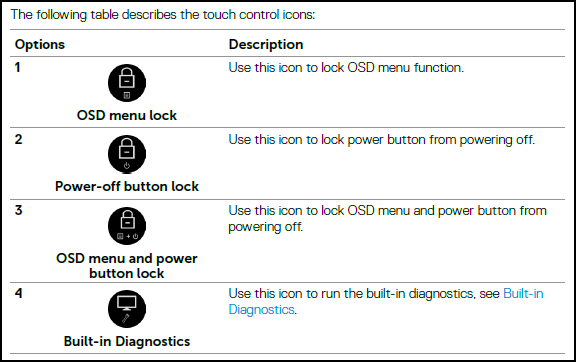
タッチOSDのアンロック
OSDロックが設定された後に、タッチOSDをアンロックします。
OSDをアンロックするには、次の手順に従います。
- OSDランチャーのタッチ キーを押します。
- 「X」を5秒間長押しし、「アンロック」アイコンをタッチしてアンロックします。
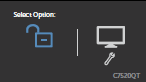
タッチの反応が遅い、または不安定
画面をタッチしたときに、カーソルが指またはスタイラスの動きに正しく従わないことがあります。
次の1つ、または複数の操作を行います。
- 適切なケーブル:
- 適切なUSBアップリンク ケーブルがシステムからモニターに接続されていることを確認します。
- 60 Hzの解像度を使用:
- 30 Hzの解像度を使用している場合は、60 Hzの解像度に切り替えます。
- Windowsの[コントロール パネル]に入ります-> ディスプレイ-> 画面解像度-> 詳細設定-> モニター-> 60 Hzを選択します
- お使いのシステムのグラフィックスまたはハードウェアが既存のビデオ接続で60 Hzをサポートしていない場合は、60 Hzの解像度がオプションとして表示されない場合があります。画面解像度を下げるか、または別のビデオ接続を使用します(たとえば、DisplayPort)。
- 画面の再補正:
- Windowsの[コントロール パネル]を開き、[タブレットPC設定]を選択します。
- 「調整」を選択します。
- 画面の指示に従って、画面を再調整します。
入力ソースとUSBのペアリング
入力ソースと適切なUSBアップストリーム ポートが正しくペアリングされていることを確認します。入力とUSBのペアリングが適切に実行されていない場合(たとえばHDMI 1とUSBアップストリーム2)、USBポートにアクセスすることはできません。
適切なペアリングについては、次の入力ソースとUSBアップストリームのペアリングの表を参照してください。
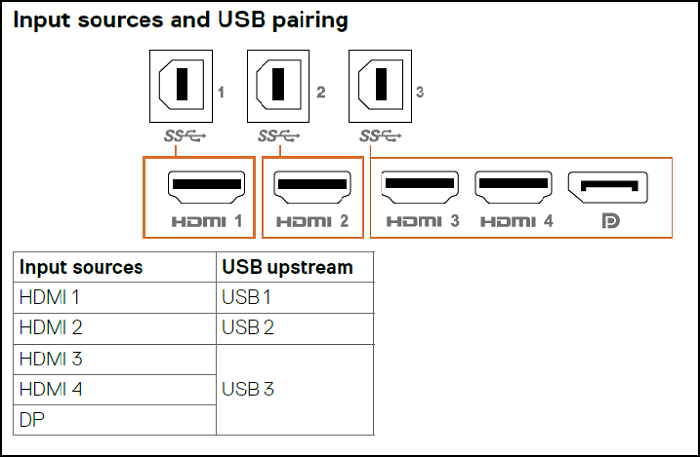
リモート コントロールから応答がない
リモート コントロールが機能していません。
- バッテリーが適切に装着されていること確認します。
- リモート コントロール センサーは、ディスプレイの右下のベゼルにあります。使用中はリモートコントロールをセンサーに向けます。
- リモコンは、リモコンセンサーから7m以内、または水平および垂直角度が22.5度以内で使用してください。
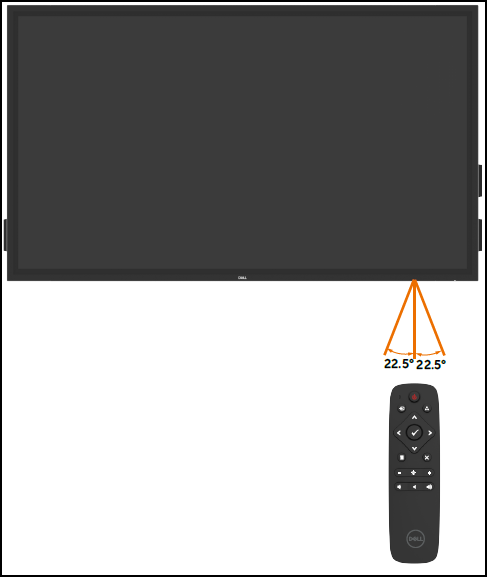
モニターのサービス タグの場所の確認
モニタのサービスタグは次の方法で見つけることができます。
- モニターの背面(電源入力付近)と側面(ビデオ インターフェイス ポートの下)にある印刷されたラベル。
- サービス タグ>その他>モニターOSDメニュー。
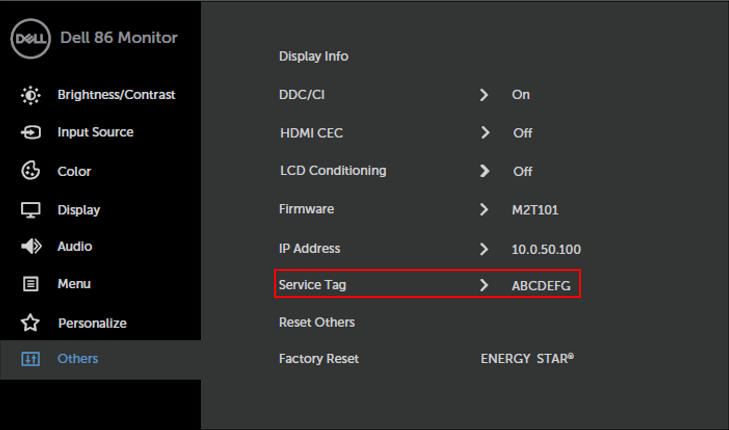
モニターのファームウェア バージョンの確認
モニターのOSDメニュー > その他 > ファームウェア。
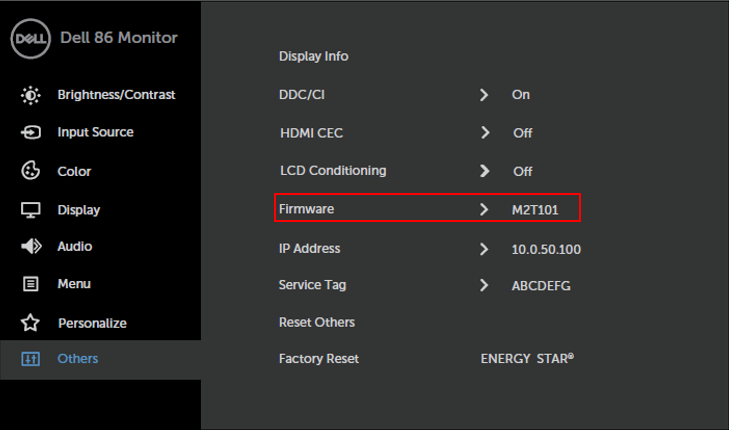
内蔵診断
このモニタには、モニタで発生している画面の異常がディスプレイ固有の問題なのか、コンピュータやビデオカードに固有の問題であるかを判断するのに役立つ診断ツールが組み込まれています。
内蔵診断を実行するには、次の手順に従います。
- PCまたはディスプレイの背面からビデオ ケーブルを取り外します。モニターがセルフテスト モードになります。
- OSDメニューで、 X (キー#7)を5秒間長押しします。
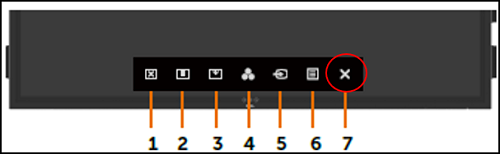
- 自己診断アイコンにタッチします。グレーの画面が表示されます。
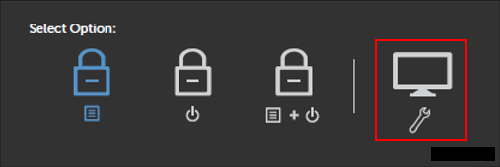
- 画面に異常がないか点検します。
- 前面パネルにタッチすると、色が赤、緑、青、黒、白に変わり、文字画面が表示されます。
- テキスト画面が表示されたらテストは完了です。終了するには、パネルをもう一度タッチします。
内蔵診断ツールを使用しても画面の異常が検出されない場合、ディスプレイは正常に機能しています。ビデオ カードまたはPCを確認します。
画面上の火花効果
モニター画面は非光沢および指紋防止でコーティングされており、ユーザーに最高の画面パフォーマンスを提供します。このコーティングのために、画面に火花が飛び散るような映像が表示されることがあります。これは、正常な動作です。
これは、非光沢および指紋防止コーティングの正常な動作です。
デルWeb管理
デルWeb管理機能はデフォルトで「OFF(オフ)」になっています。
Dell Web Managerにアクセスするには、次の手順を実行します。
- Ethernetが正常に機能していることを確認します。
- OSDメニューで、キー番号5を4秒間タッチしたままにし、モニタのWeb管理を有効にします。ネットワーク アイコンが左上隅に4秒間表示されます。
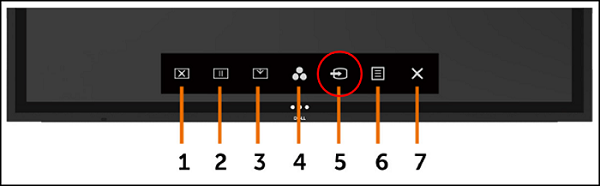
- Dell Web管理ツールにアクセスするには、お使いのコンピューターとディスプレイのIPアドレスを設定する必要があります。
- OSDメニューで、「Others(その他)」に移動し、IPアドレスを探します。
注:デフォルトでは、IPアドレスは10.0.50.100です。Dell Web Managementのセットアップ情報については、『C8621QTユーザーズ ガイド』を参照してください。

RS232を使用したリモート管理
C8621QTは、RS232コネクターを介したリモート管理と制御をサポートします。
すべてのRS232コマンドは、C8621QT外部制御ガイドに従っている必要があります
外部制御ガイド。Dell.com/C8621QTにアクセスして、『External Control Guide』をダウンロードします。
RS232を使用したリモート管理の場合は、モニターのEthernetモードが無効になっていることを確認してください。
Ethernetモードを無効にするには、次の手順を実行します
OSDメニューで、キー#5を4秒間長押しします。斜線が引かれたネットワーク アイコンが表示された場合は、Ethernetモードが無効になっていることを意味します。

このモニターにはDisplayNoteソフトウェアが付属していますか?
いいえ、このモニターにはDisplayNoteソフトウェアは付属していません。
C8621QTでのホワイトボードの使用方法
ホワイトボード機能付きのソフトウェアをインストールして、モニターをホワイトボードとして使用します。
Flatfrog Boardソフトウェアをインストールすると、モニターをホワイトボードとして使用することができます。
- www.Flatfrog.com/Dellにアクセスします。
- Webページの指示に従って、ダウンロードしてインストールします。
- Boardソフトウェアを有効にするには、次の手順に従います。
- PCをモニターに接続します。
- ビデオ ケーブルとUSBアップストリーム ケーブルの両方が接続されていることを確認します。
サポートについては、 Support@Flatfrog.com にお問い合わせください。
スタイラス ペン先の交換
C8621QTモニターには、スタイラス ペンが2本とスペアとしてスタイラス ペン先2つが付属しています。
予備のスタイラス ペン先は、(タッチペン、リモコン、ケーブルなどと一緒に)付属品の梱包箱に入っています
タッチペンのペン先が磨耗や損傷の兆候が見られる場合は、交換できます
交換するには、タッチペンのペン先のネジを外して、予備のペン先と交換するだけです。
タッチペンのペン先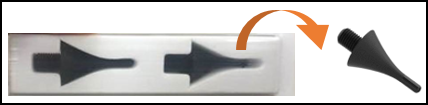
スタイルペン先のネジを外し、新しいペン先と交換します。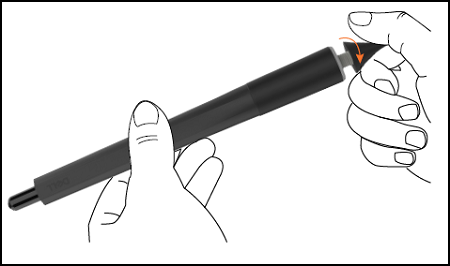
USB-Cケーブルとケーブル クリップの使用方法
モニターにUSB-Cケーブルを接続している場合は、USB-Cケーブルの固定クリップを使用してUSB-Cポート ケーブルが誤って外れないようにします。
USB-Cケーブル クリップは、USB-Cポートの近くにあります。USB-Cケーブルを使用する場合は、ケーブルをクリップで固定します。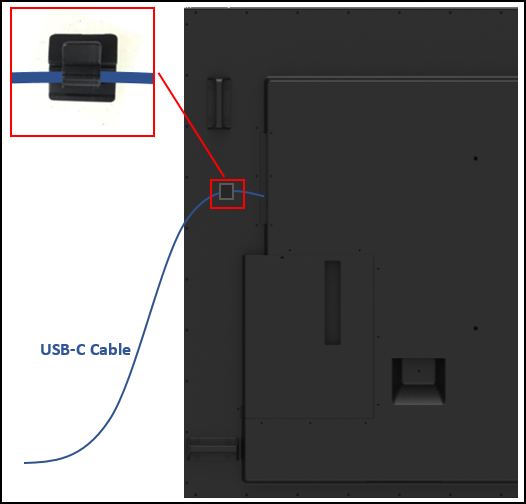
モニターの向き
C8621QTモニターは、横向きおよび90度直立で使用できます。
『C8621QTクイック スタート ガイド』を参照してください。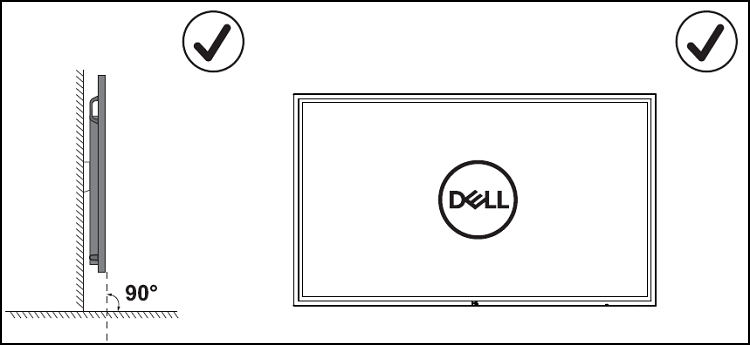
OptiPlexホルダー
OptiPlexホルダーは、OptiPlex PCをモニターの背面に保持するためのエンクロージャです。
すべてのC8621QTモニターに付属しているこのホルダーは、モニターに事前に取り付けられているわけではありません。
OptiPlexホルダーをカートン ボックスから取り出します。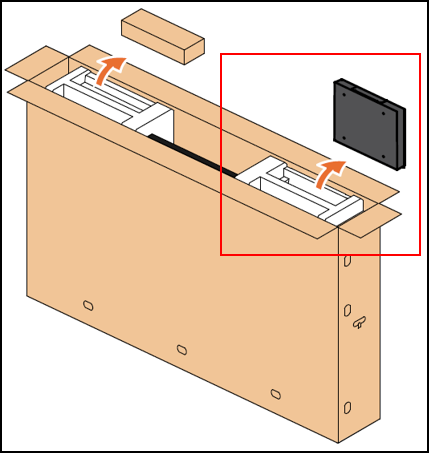
OptiPlexホルダーをモニター背面の空のスロットに挿入します。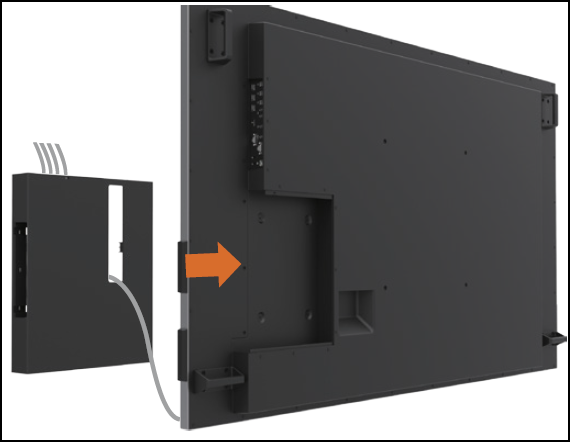
モニターの操作
C8621QTは、高精度タッチ対応モニターです。モニターを操作および使用するときには、次の手順に従うことが重要です。
- モニタは常に直立状態で操作および使用してください
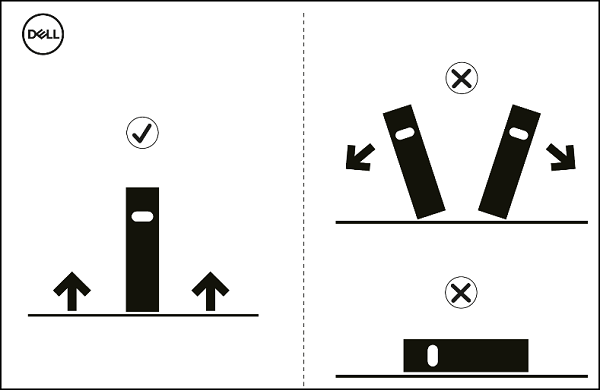
- 常に元の段ボールのベースを使用し、取り付けブラケットをセットして、モニターを直立したままにします。
