Monitor Dell C8621QT — wskazówki dotyczące rozwiązywania problemów
Summary: Ten artykuł zawiera ogólne informacje na temat monitora Dell C8621QT.
Symptoms
Brak dostępnych informacji o symptomach.
Cause
Brak dostępnych informacji o przyczynie.
Resolution
Spis treści:
- Uzyskiwanie dostępu do ekranowego menu dotykowego
- Budzenie dotykiem (domyślnie wyłączone) — zasilanie w trybie gotowości
- Blokowanie ekranowego menu dotykowego
- Odblokowywanie ekranowego menu dotykowego
- Powolna lub niestabilna reakcja dotykowa
- Źródła sygnału wejściowego i parowanie USB
- Brak odpowiedzi od pilota zdalnego sterowania
- Znajdowanie kodu Service Tag monitora
- Określanie wersji oprogramowania wewnętrznego monitora
- Wbudowana diagnostyka
- Efekt migotania na ekranie
- Interfejs Dell Web Management
- Zdalne zarządzanie przez złącze RS232
- Czy ten monitor jest dostarczany z oprogramowaniem DisplayNote?
- Korzystanie z tablicy na monitorze C8621QT
- Instalowanie końcówki rysika
- Używanie kabla USB-C z uchwytem kabli
- Orientacja wyświetlacza
- Uchwyt OptiPlex
- Obsługa monitora
Uzyskiwanie dostępu do ekranowego menu dotykowego
Monitor C8621QT jest wyposażony w menu ekranowe (OSD).
Aby przejść do menu ekranowego, naciśnij dotykowy OSD znajdujący się nad logo firmy Dell.
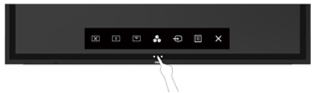
Budzenie dotykiem (domyślnie wyłączone) — zasilanie w trybie gotowości
Gdy monitor znajduje się w trybie czuwania, dotknięcie ekranu monitora nie powoduje wybudzenia go.
Funkcja budzenia monitora dotykiem jest domyślnie wyłączona. Aby włączyć tę funkcję:
- Upewnij się, że komputer obsługuje funkcję zdalnego wznawiania przez USB i czy jest zaznaczona opcja "Zezwalaj temu urządzeniu na wybudzenie pracy komputera".
- Na monitorze przejdź do menu > OSD monitora Personalizuj > Włącz funkcję wybudzania przy użyciu dotyku
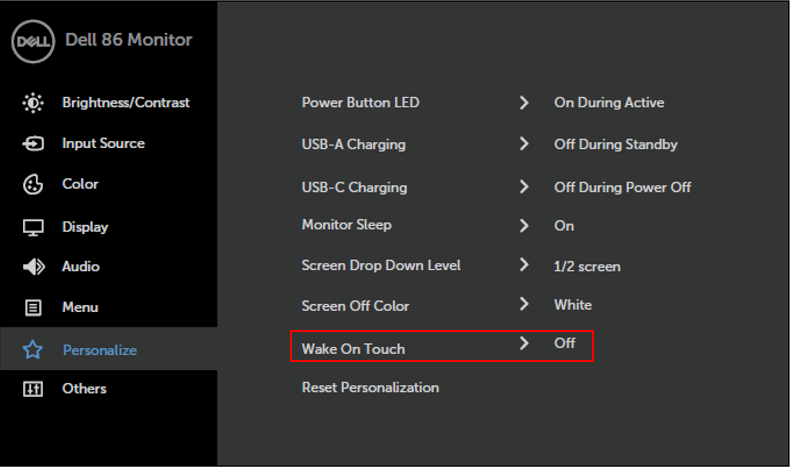
Blokowanie ekranowego menu dotykowego
Monitor jest wyposażony w funkcję blokowania menu OSD, która zapobiega przypadkowemu włączeniu menu OSD.
Aby zablokować menu ekranowe.
- Naciśnij przycisk dotykowy uruchamiania OSD.
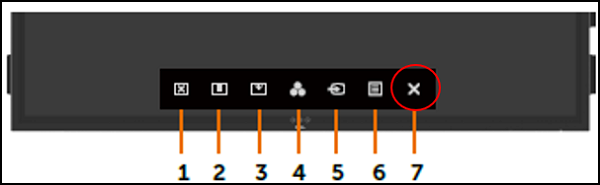
- Dotknij i przytrzymaj przycisk X (nr 7) przez 5 sekund. Zostaną wyświetlone następujące opcje wyboru. Wybierz odpowiedni zamek.
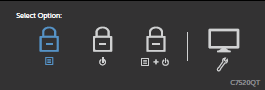
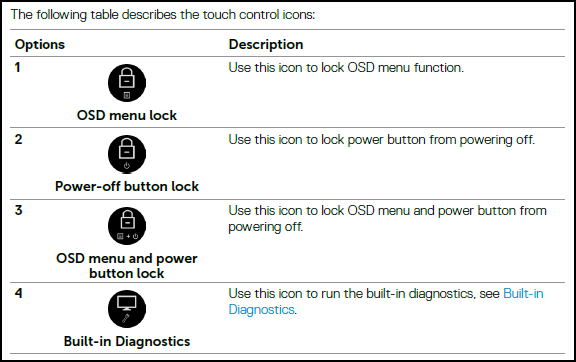
Odblokowywanie ekranowego menu dotykowego
Aby odblokować menu ekranowe po ustawieniu blokady OSD.
Aby odblokować menu ekranowe.
- Naciśnij przycisk dotykowy uruchamiania OSD.
- Dotknij i przytrzymaj X przez 5 sekund, dotknij ikony odblokowania , aby odblokować.
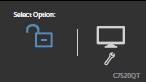
Powolna lub niestabilna reakcja dotykowa
Gdy dotykasz ekranu, kursor nie podąża dokładnie za palcem lub rysikiem.
Wykonaj jedno lub więcej z poniższych działań:
- Odpowiednie kable:
- Upewnij się, że komputer i monitor połączono odpowiednim kablem wysyłania danych USB.
- Użyj częstotliwości 60 Hz:
- Jeśli używasz częstotliwości 30 Hz, przejdź na częstotliwość 60 Hz.
- Wejdź do Panelu sterowania systemu Windows -> Wyświetlacz -> Rozdzielczość ekranu -> Ustawienia zaawansowane -> Monitor -> Wybierz 60 Hz
- Częstotliwość 60 Hz może nie być dostępna w opcjach, jeśli grafika systemowa lub sprzęt nie obsługuje częstotliwości 60 Hz przy obecnym połączeniu wideo. Zmniejsz rozdzielczość ekranu lub użyj innego połączenia wideo (np. DisplayPort).
- Przeprowadź ponowną kalibrację ekranu:
- W Panelu sterowania Windows wybierz Ustawienia komputera typu Tablet.
- Wybierz opcję Kalibracja.
- Postępuj zgodnie z instrukcjami wyświetlanymi na ekranie, aby ponownie skalibrować ekran.
Źródła sygnału wejściowego i parowanie USB
Aby upewnić się, że źródło sygnału wejściowego jest prawidłowo sparowane z odpowiednim portem USB przepływu. Jeśli nie przeprowadzono poprawnie parowania wejść z portami USB (np. HDMI 1 z portem USB przepływu 2), nie można uzyskać dostępu do portu USB.
Informacje na temat prawidłowego parowania można znaleźć w poniższej tabeli parowania źródła sygnału wejściowego i USB.
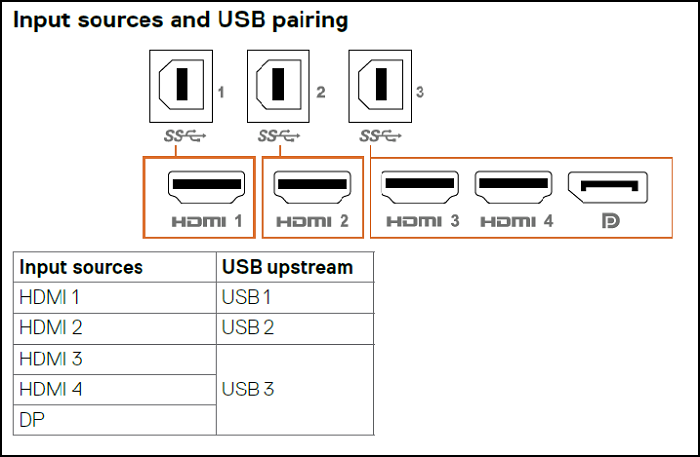
Brak odpowiedzi od pilota zdalnego sterowania
Pilot zdalnego sterowania nie działa.
- Sprawdź, czy baterie zostały prawidłowo zainstalowane.
- Czujnik zdalnego sterowania znajduje się w prawym dolnym rogu wyświetlacza. Skieruj pilot zdalnego sterowania na czujnik podczas pracy.
- Używaj pilota w odległości 7 m od czujnika zdalnego sterowania lub pod kątem poziomym i pionowym w granicach 22.5 stopnie.
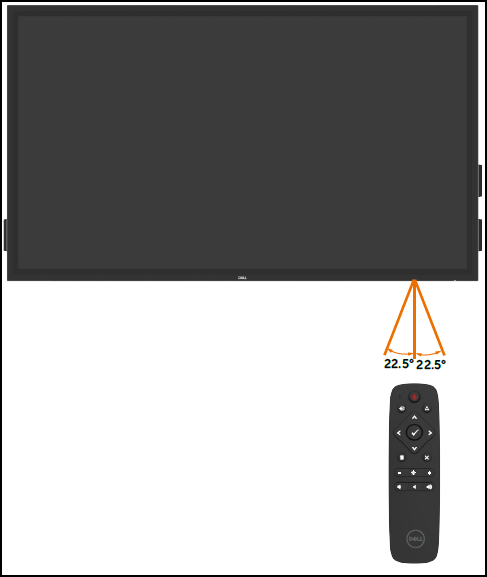
Znajdowanie kodu Service Tag monitora
Kod Service Tag monitora można znaleźć w następujących miejscach:
- Drukowana etykieta z tyłu (w pobliżu zasilacza) i z boku (pod portami interfejsu wideo) monitora.
- Menu > OSD monitora Inne > Kod Service Tag.
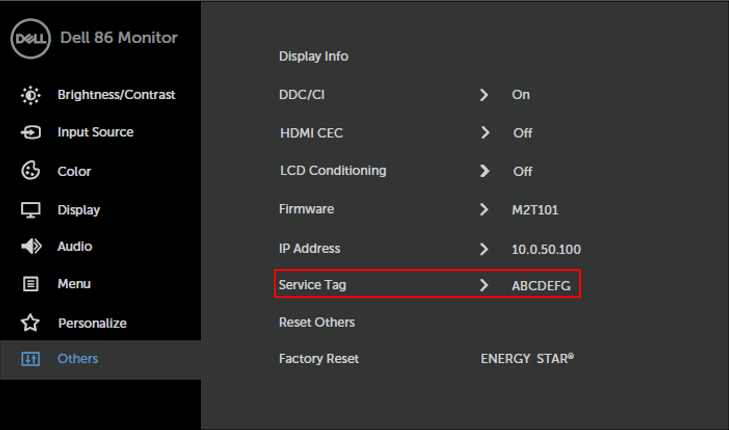
Określanie wersji oprogramowania wewnętrznego monitora
Menu > OSD monitora Inne > oprogramowanie wewnętrzne.
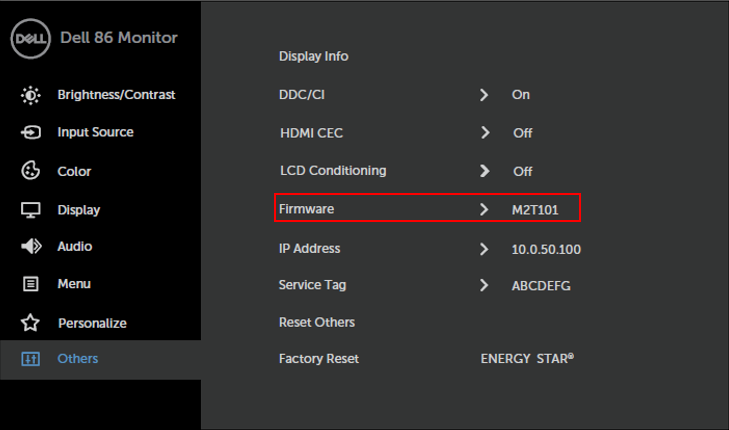
Wbudowana diagnostyka
Monitor jest wyposażony we wbudowane narzędzie diagnostyczne, które pomaga ustalić, czy odbiegające od normy działanie ekranu jest wynikiem problemu z wyświetlaczem, czy z komputerem i kartą graficzną.
Aby uruchomić wbudowaną diagnostykę:
- Odłącz kable wideo z tyłu komputera lub monitora. Monitor przejdzie do trybu autotestowania.
- W menu OSD dotknij i przytrzymaj X (#7) przez 5 sekund.
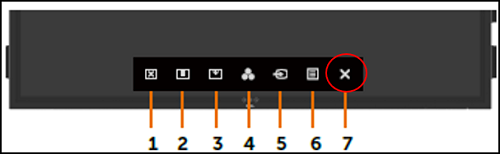
- Dotknij ikony autotestowania. Zostanie wyświetlony szary ekran.
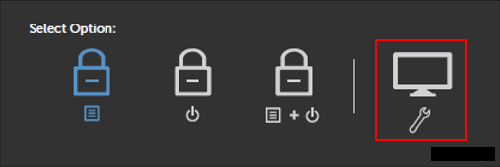
- Sprawdź ekran pod kątem nieprawidłowości.
- Dotknięcie panelu przedniego powoduje zmianę koloru na czerwony, zielony, niebieski, czarny, biały i tekst.
- Test jest zakończony, gdy pojawi się ekran tekstowy. Aby zamknąć, dotknij panelu ponownie.
Jeśli wbudowane narzędzie diagnostyczne nie wykryło żadnych nieprawidłowości na ekranie, wyświetlacz działa poprawnie. Sprawdź kartę graficzną lub komputer.
Efekt migotania na ekranie
Ekran monitora jest pokryty powłoką przeciwodblaskową i zapobiegającą pozostawianiu odcisków palców, aby zapewnić użytkownikowi najlepszą możliwą wydajność ekranu. Z tego względu może wydawać się, że na ekranie występuje efekt blasku. Jest to zjawisko normalne.
Jest to normalne zachowanie powłoki przeciwodblaskowej i zapobiegającej pozostawianiu odcisków palców.
Interfejs Dell Web Management
Interfejs Dell Web Management jest domyślnie WYŁĄCZONY.
Aby uzyskać dostęp do interfejsu Dell Web Manager:
- Upewnij się, że sieć Ethernet działa.
- W menu ekranowym dotknij i przytrzymaj przycisk nr 5 przez 4 sekundy, aby włączyć interfejs Web Management na monitorze. W lewym górnym rogu na 4 sekundy pojawia się ikona sieci.
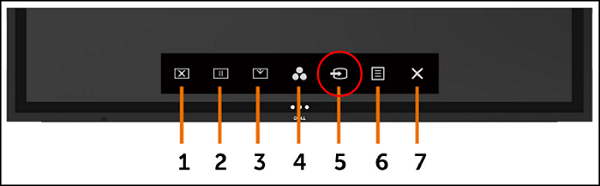
- Aby uzyskać dostęp do narzędzia Dell Web Management, należy ustawić adres IP komputera i wyświetlacza.
- W menu ekranowym przejdź do opcji Inne i odszukaj pozycję Adres IP.
Uwaga: Domyślnie adres IP to 10.0.50.100. Aby uzyskać informacje na temat konfiguracji systemu zarządzania przez przeglądarkę internetową, zapoznaj się z podręcznikiem użytkownika C8621QT.

Zdalne zarządzanie przez złącze RS232
C8621QT obsługuje zdalne zarządzanie i sterowanie poprzez złącze RS232.
Wszystkie polecenia RS232 muszą być zgodne z C8621QT External Control Guide.
Przewodnik po kontroli zewnętrznej. Przejdź do strony Dell.com/C8621QT, aby pobrać dokument przewodnika sterowania zewnętrznego.
W przypadku zdalnego zarządzania za pośrednictwem RS232 upewnij się, że tryb Ethernet monitora jest wyłączony.
Aby wyłączyć tryb Ethernet:
W menu OSD dotknij i przytrzymaj #5 przez 4 sekundy. Jeśli ikona sieci jest przekreślona, oznacza to, że tryb Ethernet jest wyłączony.

Czy ten monitor jest dostarczany z oprogramowaniem DisplayNote?
Nie, ten monitor nie jest dostarczany z oprogramowaniem DisplayNote.
Korzystanie z tablicy na monitorze C8621QT
Zainstaluj oprogramowanie z funkcją tablicy, aby używać monitora jako tablicy.
Możesz zainstalować oprogramowanie Flatfrog Board, aby używać monitora jako tablicy.
- Przejdź do strony Flatfrog.com/Dell
- Postępuj zgodnie z instrukcjami na ekranie, aby pobrać i zainstalować program.
- Oprogramowanie tablicy aktywnej:
- Podłącz komputer do monitora.
- Upewnij się, że kable wideo i USB są podłączone do urządzenia.
Aby uzyskać pomoc techniczną, skontaktuj się z Support@Flatfrog.com.
Instalowanie końcówki rysika
Monitor C8621QT jest dostarczany z 2 rysikami i 2 zapasowymi końcówkami rysików.
Zapasowe końcówki rysika można znaleźć w pudełku z akcesoriami (razem z rysikiem, pilotem, itp.).
Jeśli końcówka rysika wykazuje oznaki zużycia, można ją wymienić.
Aby wymienić, wystarczy odkręcić końcówkę rysika i zastąpić ją zapasową.
Końcówka rysika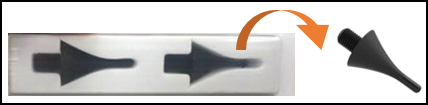
Odkręć końcówkę pióra Styles i wymień ją na nową.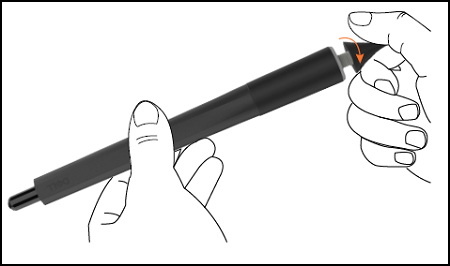
Używanie kabla USB-C z uchwytem kabli
W przypadku podłączania kabla USB-C do monitora należy skorzystać z zacisku mocującego USB-C, aby zapobiec przypadkowemu wysunięciu portu USB-C.
Zacisk kabla USB-C znajduje się w pobliżu portu USB-C. W przypadku korzystania z USB-C zabezpiecz klipsem .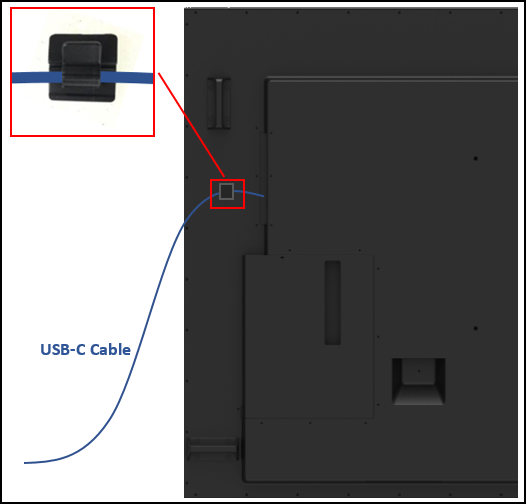
Orientacja wyświetlacza
Monitor C8621QT może być używany w orientacji poziomej i pionowej, obróconej o 90 stopni.
Zapoznaj się ze skróconą instrukcją obsługi C8621QT.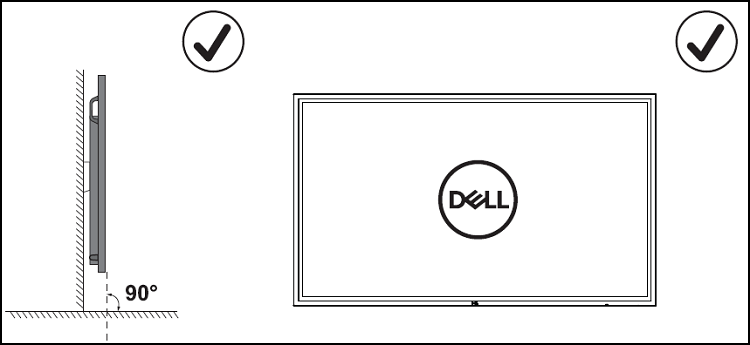
Uchwyt OptiPlex
Uchwyt OptiPlex to obudowa służąca do trzymania komputera OptiPlex z tyłu monitora.
Ten uchwyt, który jest dostarczany z każdym monitorem C8621QT, nie jest fabrycznie zainstalowany na monitorze.
Wyjmij uchwyt OptiPlex z pudełka kartonowego.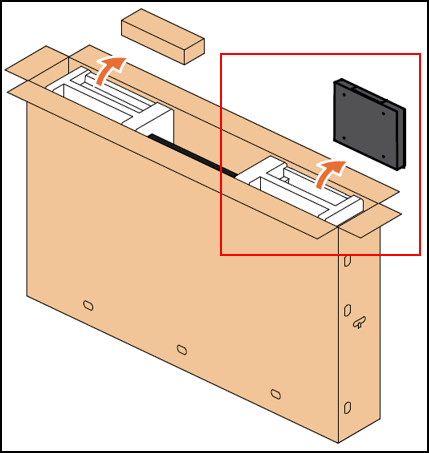
Wsuń uchwyt OptiPlex do pustego gniazda z tyłu monitora.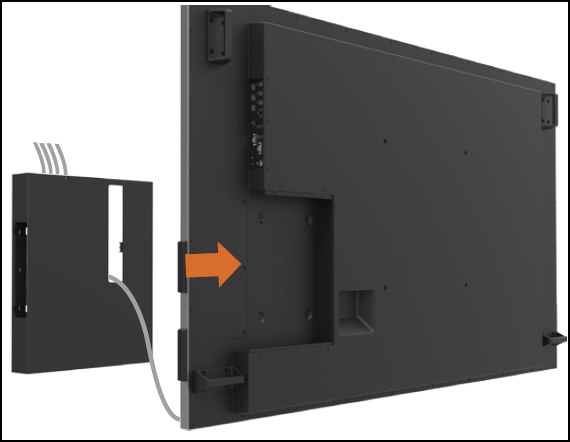
Obsługa monitora
Model C8621QT to precyzyjny monitor dotykowy. Bardzo ważne jest przestrzeganie tych instrukcji podczas obsługi i korzystania z monitora.
- Należy zawsze obsługiwać monitor i korzystać z niego w pozycji stojącej.
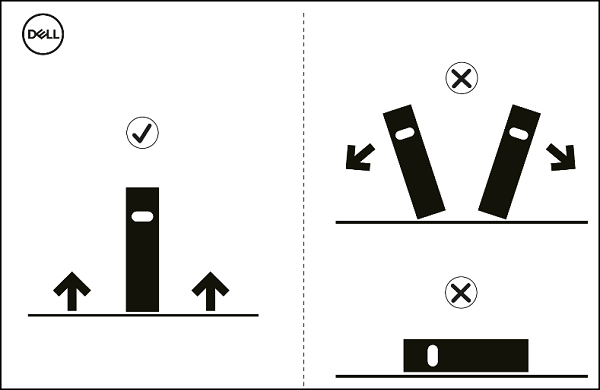
- Zawsze ustawiać uchwyty mocujące przy użyciu oryginalnej podstawy kartonowej, aby utrzymać monitor w pozycji stojącej.
