Průvodce odstraňováním potíží s monitorem Dell C8621QT
Summary: Tento článek obsahuje obecné informace o monitoru Dell C8621QT.
Symptoms
Nejsou k dispozici žádné informace o příznacích.
Cause
Nejsou k dispozici žádné informace o příčině.
Resolution
Obsah:
- Přístup k dotykové nabídce OSD
- Funkce probuzení dotykem (ve výchozím nastavení vypnuto) – pohotovostní režim
- Uzamčení dotykového displeje
- Odemknutí dotykového displeje
- Pomalá nebo trhavá odezva na dotyk
- Vstupní zdroje a párování USB
- Dálkový ovladač nereaguje
- Nalezení výrobního čísla monitoru
- Vyhledání verze firmwaru monitoru
- Vestavěná diagnostika
- Třpytivý efekt na obrazovce
- Správa webové kamery Dell
- Vzdálená správa prostřednictvím konektoru RS232
- Dodává se monitor se softwarem DisplayNote?
- Používání panelu whiteboard na modelu C8621QT
- Výměna hrotu stylusu
- Používání kabelu USB-C s kabelovou svorkou
- Orientace monitoru
- Držák OptiPlex
- Manipulace s monitorem
Přístup k dotykové nabídce OSD
Monitor C8621QT se dodává s dotykovou obrazovkou OSD (OnScreen Display).
Do nabídky OSD se dostanete stisknutím dotykové klávesy OSD, která se nachází nad logem společnosti Dell.
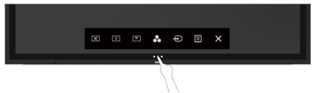
Funkce probuzení dotykem (ve výchozím nastavení vypnuto) – pohotovostní režim
Když je monitor v režimu spánku, dotykem na obrazovku se monitor neprobudí.
Funkce probuzení monitoru dotykem je ve výchozím nastavení VYPNUTÁ. Povolení této funkce:
- Ujistěte se, že váš počítač podporuje funkci vzdáleného probuzení přes USB a že je vybrána možnost "Povolit tomuto zařízení probouzet počítač".
- Na monitoru přejděte do nabídky > OSD monitoru Personalize > Enable Wake on Touch
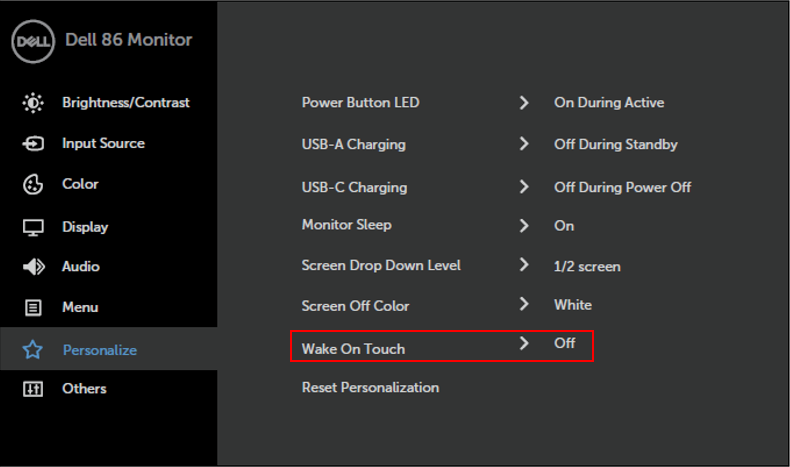
Uzamčení dotykového displeje
Monitor se dodává s funkcí uzamčení displeje OSD, která zabraňuje nechtěnému spuštění nabídky OSD.
Uzamčení dotykového displeje:
- Stiskněte dotykovou klávesu spouštěče OSD.
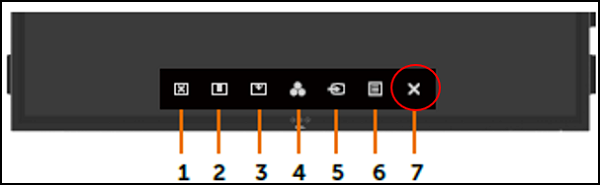
- Stiskněte klávesu „X“ (klávesa č. 7) a podržte ji na 5 sekund. Zobrazí se následující možnosti. Podle toho vyberte zámek.
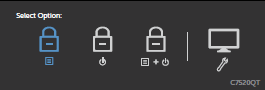
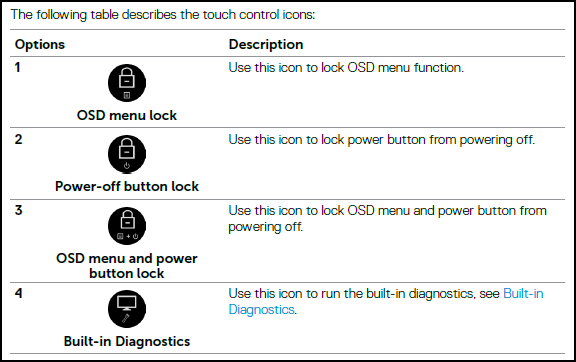
Odemknutí dotykového displeje
Slouží k odemknutí dotykové obrazovky po nastavení jejího zámku.
Odemknutí dotykové obrazovky:
- Stiskněte dotykovou klávesu spouštěče OSD.
- Dotkněte se a podržte X po dobu 5 sekund, klepnutím na ikonu Odemknout odemkněte.
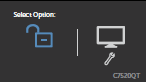
Pomalá nebo trhavá odezva na dotyk
Kurzor nenásleduje přesně prst či stylus při dotyku obrazovky.
Vyzkoušejte následující řešení:
- Správné kabely:
- Zkontrolujte, zda je k monitoru připojen správný kabel uplink USB.
- Použijte rozlišení 60 Hz:
- Pokud používáte rozlišení 30 Hz, přepněte jej na rozlišení 60 Hz.
- Přechod k Ovládacím panelům Windows –> Displej –> Rozlišení obrazovky –> Pokročilá nastavení –> Monitor –> Volba 60 Hz
- Rozlišení 60 Hz se nemusí zobrazit jako možnost, pokud grafická karta nebo hardware vašeho systému nepodporuje u vašeho stávajícího připojení obrazovky frekvenci 60 Hz. Snižte rozlišení obrazovky nebo použijte jiné připojení obrazovky (např. DisplayPort).
- Znovu proveďte kalibraci obrazovky:
- Spusťte Ovládací panely a vyberte možnost Nastavení Tablet PC.
- Vyberte možnost Kalibrace.
- Podle pokynů na obrazovce znovu zkalibrujte obrazovku.
Vstupní zdroje a párování USB
Slouží k zajištění správného spárování vstupního zdroje s odpovídajícím portem USB pro odesílání dat. Pokud není párování vstupu USB provedeno správně (např. HDMI 1 s portem USB 2 pro odesílání dat), nebudete mít ke svému portu USB přístup.
Správné párování naleznete v následující tabulce párování vstupních zdrojů a USB pro odesílání dat.
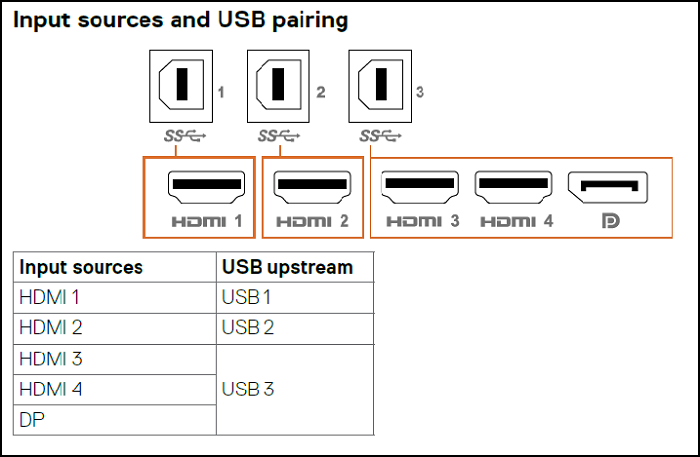
Dálkový ovladač nereaguje
Dálkový ovladač nefunguje.
- Zkontrolujte, zda jsou správně vloženy baterie.
- Snímač dálkového ovladače je umístěn v pravém dolním krytu displeje. Při používání miřte dálkovým ovladačem na snímač.
- Dálkové ovládání používejte do vzdálenosti 7 m od senzoru dálkového ovládání nebo ve vodorovném a svislém úhlu do 22.5' stupňů.
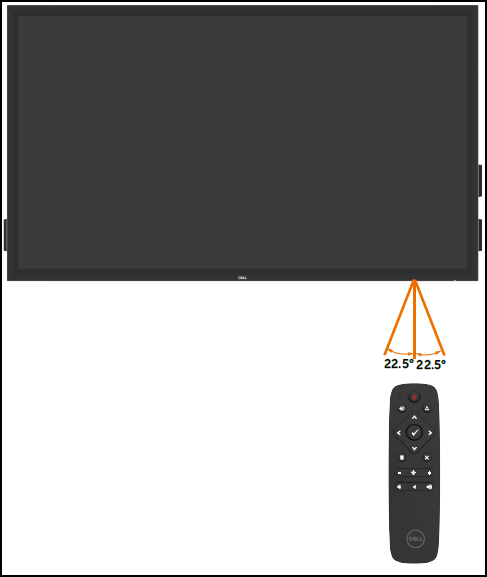
Nalezení výrobního čísla monitoru
Výrobní číslo monitoru může být v následujících umístěních:
- Vytištěný štítek na zadní straně (poblíž vstupu napájení) a na straně (pod porty rozhraní videa) monitoru.
- Monitorování nabídky > OSD Ostatní > Výrobní číslo.
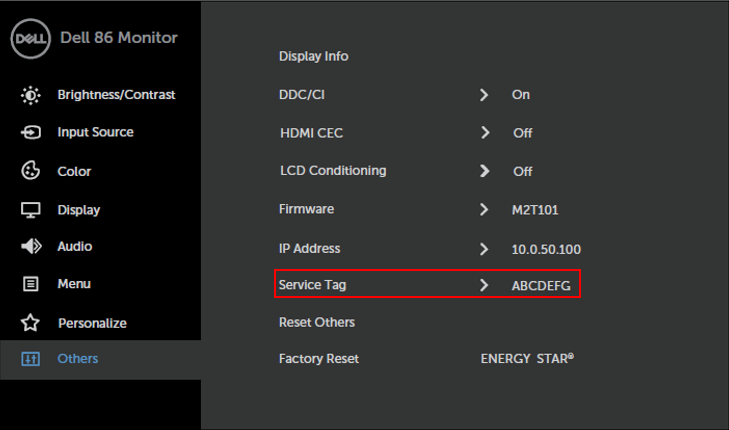
Vyhledání verze firmwaru monitoru
Monitor, nabídka > OSD, ostatní > , firmware.
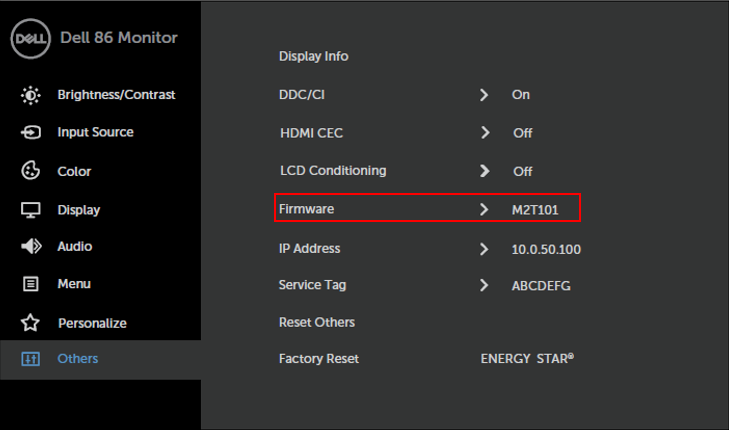
Vestavěná diagnostika
Monitor má integrovaný diagnostický nástroj, který vám pomůže určit, zda se vámi pozorované problémy obrazovky týkají samotného displeje, či počítače a grafické karty.
Spuštění vestavěné diagnostiky:
- Odpojte videokabely ze zadní části počítače nebo monitoru. Monitor poté přejde do režimu samočinného testu.
- V nabídce OSD se dotkněte a podržte klávesu X (klávesa #7) po dobu 5 sekund.
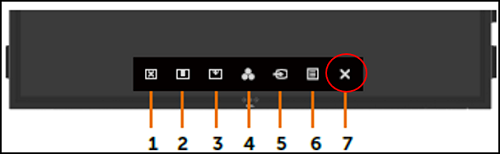
- Klepněte na ikonu samočinného testu. Zobrazí se šedá obrazovka.
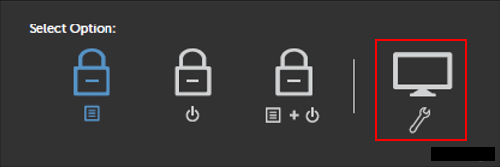
- Prohlédněte obrazovku, zda na ní nenajdete odchylky od normálu.
- Klepnutím na přední panel se změní text a barva na červenou, zelenou, modrou, černou a bílou.
- Test je dokončen, jakmile se zobrazí textová obrazovka. Akci ukončíte opětovným klepnutím na panel.
Pokud při použití vestavěného diagnostického nástroje nezaznamenáte na obrazovce žádné odchylky od normálu, funguje monitor správně. Zkontrolujte grafickou kartu a počítač.
Třpytivý efekt na obrazovce
Obrazovka monitoru je opatřena antireflexním povrchem s ochranou proti otiskům prstů, což uživateli poskytuje nejlepší možný obrazový výkon. Díky této vrstvě se může zdát, že se obrazovka poněkud třpytí. Jedná se o normální chování.
Jedná se o normální chování antireflexní vrstvy a vrstvy proti otiskům prstů.
Správa webové kamery Dell
Funkce správy webu Dell je ve výchozím nastavení vypnutá.
Přístup k aplikaci Dell Web Manager:
- Ujistěte se, že funguje síť Ethernet.
- V nabídce OSD stisknutím a podržením tlačítka č. 5 na 4 sekundy povolíte na monitoru správu webu. V levém horním rohu se na 4 sekundy zobrazí ikona sítě.
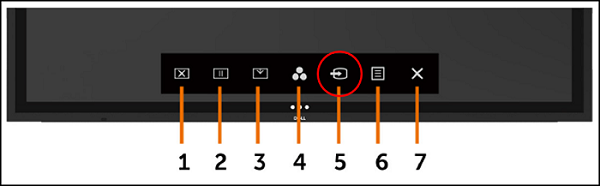
- Pro přístup k nástroji Dell Web Management je nutné nastavit IP adresu počítače a displeje.
- V nabídce OSD přejděte na možnost další a vyhledejte IP adresu.
Poznámka: Ve výchozím nastavení je IP adresa 10.0.50.100. Informace o nastavení webové správy Dell naleznete v uživatelské příručce C8621QT.

Vzdálená správa prostřednictvím konektoru RS232
C8621QT podporuje vzdálenou správu a ovládání přes konektor RS232.
Všechny příkazy RS232 musí být v souladu s průvodcem C8621QT externím ovládáním.
Průvodce externím ovládáním. Přejděte na stránku Dell.com/C8621QT a stáhněte si dokument příručky pro externí ovládání.
Pokud používáte vzdálenou správu pomocí portu RS232, ujistěte se, že je zakázán režim Ethernet monitoru.
Zakázání režimu Ethernet:
V nabídce OSD se dotkněte klávesy #5 a podržte ji po dobu 4 sekund. Pokud se zobrazí přeškrtnutá ikona sítě, znamená to, že je režim sítě Ethernet zakázán.

Dodává se monitor se softwarem DisplayNote?
Ne, tento monitor se nedodává se softwarem DisplayNote.
Používání panelu whiteboard na modelu C8621QT
Chcete-li používat monitor jako panel whiteboard, nainstalujte software s danou funkcí.
Abyste monitor mohli používat jako panel whiteboard, můžete nainstalovat software FlatFrog Board.
- Přejděte na adresu: Flatfrog.com/Dell
- Postupujte podle pokynů na webové stránce a stáhněte si a nainstalujte aplikaci.
- Aktivace softwaru:
- Připojení počítače k monitoru.
- Zkontrolujte, zda jsou připojeny videokabely a kabely USB pro odesílání dat.
Potřebujete-li podporu, obraťte se na Support@Flatfrog.com.
Výměna hrotu stylusu
Monitor C8621QT se dodává se dvěma stylusy a dvěma hroty jako náhradními díly.
Náhradní hroty pro stylusové pero najdete v krabici s příslušenstvím (spolu se stylusem, dálkovým ovládáním, kabely atd.).
Hrot pera můžete vyměnit, pokud bude jevit známky opotřebení.
Při výměně hrotu jednoduše odšroubujte hrot dotykového pera a vyměňte jej za nový.
Hrot dotykového pera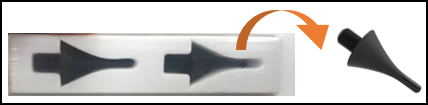
Odšroubujte hrot pera Styles a vyměňte jej za nový.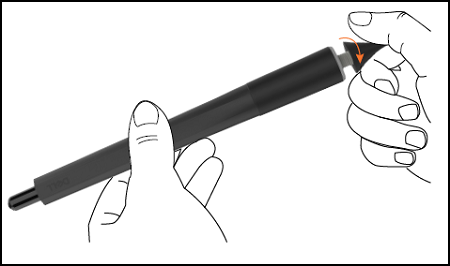
Používání kabelu USB-C s kabelovou svorkou
Pokud k monitoru připojujete kabel USB-C, použijte jisticí svorku, abyste zabránili náhodnému uvolnění portu kabelu USB-C.
Svorka kabelu USB-C se nachází poblíž portu USB-C. Při použití kabelu USB-C zajistěte kabel sponou .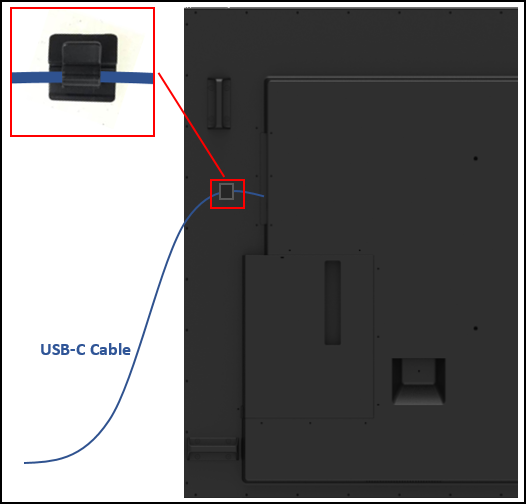
Orientace monitoru
Monitor C8621QT lze v 90 stupních používat v orientaci na šířku i na výšku.
Viz C8621QT Stručná úvodní příručka.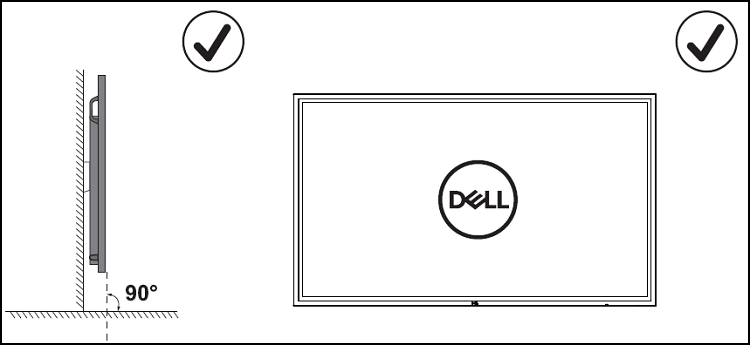
Držák OptiPlex
Držák OptiPlex je kryt, ve kterém lze počítač OptiPlex umístit do zadní strany monitoru.
Tento držák, který se dodává s každým monitorem C8621QT, není na monitoru předinstalován.
Vyjměte držák OptiPlex z kartonu.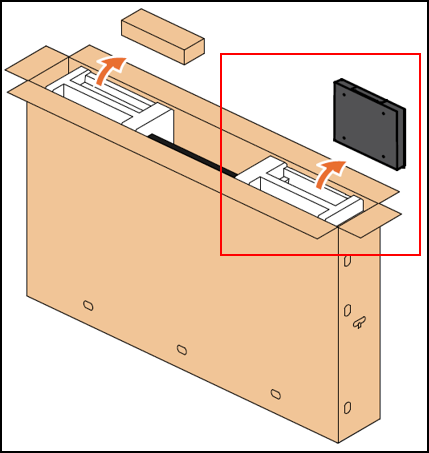
Vložte držák OptiPlex do prázdného slotu na zadní straně monitoru.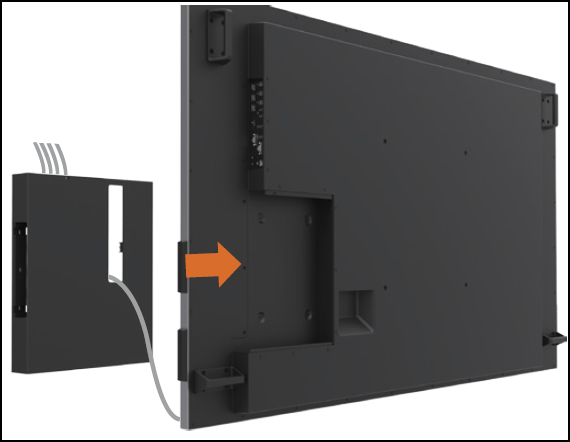
Manipulace s monitorem
Model C8621QT je vysoce přesný dotykový monitor. Při manipulaci s monitorem a jeho používání je důležité dodržovat následující pokyny.
- S monitorem vždy manipulujte a používejte jej ve svislé poloze.
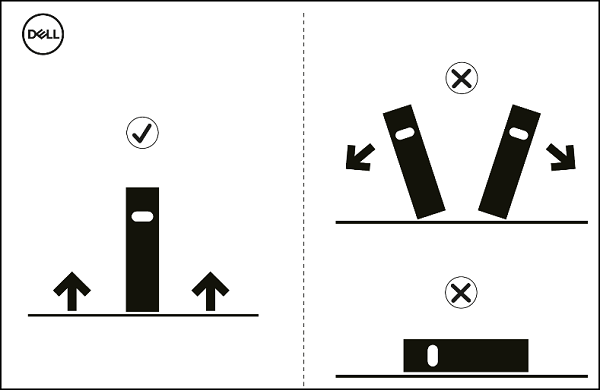
- Montážní držáky vždy nastavujte pomocí původní kartonové základny, aby monitor zůstal ve svislé poloze.
