Article Number: 000131640
Wprowadzenie do tabletu Dell Venue 8 Pro (3845)
Summary: Ten artykuł zawiera informacje na temat wyjmowania tabletu Dell Venue 8 Pro z pudełka i jego pierwszego uruchomienia.
Article Content
Symptoms
Brak informacji o objawach
Cause
Brak informacji o przyczynie
Resolution
- Odszukaj zasilacz sieciowy i dołączony do niego kabel USB-micro-USB. Podłącz zasilacz do gniazdka elektrycznego, a wtyczkę micro USB umieść w porcie, który znajduje się na prawej krawędzi obudowy tabletu Venue 8 Pro (Rysunek 1). W trakcie dostawy bateria urządzenia mogła się rozładować, dlatego przed włączeniem tabletu może być konieczne ładowanie go przez klika minut.
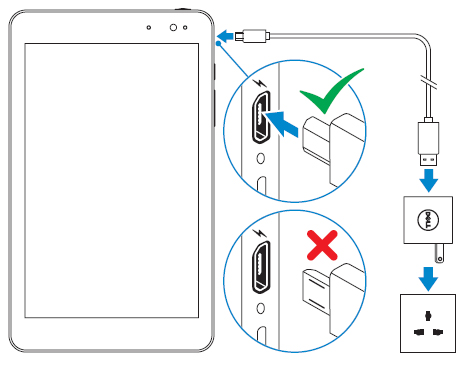
Rysunek 1. Umiejscowienie portu ładowaniaUWAGA: Tablet ustawia się pionowo, z kamerą internetową u góry. Przycisk zasilania znajduje się na górnej krawędzi po prawej stronie, a przycisk Windows znajduje się na prawej krawędzi pod portem Micro-USB (rysunek 2). Aby włączyć tablet, naciskaj przycisk zasilania przez trzy do pięciu sekund. Uruchomienie systemu Windows trwa kilka sekund.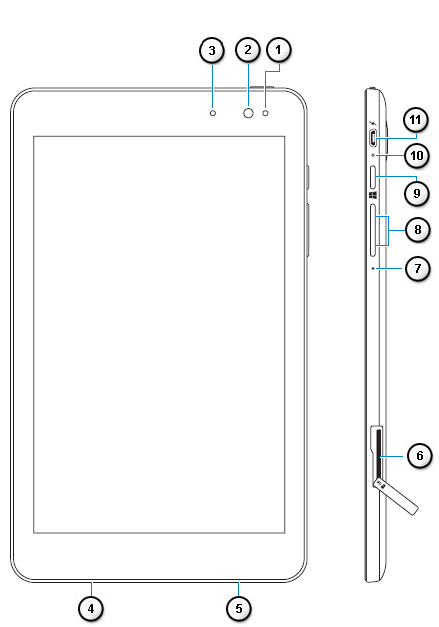
Rysunek 2. Venue 8 Pro (3845) Porty i umiejscowienie przycisków z przodu i z bokuNumery odnoszą się do obrazka powyżej: 
Czujnik oświetlenia otoczenia 
Kamera przednia 
Lampka stanu kamery 
Kod Service Tag 
Głośniki 
Gniazdo kart MicroSD 
Mikrofon 
Przycisk zwiększania/zmniejszania głośności 
Przycisk Windows 
Lampka stanu naładowania baterii 
Port micro USB 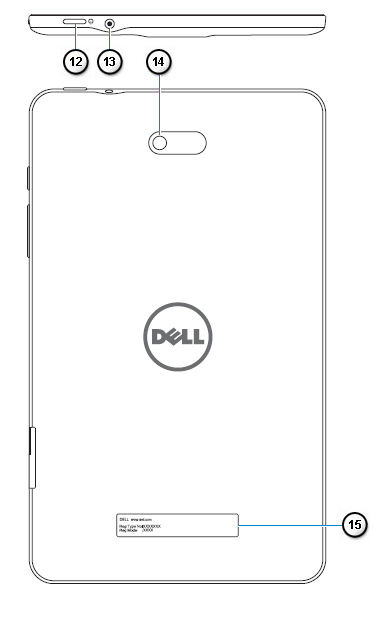
Rysunek 3: Venue 8 Pro (3845) Porty i umiejscowienie przycisków Tył i GóraNumery odnoszą się do obrazka powyżej: 
Przycisk zasilania 
Gniazdo zestawu słuchawkowego 
Kamera tylna 
Etykieta z przepisami
Kliknij tutaj, aby dowiedzieć się więcej na temat korzystania z systemu Windows 8.
Jeśli potrzebujesz dalszej pomocy lub chcesz podzielić się z nami swoją opinią, skontaktuj się z naszym zespołem technicznym na Twitterze.
- Pierwszym ekranem, który zostanie wyświetlony, jest ekran konfiguracji regionu i języka . Za pomocą menu rozwijanych można wykonać następujące czynności:
- Kraj lub region
- Język aplikacji
- Układ klawiatury
- Strefa
czasowa Po dokonaniu wszystkich wyborów dotknij opcji Dalej.
- Na następnym ekranie zostaną wyświetlone postanowienia umowy licencyjnej firmy Microsoft. W tym miejscu można zapoznać się z całością umowy licencyjnej systemu Windows. Aby przejść dalej, kliknij przycisk Akceptuję.
- Na następnym ekranie będzie można skonfigurować funkcję aktualizacji Dell. Wpisz swój adres e-mail (nie musi to być ten sam adres, którego używasz do logowania się do usług Microsoft). Zaznaczając odpowiednie pola wyboru, możesz zdecydować, czy chcesz otrzymywać automatyczne aktualizacje od firmy Dell i czy chcesz pozwolić na wysyłanie kodu serwisowego tabletu do działu pomocy technicznej firmy Dell.
- Możesz pominąć ten krok, naciskając przycisk Pomiń lub zaznaczyć odpowiednie pozycje i nacisnąć przycisk Dalej.
- Kolejny ekran umożliwia zmianę nazwy tabletu. Wprowadzona nazwa określa sposób wyświetlania urządzenia w sieci. Ta nazwa urządzenia działa dokładnie tak samo, jak w przypadku każdego innego notebooka lub komputera stacjonarnego z systemem Windows 8.1. Po zakończeniu wpisywania nazwy komputera dotknij opcji Dalej.
- Kolejny ekran umożliwia nawiązanie połączenia z siecią. System Windows wyświetli listę dostępnych w danym miejscu sieci WiFi. Jeżeli urządzenie jest wyposażone w kartę SIM, na ekranie wyświetlą się też opcje połączeń z siecią szerokopasmową. Po wybraniu sieci zobaczysz monit o wpisanie hasła logowania. Jeśli masz dostęp do routera i obsługuje on funkcję Wi-Fi Protected Setup (WPS), postępuj zgodnie z instrukcjami, aby połączyć się za pomocą WPS.
- Na następnym ekranie będziesz mieć możliwość skorzystania z ustawień upraszczających konfigurację (opcja Ustawienia ekspresowe) lub zmiany ustawień (opcja Dostosuj) systemu Windows (dla użytkowników mających doświadczenie w korzystaniu z systemu Windows 8 lub 8.1).
- Kolejny ekran umożliwia skonfigurowanie konta systemu Windows. Jeśli posiadasz już konto Windows, wprowadź swój adres e-mail i hasło. Pojawi się prośba o wpisanie kodu weryfikacji wysłanego na podany adres e-mail. Jeśli nie masz konta systemu Windows, możesz zacząć je zakładać na tym ekranie.
- Na kolejnym ekranie można będzie wprowadzić ustawienia chmury usługi SkyDrive firmy Microsoft. Usługa SkyDrive pozwala bezpiecznie przechowywać informacje i ułatwia tworzenie kopii zapasowych oraz przywracanie danych. Jeśli chcesz, możesz pominąć ten krok.
- Na ekranie powinien zostać wyświetlony nowoczesny interfejs użytkownika systemu Windows 8.1. Dotknięcie kafelka Pulpit pozwala wyświetlić zamiast niego tradycyjny pulpit Windows.
Article Properties
Affected Product
Venue 3845 Pro
Last Published Date
08 Jun 2024
Version
5
Article Type
Solution