Introdução ao Tablet Dell Venue 8 Pro (3845)
Summary: Este artigo fornece informações sobre como retirar o Dell Venue 8 Pro da caixa e iniciá-lo pela primeira vez.
This article applies to
This article does not apply to
This article is not tied to any specific product.
Not all product versions are identified in this article.
Symptoms
Nenhuma informação sobre o sintoma.
Cause
Nenhuma informação sobre a causa
Resolution
- Localize o adaptador CA e o cabo USB para micro USB que o acompanha. Conecte o adaptador CA a uma tomada de energia e o conector micro USB na porta localizada na borda direita do tablet Venue 8 Pro (Figura 1). Como a bateria pode ter descarregado durante o transporte, talvez seja necessário carregá-la por alguns minutos antes de inicializar o tablet.
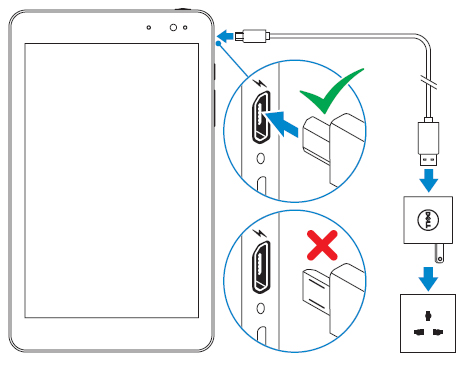
Figura 1: Local da porta de carregamentoNota: O tablet orienta-se verticalmente com a câmara Web na parte superior. O botão liga/desliga está na borda superior, no lado direito, e o botão Windows está localizado na borda direita, sob a porta Micro-USB (Figura 2). Para ligar o tablet, pressione o botão liga/desliga por três a cinco segundos. O Windows demora alguns segundos a iniciar.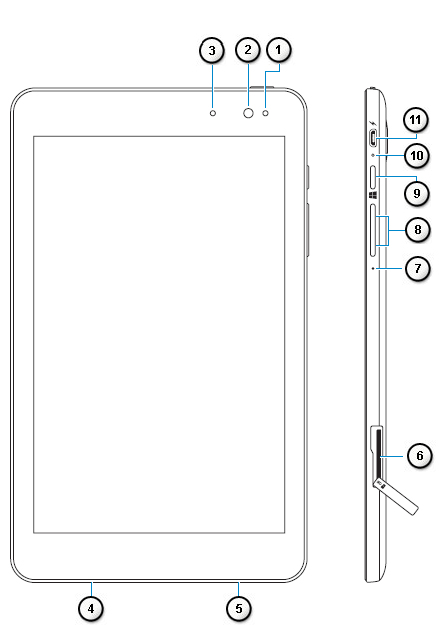
Figura 2: Localização do Venue 8 Pro (3845) e Botões Face e LadoOs números referem-se à imagem acima: 
Sensor de luz ambiente 
Câmera frontal 
Luz de status da câmera 
Etiqueta de serviço 
Alto-falante 
Slot da placa MicroSD 
Microfone 
Botão basculante de aumento e redução de volume 
Botão Windows 
Luz de status de carregamento da bateria 
Porta micro USB 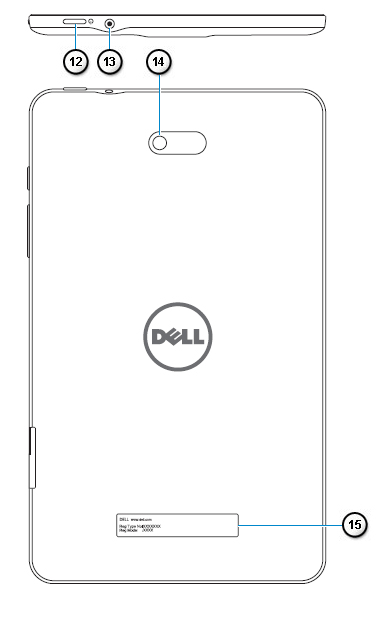
Figura 3: Localização do Venue 8 Pro (3845) Portas e Botões Voltar e TopoOs números referem-se à imagem acima: 
Botão liga/desliga 
Porta de headset 
Câmara traseira 
Etiqueta regulamentar
Clique aqui para saber mais sobre o uso do Windows 8.
Se precisar de mais assistência ou quiser nos dar feedback, entre em contato com nossa equipe técnica no Twitter.
- A primeira tela que você verá é a tela de configuração de região e idioma . Pode utilizar os menus pendentes para o seguinte:
- País ou região
- Idioma dos aplicativos
- Layout do teclado
- Fuso Horário
Quando tiver feito todas as escolhas, toque em Seguinte.
- A próxima tela mostrará os Termos de licença do Microsoft Windows. Você pode ler o acordo de licença completo do Windows aqui. Quando estiver pronto para continuar, toque em Aceito.
- A próxima tela permitirá que você configure as Atualizações Dell. Informe seu endereço de e-mail (não é necessário usar o mesmo endereço de início de sessão da Microsoft). Você pode marcar as caixas apropriadas para selecionar se deseja ou não receber atualizações automáticas da Dell e se permitirá que as informações da etiqueta de serviço de seu tablet sejam enviadas ao Suporte Dell.
- Ao concluir as seleções, toque em Avançar; você também pode optar por Ignorar esta etapa.
- Na tela seguinte, você poderá personalizar o nome de seu tablet. O nome que você insere é como seu dispositivo é visto nas redes Este nome de dispositivo funciona exatamente da mesma forma que qualquer laptop ou computador desktop executando o Windows 8.1. Quando terminar de introduzir o nome do PC, toque em Seguinte.
- Na próxima tela, você poderá conectar-se à Internet. O Windows exibirá uma lista de redes Wi-Fi disponíveis localmente. Se o seu dispositivo tiver um cartão SIM, essa tela também oferecerá opções para conectar-se a uma rede de banda larga. Depois de escolher uma rede, será solicitado que você informe a senha de rede de início de sessão. Se você tiver acesso ao seu roteador e ele suportar WiFi Protected Setup (WPS), siga as instruções para se conectar usando WPS.
- Na tela seguinte, você poderá optar por usar as Configurações rápidas, que simplificarão a configuração, ou por Personalizar suas configurações do Windows caso tenha experiência com o uso do Windows 8 ou 8.1.
- A próxima tela permite que você configure sua conta do Windows. Se você já tiver uma conta do Windows, informe seu endereço de e-mail e sua senha. Será solicitado que você digite um código de verificação enviado para essa conta de e-mail. Se você não tiver uma conta do Windows, será possível definir uma nesta tela.
- Na próxima tela, você poderá definir configurações de cloud computing no SkyDrive da Microsoft. Você pode armazenar suas informações com segurança no SkyDrive, que facilita os processos de backup e restauração de seus dados. Pode optar por Ignorar este passo, se assim o desejar.
- Agora, você estará na moderna interface do usuário do Windows 8.1. Você pode tocar no bloco Área de trabalho da visualização lado a lado para converter o Windows para um estilo de área de trabalho tradicional.
Affected Products
Venue 3845 ProArticle Properties
Article Number: 000131640
Article Type: Solution
Last Modified: 08 Jun 2024
Version: 5
Find answers to your questions from other Dell users
Support Services
Check if your device is covered by Support Services.