Dell Venue 8 Pro (3845) Tableti Kullanmaya Başlama
Summary: Bu makalede, Dell Venue 8 Pro'yu kutusundan çıkarma ve ilk kez başlatma hakkında bilgiler yer almaktadır.
This article applies to
This article does not apply to
This article is not tied to any specific product.
Not all product versions are identified in this article.
Symptoms
Belirti bilgisi yok
Cause
Neden bilgisi yok
Resolution
- Birlikte verilen AC adaptörünü ve USB-mikro USB kablosunu bulun. AC adaptörünü elektrik prizine ve Mikro-USB konnektörünü Dell Venue 8 Pro tabletin sağ kenarındaki bağlantı noktasına takın (Şekil 1). Nakliye sırasında pilin şarjı boşalmış olabileceği için tableti çalıştırmadan önce pili birkaç dakika şarj etmek gerekebilir.
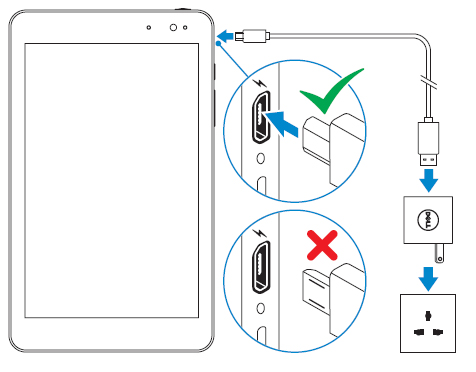
Şekil 1: Şarj Bağlantı Noktası KonumuNOT: Tablet, web kamerası üstte olacak şekilde dikey olarak yönlendirilir. Güç düğmesi sağ tarafta üst kenarda, Windows düğmesi ise sağ kenarda Micro-USB bağlantı noktasının altında bulunur (Şekil 2). Tableti açmak için güç düğmesini üç ila beş saniye basılı tutun. Windows'un başlatılması birkaç saniye sürer.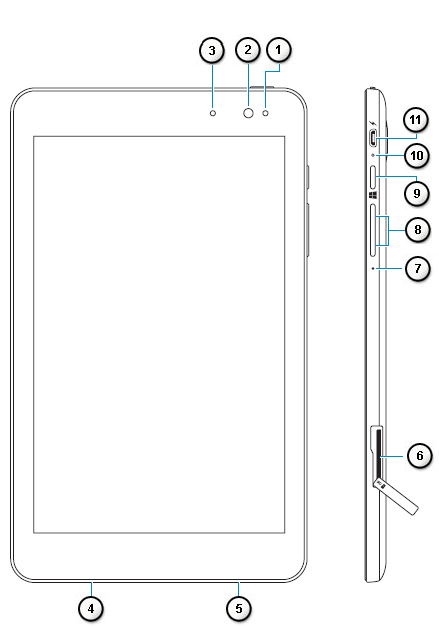
Şekil 2: Venue 8 Pro (3845) Bağlantı Noktaları ve Düğme Konumu Ön Yüz ve YanSayılar yukarıdaki resimde gösterilmiştir: 
Ortam ışığı sensörü 
Ön kamera 
Kamera durumu ışığı 
Servis Etiketi 
Hoparlör 
MicroSD kart yuvası 
Mikrofon 
Ses seviyesi düğmesi 
Windows düğmesi 
Pil şarj etme durumu ışığı 
Mikro-USB bağlantı noktası 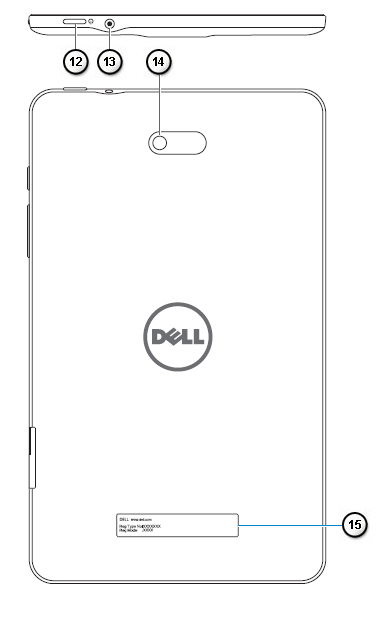
Şekil 3: Venue 8 Pro (3845) Bağlantı Noktaları ve Düğme Konumu Arka ve ÜstSayılar yukarıdaki resimde gösterilmiştir: 
Güç düğmesi 
Kulaklık bağlantı noktası 
Arka kamera 
Düzenleyici etiket
Windows 8'i kullanma hakkında daha fazla bilgi edinmek için buraya tıklayın.
Daha fazla yardıma ihtiyacınız varsa veya bize geri bildirimde bulunmak istiyorsanız lütfen Twitter üzerinden teknik ekibimizle iletişime geçin.
- Karşınıza çıkan ilk ekran Bölge ve Dil kurulum ekranıdır. Aşağıdakiler için açılır menüleri kullanabilirsiniz:
- Ülke veya Bölge
- Uygulama Dili
- Klavye Düzeni
- Saat Dilimi
Tüm seçimleri yaptıktan sonra İleri'ye dokunun.
- Bir sonraki ekran Microsoft Windows Lisans Koşullarını görüntüleyecektir. Burada, tüm Windows lisans anlaşmasını okuyabilirsiniz. İlerlemeye hazır olduğunuzda Kabul Ediyorum öğesine dokunun.
- Bir sonraki ekranda Dell Güncelleştirmelerini ayarlayabilirsiniz. E-posta adresinizi girin (Bu adresin, Microsoft oturum açma adresinizle aynı olması gerekmez). Uygun kutuları işaretleyebilir ve Dell'den otomatik güncelleştirmeler alıp almayacağınızı ve tabletinizin servis etiketi bilgilerinin Dell Destek bölümüne gönderilip gönderilmeyeceğini belirleyebilirsiniz.
- Seçeneklerinizi belirledikten sonra İleri öğesine dokunun veya Atla öğesini seçerek bu bölümü atlayın.
- Bir sonraki ekranda tabletinizin adını kişiselleştirebilirsiniz. Girdiğiniz ad, cihazınızın ağlarda nasıl göründüğüdür Bu cihaz adı, Windows 8.1 çalıştıran herhangi bir dizüstü veya masaüstü bilgisayarla tam olarak aynı şekilde çalışır. Bilgisayar adını girmeyi bitirdikten sonra İleri öğesine dokunun.
- Bir sonraki ekranda Çevrimiçi olabilirsiniz. Windows, yerel olarak mevcut WiFi ağlarını görüntülenecektir. Ayrıca aygıtınızda SIM kart varsa bu ekranda, geniş bant ağına bağlanmanız için seçenekler önerilir. Bir ağ seçtiğinizde, oturum açmak için ağ parolasını girmeniz istenecektir. Yönlendiricinize erişiminiz varsa ve WiFi Korumalı Kurulumu (WPS) destekliyorsa, WPS kullanarak bağlanmak için talimatları izleyin.
- Bir sonraki ekranda, kurulumu basitleştirecek olan Ekspres Ayarlar seçeneğini belirleyebilir ya da Windows 8 veya 8.1'de deneyiminiz varsa Özelleştir öğesini seçerek Windows ayarlarınızı özelleştirebilirsiniz.
- Bir sonraki ekranda Windows hesabınızı kurabilirsiniz. Zaten bir Windows hesabınız varsa e-posta adresinizi ve parolanızı girin. Girdiğiniz e-posta hesabınıza gönderilen doğrulama kodunu girmeniz istenecektir. Windows hesabınız yoksa bu ekrandan başlayarak bir Windows hesabı oluşturabilirsiniz.
- Bir sonraki ekranda Microsoft SkyDrive'da bulut ayarlarını oluşturabilirsiniz. Verilerinizi yedeklemenizi ve geri yüklemenizi kolaylaştıran SkyDrive'da bilgilerinizi güvenli ve emniyetli bir şekilde saklayabilirsiniz. İsterseniz Atla öğesini seçerek bu adımı atlayabilirsiniz.
- Artık Windows 8.1 modern kullanıcı arabiriminde olmalısınız. Windows'u geleneksel bir masaüstü tarzına dönüştürmek için Masaüstü bölmesine dokunabilirsiniz.
Affected Products
Venue 3845 ProArticle Properties
Article Number: 000131640
Article Type: Solution
Last Modified: 08 Jun 2024
Version: 5
Find answers to your questions from other Dell users
Support Services
Check if your device is covered by Support Services.