Article Number: 000131640
Aan de slag met de Dell Venue 8 Pro (3845) tablet
Summary: Dit artikel bevat informatie over hoe u de Dell Venue 8 Pro uit de doos haalt en voor de eerste keer opstart.
Article Content
Symptoms
Geen symptomen-informatie
Cause
Geen informatie over de oorzaak
Resolution
- Zoek de voedingsadapter en de meegeleverde USB-naar-micro-USB-kabel. Steek de voedingsadapter in een stopcontact en sluit de micro-USB-connector aan op de poort aan op rechterrand van de Venue 8 Pro tablet (Afbeelding 1). Omdat de batterij mogelijk is ontladen tijdens de verzending, kan het nodig zijn de batterij een paar minuten op te laden voordat u de tablet gaat gebruiken.
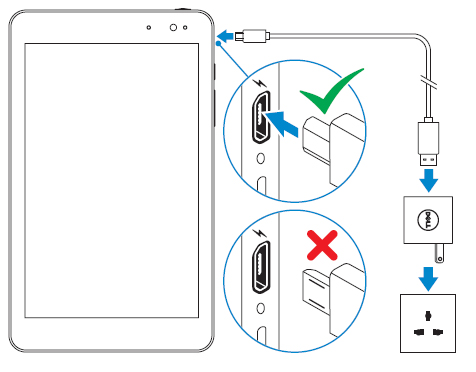
Afbeelding 1: Locatie oplaadaansluitingOPMERKING: De tablet kan verticaal worden georiënteerd met de webcam aan de bovenkant. De aan/uit-knop bevindt zich aan de bovenrand aan de rechterkant en de Windows-knop bevindt zich aan de rechterrand onder de micro-USB-poort (Afbeelding 2). Druk op de aan/uit-knop gedurende drie tot vijf seconden om de tablet in te schakelen. Het duurt een paar seconden voordat Windows wordt gestart.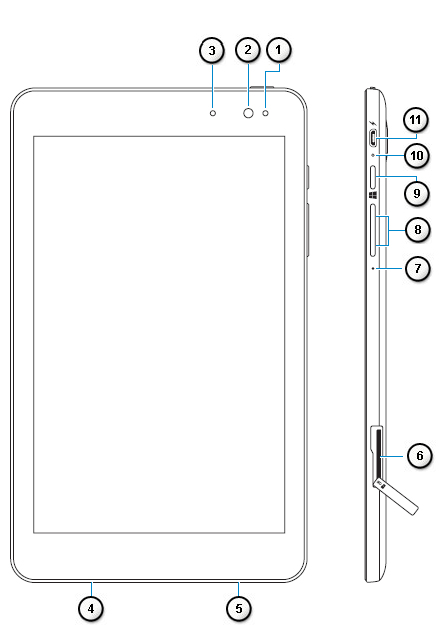
Afbeelding 2: Venue 8 Pro (3845)-poorten en knoplocatie Voor- en zijkantDe nummers hebben betrekking op de afbeelding hierboven: 
Sensor voor omgevingslicht 
Camera aan bovenzijde 
Statuslampje camera 
Servicetag label 
Luidspreker 
Slot voor MicroSD-kaart 
Microfoon 
Volume omhoog/omlaag 
Windows-toets 
Lampje voor oplaadstatus van de batterij 
Micro-USB-poort 
Afbeelding 3: Venue 8 Pro (3845) poorten en knoplocatie Achter- en bovenzijdeDe nummers hebben betrekking op de afbeelding hierboven: 
Aan/uit-knop 
Headset-poort 
Camera aan achterzijde 
Regulatory Label
Klik hier voor meer informatie over het gebruik van Windows 8.
Als u meer hulp nodig hebt of ons feedback wilt geven, neem dan contact op met ons technische team via Twitter.
- Het eerste scherm dat u ziet, is het installatiescherm voor regio en taal . U kunt de vervolgkeuzemenu's voor het volgende gebruiken:
- Land of regio
- Taal voor apps
- Toetsenbordindeling
- Tijdzone
Wanneer u alle keuzes hebt gemaakt, tikt u op Volgende.
- Het volgende scherm toont de Microsoft Windows-licentievoorwaarden. U kunt de volledige Windows-licentieovereenkomst doorlezen. Wanneer u klaar bent om verder te gaan, tikt u op Ik ga akkoord.
- In het volgende scherm kunt u Dell updates instellen. Voer uw e-mail adres in (dit hoeft niet hetzelfde te zijn als uw Microsoft-aanmeldadres). U kunt de juiste vakjes aanvinken en kiezen of u al dan niet automatische updates van Dell wilt ontvangen en of u wilt toestaan dat de servicetaggegevens van uw tablet naar Dell Support worden verzonden.
- Wanneer u klaar bent met uw keuzes, tikt u op Volgende of u kunt ervoor kiezen om deze stap over te slaan .
- In het volgende scherm kunt u de naam van uw tablet personaliseren. De naam die u invoert, is hoe uw apparaat wordt gezien op netwerken Deze apparaatnaam werkt precies hetzelfde als elke laptop of desktopcomputer met Windows 8.1. Wanneer u klaar bent met het invoeren van de pc-naam, tikt u op Volgende.
- In het volgende scherm kunt u online gaan. Windows geeft een lijst met lokaal beschikbare Wi-Fi-netwerken weer. Als uw toestel een SIM-kaart heeft, biedt dit scherm ook opties om verbinding te maken met een breedbandnetwerk. Als u een netwerk hebt gekozen, wordt u gevraagd het netwerkwachtwoord in te voeren om u aan te melden. Als u toegang hebt tot uw router en deze WiFi Protected Setup (WPS) ondersteunt, volgt u de instructies om verbinding te maken via WPS.
- Op het volgende scherm kunt u kiezen of u de Express-instellingen wilt gebruiken om de installatie te vereenvoudigen, of u kunt ervoor kiezen om uw Windows-instellingen aan te passen als u ervaring hebt met Windows 8 of 8.1.
- In het volgende scherm kunt u uw Windows-account instellen. Als u al een Windows-account hebt, voert u uw e-mailadres en wachtwoord in. U wordt gevraagd de verificatiecode in te voeren die naar dat e-mailaccount is verzonden. Als u geen Windows-account hebt, kunt u vanuit dit scherm een account instellen.
- In het volgende scherm kunt u cloudinstellingen instellen op SkyDrive van Microsoft. U kunt uw gegevens veilig opslaan op SkyDrive, zodat u gemakkelijk een back-up van uw gegevens kunt maken en deze kunt herstellen. U kunt ervoor kiezen deze stap over te slaan als u dat wilt.
- U zou nu bij de moderne gebruikersinterface van Windows 8.1 moeten zijn. U kunt de tegel Bureaublad aanraken om Windows te converteren naar een traditionele bureaubladstijl.
Article Properties
Affected Product
Venue 3845 Pro
Last Published Date
08 Jun 2024
Version
5
Article Type
Solution