Como instalar o front-end do Dell Data Security Server
Summary: O front-end do Dell Data Security Server pode ser instalado seguindo estas instruções.
This article applies to
This article does not apply to
This article is not tied to any specific product.
Not all product versions are identified in this article.
Symptoms
Este artigo aborda o processo básico de instalação do servidor Dell Data Security (antigo Dell Data Protection).
Produtos afetados:
- Dell Security Management Server
- Dell Data Protection|Enterprise Edition Server
Versões afetadas:
- v8.0.0 e versões posteriores
Sistemas operacionais afetados:
- Windows
Cause
Não aplicável
Resolution
Clique na versão de front-end do servidor Dell Data Security (antigo Dell Data Protection) para obter as etapas de instalação apropriadas. Para obter informações sobre controle de versão, consulte Como identificar a versão de front-end do Dell Data Security Server.
Advertência:
- Antes da instalação, certifique-se de que o ambiente atenda aos requisitos do sistema de servidor front-end/front-end do Dell Data Protection Server do Dell Security Management Server.
- O antivírus e o antimalware devem ser desativados durante a instalação ou o upgrade do servidor front-end do Dell Data Security para evitar afetar os instaladores de tempo de execução do Microsoft C++, atividades Java (criação e manipulação de certificados) e modificações do PostgreSQL. Executáveis ou scripts iniciam todos esses itens.
- Como solução temporária, exclua:
[INSTALLATION PATH]:\Dell\Enterprise EditionC:\Windows\Installer- O caminho do arquivo a partir do qual o programa de instalação é executado
- Como solução temporária, exclua:
Nota:
- Este artigo aborda apenas uma nova implementação de front-end do servidor de front-end do Dell Data Security. Para obter informações sobre uma implementação de back-end do Dell Security Management Server, consulte Como instalar o Dell Security Management Server.
- Os serviços de client são necessários para implementações mais complexas ou personalizadas do Dell Security Management Server. Os engajamentos do serviço de client podem ser comprados por meio de seu representante de vendas.
- Clique com o botão direito e extraia o software de servidor.

Nota: Para obter mais informações sobre como fazer download do software de servidor, consulte Como fazer download do Dell Security Management Server.
- Na pasta raiz extraída, copie EnterpriseServerInstallKey.ini para C:/Windows.

Nota: Outra opção é preencher manualmente a chave do produto na Etapa 8.
- Acesse o
\x64e clique duas vezes em setup.exe.

- Selecione o idioma e, em seguida, clique em OK.

- Se algum requisito ausente for detectado, clique em Install. Caso contrário, avance para a etapa 6.

Nota: Para obter mais informações sobre os requisitos do sistema, consulte Requisitos do sistema de front-end/servidor de front-end do Dell Security Management Server/Dell Data Protection.
- Clique em Next.

- Selecione Aceito os termos do acordo de licença e clique em Avançar.

- Clique em Next.

Nota: A chave do produto é preenchida automaticamente (Etapa 2).
- Verifique se a opção Instalação de front-end (instalação do servidor proxy) está selecionada e clique em Avançar.

- Como opção, altere o diretório de instalação e clique em Avançar.

- Selecione:
- Importe um certificado existente e vá para a Etapa 12.
- Crie um certificado autoassinado e importe-o para o armazenamento de chaves e, em seguida, vá para a Etapa 13.

Nota:
- Esse certificado é usado para comunicar com segurança os dados do servidor de front-end para o servidor de back-end.
- A Dell Technologies recomenda um certificado de terceiros.
- Navegue até o caminho do certificado a ser importado e insira a senha do certificado. Quando terminar, clique em Avançar. Vá para a Etapa 14.

Nota:
- O caminho e o nome do certificado serão diferentes em seu ambiente.
- Para obter mais informações, consulte Como criar um domínio ou certificado de terceiros para o Dell Data Security/Dell Data Protection Server.
- No menu Criar certificado autoassinado:
- Confirme o Nome do computador totalmente qualificado.
- Preencha o campo Organização.
- Preencha o campo Unidade organizacional.
- Preencha o campo Cidade/município.
- Preencha o campo Estado/província.
- Preencha o campo País com a abreviação de duas letras.
- Clique em Avançar e vá para a Etapa 14.

Nota: Os exemplos usados na captura de tela serão diferentes em seu ambiente.
- Preencha o nome de host completo ou o alias dns do servidor de back-end do Dell Data Security e clique em Avançar.

Nota: O exemplo acima será diferente em seu ambiente.
- No menu Configuração de instalação do servidor de front-end:
- Opcionalmente, clique em Edit Hostnames e vá para a Etapa 16.
- Opcionalmente, clique em Edit External Facing Ports e vá para a Etapa 17.
- Opcionalmente, clique em Edit Internal Connecting Ports (Editar portas de conexão interna) e vá para a Etapa 18.
- Clique em Avançar e vá para a Etapa 19.

- Se a opção Edit Hostnames foi clicada (Etapa 15), edite os nomes de host de front-end apropriados e clique em OK para retornar à Etapa 15.

Nota:
- O nome de host usado deve corresponder ao nome do servidor mencionado no certificado (Etapa 12).
- Os nomes de host na captura de tela podem ser diferentes em seu ambiente.
- Se você clicou em Editar portas externas (Etapa 15), edite as portas apropriadas, clique em OK e retorne à Etapa 15.

Nota:
- É altamente recomendável alterar as portas apenas quando houver um conflito em seu ambiente.
- Devido à complexidade do software, as portas só podem ser modificadas durante o processo de instalação.
- Se você clicou em Editar portas de conexão internas (Etapa 15), edite as portas apropriadas, clique em OK e retorne à Etapa 15.

Nota:
- É altamente recomendável alterar as portas apenas quando houver um conflito em seu ambiente.
- Devido à complexidade do software, as portas só podem ser modificadas durante o processo de instalação.
- Clique em Install.

- Clique em Finish.

- Clique com o botão direito e extraia o software de servidor.

Nota: Para obter mais informações sobre como fazer download do software de servidor, consulte Como fazer download do Dell Security Management Server.
- Na pasta raiz extraída, copie EnterpriseServerInstallKey.ini para C:/Windows.

Nota: Outra opção é preencher manualmente a chave do produto na Etapa 8.
- Acesse o
\x64e clique duas vezes em setup.exe.

- Selecione o idioma e, em seguida, clique em OK.

- Se algum requisito ausente for detectado, clique em Install. Caso contrário, avance para a etapa 6.

Nota: Para obter mais informações sobre os requisitos do sistema, consulte Requisitos do sistema de front-end/servidor de front-end do Dell Security Management Server/Dell Data Protection.
- Clique em Next.

- Selecione Aceito os termos do acordo de licença e clique em Avançar.

- Clique em Next.

Nota: A chave do produto é preenchida automaticamente (Etapa 2).
- Verifique se a opção Instalação de front-end (instalação do servidor proxy) está selecionada e clique em Avançar.

- Como opção, altere o diretório de instalação e clique em Avançar.

- Selecione:
- Importe um certificado existente e vá para a Etapa 12.
- Crie um certificado autoassinado e importe-o para o armazenamento de chaves e, em seguida, vá para a Etapa 13.

Nota:
- Esse certificado é usado para comunicar com segurança os dados do servidor de front-end para o servidor de back-end.
- A Dell Technologies recomenda um certificado de terceiros.
- Navegue até o caminho do certificado a ser importado e insira a senha do certificado. Quando terminar, clique em Avançar. Vá para a Etapa 14.

Nota:
- O caminho e o nome do certificado serão diferentes em seu ambiente.
- Para obter mais informações, consulte Como criar um domínio ou certificado de terceiros para o Dell Data Security/Dell Data Protection Server.
- No menu Criar certificado autoassinado:
- Confirme o Nome do computador totalmente qualificado.
- Preencha o campo Organização.
- Preencha o campo Unidade organizacional.
- Preencha o campo Cidade/município.
- Preencha o campo Estado/província.
- Preencha o campo País com a abreviação de duas letras.
- Clique em Avançar e vá para a Etapa 14.

Nota: Os exemplos usados na captura de tela serão diferentes em seu ambiente.
- Preencha o nome de host completo ou o alias dns do servidor de back-end do Dell Data Security e clique em Avançar.

Nota: O exemplo acima será diferente em seu ambiente.
- No menu Configuração de instalação do servidor de front-end:
- Opcionalmente, clique em Edit Hostnames e vá para a Etapa 16.
- Opcionalmente, clique em Edit External Facing Ports e vá para a Etapa 17.
- Opcionalmente, clique em Edit Internal Connecting Ports (Editar portas de conexão interna) e vá para a Etapa 18.
- Clique em Avançar e vá para a Etapa 19.

- Se a opção Edit Hostnames foi clicada (Etapa 15), edite os nomes de host de front-end apropriados e clique em OK para retornar à Etapa 15.

Nota:
- O nome de host usado deve corresponder ao nome do servidor mencionado no certificado (Etapa 12).
- Os nomes de host na captura de tela podem ser diferentes em seu ambiente.
- Se você clicou em Editar portas externas (Etapa 15), edite as portas apropriadas, clique em OK e retorne à Etapa 15.

Nota:
- É altamente recomendável alterar as portas apenas quando houver um conflito em seu ambiente.
- Devido à complexidade do software, as portas só podem ser modificadas durante o processo de instalação.
- Se você clicou em Editar portas de conexão internas (Etapa 15), edite as portas apropriadas, clique em OK e retorne à Etapa 15.

Nota:
- É altamente recomendável alterar as portas apenas quando houver um conflito em seu ambiente.
- Devido à complexidade do software, as portas só podem ser modificadas durante o processo de instalação.
- Clique em Install.

- Clique em Finish.

- Clique com o botão direito e extraia o software de servidor.
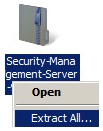
Nota: Para obter mais informações sobre como fazer download do software de servidor, consulte Como fazer download do Dell Security Management Server.
- Na pasta raiz extraída, copie EnterpriseServerInstallKey.ini para C:/Windows.
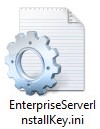
Nota: Outra opção é preencher manualmente a chave do produto na Etapa 8.
- Acesse o
Security Management Server\x64e clique duas vezes em setup.exe.

- Selecione o idioma e, em seguida, clique em OK.
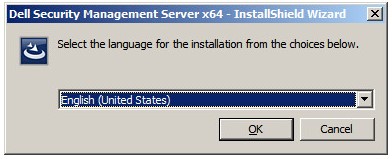
- Se algum requisito ausente for detectado, clique em Install. Caso contrário, avance para a etapa 6.
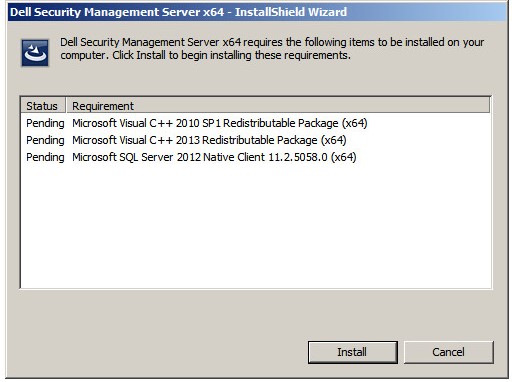
Nota: Para obter mais informações sobre os requisitos do sistema, consulte Requisitos do sistema de front-end/servidor de front-end do Dell Security Management Server/Dell Data Protection.
- Clique em Next.
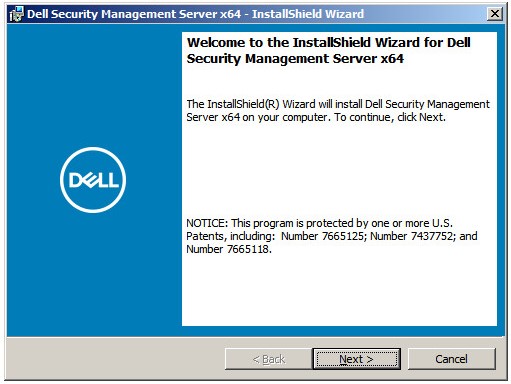
- Selecione Aceito os termos do acordo de licença e clique em Avançar.
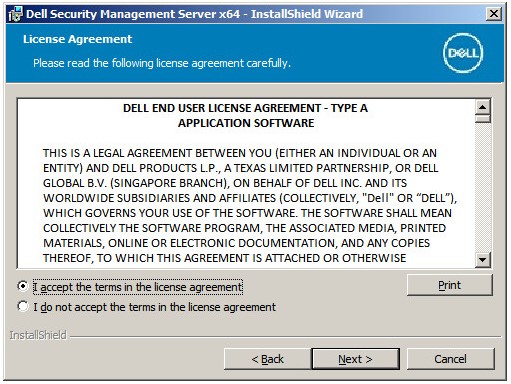
- Clique em Next.
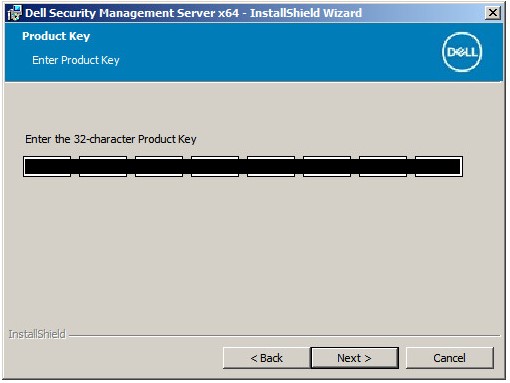
Nota: A chave do produto é preenchida automaticamente (Etapa 2).
- Verifique se a opção Instalação de front-end (instalação do servidor proxy) está selecionada e clique em Avançar.
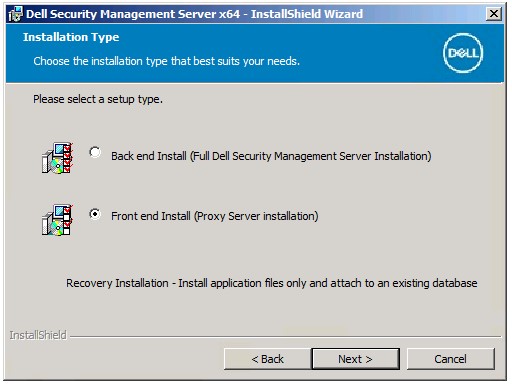
- Como opção, altere o diretório de instalação e clique em Avançar.
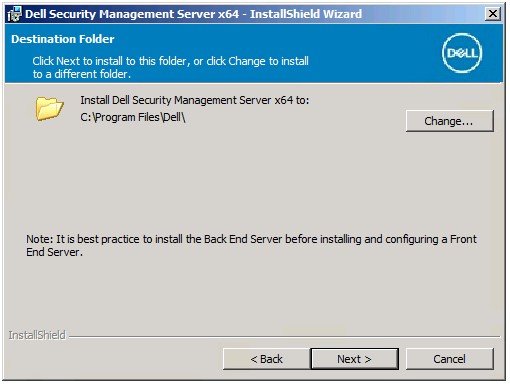
- Se o prompt UAC ativado for exibido:
- Clique em Sim para desativar o UAC.
- Reinicie o servidor.
- Vá para a Etapa 3.
Se o prompt UAC ativado não for exibido, vá para a Etapa 12.
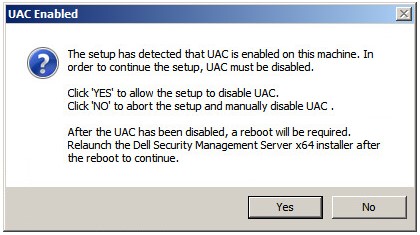
Nota: Clique em No closes setup para permitir que o UAC seja desativado manualmente usando o Windows.
- Selecione:
- Importe um certificado existente e vá para a Etapa 13.
- Crie um certificado autoassinado, importe-o para o armazenamento de chaves e vá para a Etapa 14.
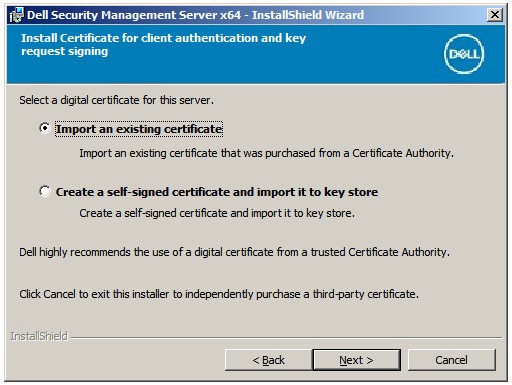
Nota:
- Esse certificado é usado para comunicar com segurança os dados do servidor de front-end para o servidor de back-end.
- A Dell Technologies recomenda um certificado de terceiros.
- Navegue até o caminho do certificado a ser importado e insira a senha do certificado. Quando terminar, clique em Avançar. Vá para a Etapa 15.
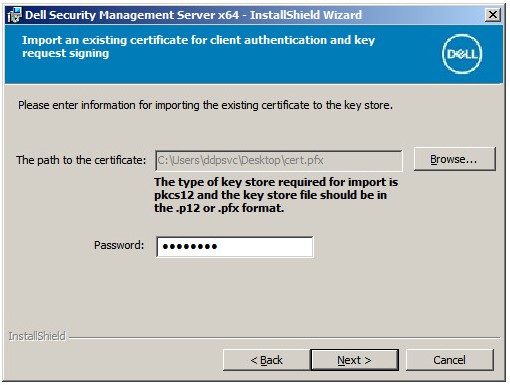
Nota:
- O caminho e o nome do certificado serão diferentes em seu ambiente.
- Para obter mais informações, consulte Como criar um domínio ou certificado de terceiros para o Dell Data Security/Dell Data Protection Server.
- No menu Criar certificado autoassinado:
- Confirme o Nome do computador totalmente qualificado.
- Preencha o campo Organização.
- Preencha o campo Unidade organizacional.
- Preencha o campo Cidade/município.
- Preencha o campo Estado/província.
- Preencha o campo País com a abreviação de duas letras.
- Clique em Avançar e prossiga para a Etapa 15.
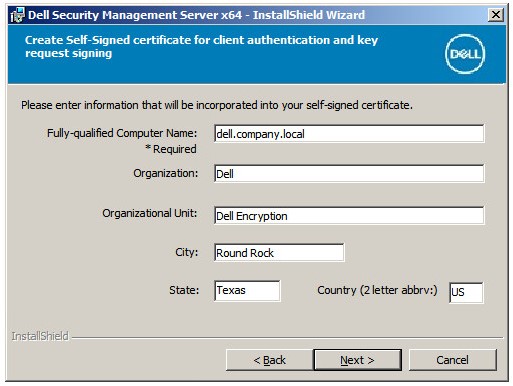
Nota: Todos os campos preenchidos no exemplo acima podem ser diferentes em seu ambiente.
- No menu Configuração do servidor de front-end:
- Preencha o hostname completo do servidor de back-end ou o alias dns interno.
- Selecione Dell Security Management Server ou Dell Security Management Server Virtual.
- Clique em Next.
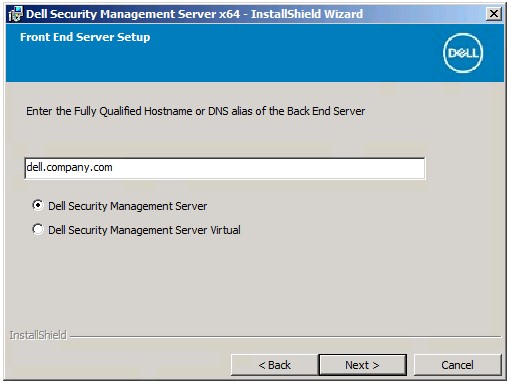
- No menu Configuração de instalação do servidor de front-end:
- Opcionalmente, clique em Edit Hostnames e vá para a Etapa 17.
- Opcionalmente, clique em Edit External Facing Ports e vá para a Etapa 18.
- Opcionalmente, clique em Edit Internal Connecting Ports (Editar portas de conexão interna) e vá para a Etapa 19.
- Clique em Avançar e vá para a Etapa 20.
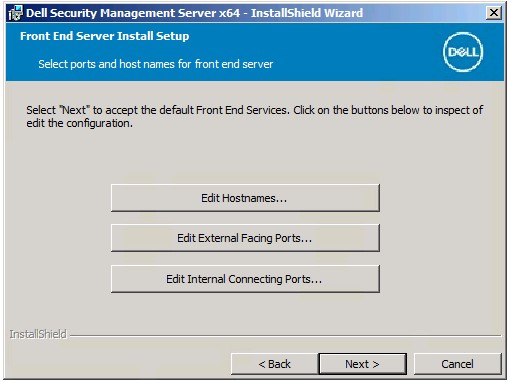
- Se a opção Edit Hostnames foi clicada (Etapa 16), edite os nomes de host de front-end apropriados e clique em OK para retornar à Etapa 16.
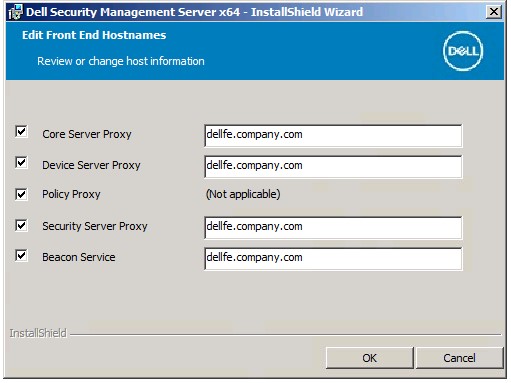
Nota:
- O nome de host usado deve corresponder ao nome do servidor mencionado no certificado (Etapa 12).
- Os nomes de host na captura de tela podem ser diferentes em seu ambiente.
- Se você clicou em Editar portas externas (Etapa 16), edite as portas apropriadas, clique em OK e retorne à Etapa 16.
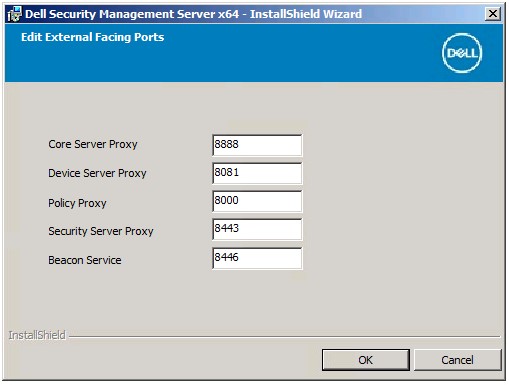
Nota:
- É altamente recomendável alterar as portas apenas quando houver um conflito em seu ambiente.
- Devido à complexidade do software, as portas só podem ser modificadas durante o processo de instalação.
- Se você clicou em Editar portas de conexão internas (Etapa 16), edite as portas apropriadas, clique em OK e retorne à Etapa 16.
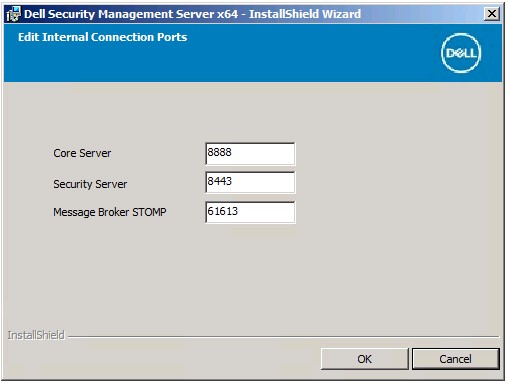
Nota:
- É altamente recomendável alterar as portas apenas quando houver um conflito em seu ambiente.
- Devido à complexidade do software, as portas só podem ser modificadas durante o processo de instalação.
- Clique em Install.
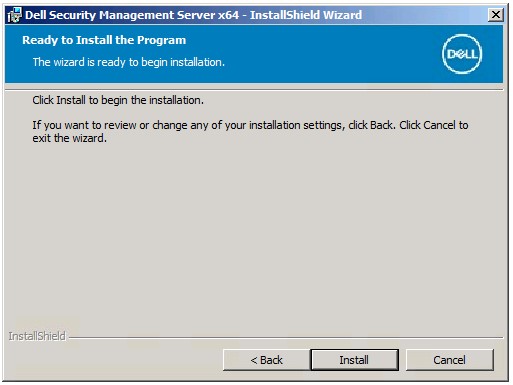
- Clique em Finish.
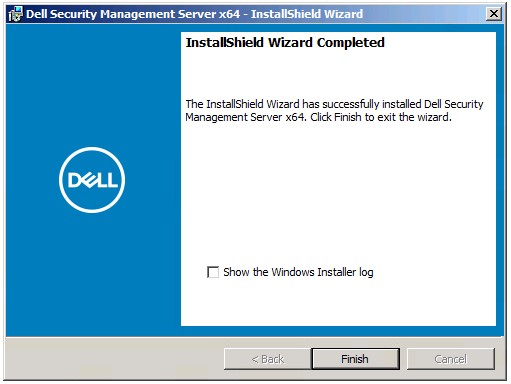
- Clique com o botão direito e extraia o software de servidor.

Nota: Para obter mais informações sobre como fazer download do software de servidor, consulte Como fazer download do Dell Security Management Server.
- No diretório de instaladores da pasta extraída, copie EnterpriseServerInstallKey.ini para C:/Windows.

Nota: Outra opção é preencher manualmente a chave do produto na Etapa 8.
- Acesse o
Installers\Enterprise Server\x64e clique duas vezes em setup.exe.

- Selecione o idioma e, em seguida, clique em OK.

- Se algum requisito ausente for detectado, clique em Install. Caso contrário, avance para a etapa 6.

Nota: Para obter mais informações sobre os requisitos do sistema, consulte Requisitos do sistema de front-end/servidor de front-end do Dell Security Management Server/Dell Data Protection.
- Clique em Next.

- Selecione Aceito os termos do acordo de licença e clique em Avançar.

- Clique em Next.

Nota: A chave do produto é preenchida automaticamente (Etapa 2).
- Verifique se a opção Instalação de front-end (instalação do servidor proxy) está selecionada e clique em Avançar.

- Como opção, altere o diretório de instalação e clique em Avançar.

- Selecione:
- Importe um certificado existente e vá para a Etapa 12.
- Crie um certificado autoassinado e importe-o para o armazenamento de chaves e, em seguida, vá para a Etapa 13.

Nota:
- Esse certificado será usado para comunicar com segurança os dados do servidor de front-end para o servidor de back-end.
- A Dell Technologies recomenda um certificado de terceiros.
- Navegue até o caminho do certificado a ser importado e insira a senha do certificado. Quando terminar, clique em Avançar. Vá para a Etapa 14.

Nota:
- O caminho e o nome do certificado serão diferentes em seu ambiente.
- Para obter mais informações, consulte Como criar um domínio ou certificado de terceiros para o Dell Data Security/Dell Data Protection Server.
- No menu Criar certificado autoassinado:
- Confirme o Nome do computador totalmente qualificado.
- Preencha o campo Organização.
- Preencha o campo Unidade organizacional.
- Preencha o campo Cidade/município.
- Preencha o campo Estado/província.
- Preencha o campo País com a abreviação de duas letras.
- Clique em Avançar e vá para a Etapa 14.

Nota: Todos os campos preenchidos no exemplo acima podem ser diferentes em seu ambiente.
- No menu Configuração do servidor de front-end:
- Preencha o hostname completo do servidor de back-end ou o alias dns interno.
- Selecione Enterprise Edition ou Virtual Edition.
- Clique em Next.

- No menu Configuração de instalação do servidor de front-end:
- Opcionalmente, clique em Edit Hostnames e vá para a Etapa 16.
- Opcionalmente, clique em Edit External Facing Ports e vá para a Etapa 17.
- Opcionalmente, clique em Edit Internal Connecting Ports (Editar portas de conexão interna) e vá para a Etapa 18.
- Clique em Avançar e vá para a Etapa 19.

- Se a opção Edit Hostnames foi clicada (Etapa 15), edite os nomes de host de front-end apropriados e clique em OK para retornar à Etapa 15.

Nota:
- O nome de host usado deve corresponder ao nome do servidor mencionado no certificado (Etapa 12).
- Os nomes de host na captura de tela podem ser diferentes em seu ambiente.
- Se você clicou em Editar portas externas (Etapa 15), edite as portas apropriadas, clique em OK e retorne à Etapa 15.

Nota:
- É altamente recomendável alterar as portas apenas quando houver um conflito em seu ambiente.
- Devido à complexidade do software, as portas só podem ser modificadas durante o processo de instalação.
- Se você clicou em Editar portas de conexão internas (Etapa 15), edite as portas apropriadas, clique em OK e retorne à Etapa 15.

Nota:
- É altamente recomendável alterar as portas apenas quando houver um conflito em seu ambiente.
- Devido à complexidade do software, as portas só podem ser modificadas durante o processo de instalação.
- Clique em Install.

- Clique em Finish.

- Clique com o botão direito e extraia o software de servidor.

Nota: Para obter mais informações sobre como fazer download do software de servidor, consulte Como fazer download do Dell Security Management Server.
- Na pasta raiz extraída, copie EnterpriseServerInstallKey.ini para C:/Windows.

Nota: Outra opção é preencher manualmente a chave do produto na Etapa 8.
- Acesse o
Installers\Enterprise Server\[BIT]e clique duas vezes em setup.exe.

Nota:
[BIT] = x64 ou x86
- Selecione o idioma e, em seguida, clique em OK.

- Se algum requisito ausente for detectado, clique em Install. Caso contrário, avance para a etapa 6.

Nota: Para obter mais informações sobre os requisitos do sistema, consulte Requisitos do sistema de front-end/servidor de front-end do Dell Security Management Server/Dell Data Protection.
- Clique em Next.

- Selecione Aceito os termos do acordo de licença e clique em Avançar.

- Clique em Next.

Nota: A chave do produto é preenchida automaticamente (Etapa 2).
- Verifique se a opção Instalação de front-end (instalação do servidor proxy) está selecionada e clique em Avançar.

- Como opção, altere o diretório de instalação e clique em Avançar.

- Selecione:
- Importe um certificado existente e vá para a Etapa 12.
- Crie um certificado autoassinado e importe-o para o armazenamento de chaves e, em seguida, vá para a Etapa 13.

Nota:
- Esse certificado é usado para comunicar com segurança os dados do servidor de front-end para o servidor de back-end.
- A Dell Technologies recomenda um certificado de terceiros.
- Navegue até o caminho do certificado a ser importado e insira a senha do certificado. Quando terminar, clique em Avançar. Vá para a Etapa 14.

Nota:
- O caminho e o nome do certificado serão diferentes em seu ambiente.
- Para obter mais informações, consulte Como criar um domínio ou certificado de terceiros para o Dell Data Security/Dell Data Protection Server.
- No menu Criar certificado autoassinado:
- Confirme o Nome do computador totalmente qualificado.
- Preencha o campo Organização.
- Preencha o campo Unidade organizacional.
- Preencha o campo Cidade.
- Preencha o campo Estado.
- Preencha o campo País com a abreviação de duas letras.
- Clique em Avançar e vá para a Etapa 14.

Nota: Todos os campos preenchidos no exemplo acima podem ser diferentes em seu ambiente.
- No menu Configuração do servidor de front-end:
- Preencha o hostname completo do servidor de back-end ou o alias dns interno.
- Selecione Enterprise Edition ou Virtual Edition.
- Clique em Next.

- No menu Configuração de instalação do servidor de front-end:
- Opcionalmente, clique em Edit Hostnames e vá para a Etapa 16.
- Opcionalmente, clique em Edit External Facing Ports e vá para a Etapa 17.
- Opcionalmente, clique em Edit Internal Connecting Ports (Editar portas de conexão interna) e vá para a Etapa 18.
- Clique em Avançar e vá para a Etapa 19.

- Se a opção Edit Hostnames foi clicada (Etapa 15), edite os nomes de host de front-end apropriados e clique em OK para retornar à Etapa 15.

Nota:
- O nome de host usado deve corresponder ao nome do servidor mencionado no certificado (Etapa 12).
- Os nomes de host na captura de tela podem ser diferentes em seu ambiente.
- Se você clicou em Editar portas externas (Etapa 15), edite as portas apropriadas, clique em OK e retorne à Etapa 15.

Nota:
- É altamente recomendável alterar as portas apenas quando houver um conflito em seu ambiente.
- Devido à complexidade do software, as portas só podem ser modificadas durante o processo de instalação.
- Se você clicou em Editar portas de conexão internas (Etapa 15), edite as portas apropriadas, clique em OK e retorne à Etapa 15.

Nota:
- É altamente recomendável alterar as portas apenas quando houver um conflito em seu ambiente.
- Devido à complexidade do software, as portas só podem ser modificadas durante o processo de instalação.
- Clique em Install.

- Clique em Finish.

- Clique com o botão direito e extraia o software de servidor.

Nota: Para obter mais informações sobre como fazer download do software de servidor, consulte Como fazer download do Dell Security Management Server.
- Na pasta raiz extraída, copie EnterpriseServerInstallKey.ini para C:/Windows.

Nota: Outra opção é preencher manualmente a chave do produto na Etapa 8.
- Acesse o
Installers\Enterprise Server\[BIT]e clique duas vezes em setup.exe.

Nota:
[BIT] = x64 ou x86
- Selecione o idioma e, em seguida, clique em OK.

- Se algum requisito ausente for detectado, clique em Install. Caso contrário, avance para a etapa 6.

Nota: Para obter mais informações sobre os requisitos do sistema, consulte Requisitos do sistema de front-end/servidor de front-end do Dell Security Management Server/Dell Data Protection.
- Clique em Next.

- Selecione Aceito os termos do acordo de licença e clique em Avançar.

- Clique em Next.

Nota: A chave do produto é preenchida automaticamente (Etapa 2).
- Verifique se a opção Instalação de front-end (instalação do servidor proxy) está selecionada e clique em Avançar.

- Como opção, altere o diretório de instalação e clique em Avançar.

- Selecione:
- Importe um certificado existente e vá para a Etapa 12.
- Crie um certificado autoassinado e importe-o para o armazenamento de chaves e, em seguida, vá para a Etapa 13.

Nota:
- Esse certificado é usado para comunicar com segurança os dados do servidor de front-end para o servidor de back-end.
- A Dell Technologies recomenda um certificado de terceiros.
- Navegue até o caminho do certificado a ser importado e insira a senha do certificado. Quando terminar, clique em Avançar. Vá para a Etapa 14.

Nota:
- O caminho e o nome do certificado serão diferentes em seu ambiente.
- Para obter mais informações, consulte Como criar um domínio ou certificado de terceiros para o Dell Data Security/Dell Data Protection Server.
- No menu Criar certificado autoassinado:
- Confirme o Nome do computador totalmente qualificado.
- Preencha o campo Organização.
- Preencha o campo Unidade organizacional.
- Preencha o campo Cidade.
- Preencha o campo Estado.
- Preencha o campo País com a abreviação de duas letras.
- Clique em Avançar e vá para a Etapa 14.

Nota: Todos os campos preenchidos no exemplo acima podem ser diferentes em seu ambiente.
- No menu Configuração do servidor de front-end:
- Preencha o hostname completo do servidor de back-end ou o alias dns interno.
- Selecione Enterprise Edition ou Virtual Edition.
- Clique em Next.

- No menu Configuração de instalação do servidor de front-end:
- Opcionalmente, clique em Edit Hostnames e vá para a Etapa 16.
- Opcionalmente, clique em Edit External Facing Ports e vá para a Etapa 17.
- Opcionalmente, clique em Edit Internal Connecting Ports (Editar portas de conexão interna) e vá para a Etapa 18.
- Clique em Avançar e vá para a Etapa 19.

- Se a opção Edit Hostnames foi clicada (Etapa 15), edite os nomes de host de front-end apropriados e clique em OK para retornar à Etapa 15.

Nota:
- O nome de host usado deve corresponder ao nome do servidor mencionado no certificado (Etapa 12).
- Os nomes de host na captura de tela podem ser diferentes em seu ambiente.
- Se você clicou em Editar portas externas (Etapa 15), edite as portas apropriadas, clique em OK e retorne à Etapa 15.

Nota:
- É altamente recomendável alterar as portas apenas quando houver um conflito em seu ambiente.
- Devido à complexidade do software, as portas só podem ser modificadas durante o processo de instalação.
- Se você clicou em Editar portas de conexão internas (Etapa 15), edite as portas apropriadas, clique em OK e retorne à Etapa 15.

Nota:
- É altamente recomendável alterar as portas apenas quando houver um conflito em seu ambiente.
- Devido à complexidade do software, as portas só podem ser modificadas durante o processo de instalação.
- Clique em Install.

- Clique em Finish.

Nota: Após a conclusão, o Console de administração deve ser configurado. Para obter mais informações, consulte Como configurar o console de administração do Dell Data Security/Dell Data Protection Server.
- Clique com o botão direito e extraia o software de servidor.

Nota: Para obter mais informações sobre como fazer download do software de servidor, consulte Como fazer download do Dell Security Management Server.
- Na pasta raiz extraída, copie EnterpriseServerInstallKey.ini para C:/Windows.

Nota: Outra opção é preencher manualmente a chave do produto na Etapa 8.
- Acesse o
Installers\Enterprise Server\[BIT]e clique duas vezes em setup.exe.

Nota:
[BIT] = x64 ou x86
- Selecione o idioma e, em seguida, clique em OK.

- Se algum requisito ausente for detectado, clique em Install. Caso contrário, avance para a etapa 6.

Nota: Para obter mais informações sobre os requisitos do sistema, consulte Requisitos do sistema de front-end/servidor de front-end do Dell Security Management Server/Dell Data Protection.
- Clique em Next.

- Selecione Aceito os termos do acordo de licença e clique em Avançar.

- Clique em Next.

Nota: A chave do produto é preenchida automaticamente (Etapa 2).
- Como opção, altere o diretório de instalação e clique em Avançar.

- Selecione Concluir, marque Front end e clique em Avançar.

- No menu Configuração de front-end:
- Em Settings for this server, preencha o Security Server Externally resolved host with the front-end external DNS.
- Nas configurações de back-end usadas por esse servidor, preencha o host do Security Server, Core Server, Compatibility Server e Message Broker com o DNS interno de back-end.
- Como opção, edite as portas.
- Clique em Next.

Nota:
- É altamente recomendável alterar as portas apenas quando houver um conflito em seu ambiente.
- Devido à complexidade do software, as portas só podem ser modificadas durante o processo de instalação.
- O nome de host usado deve corresponder ao nome do servidor mencionado no certificado (Etapa 12).
- Os nomes de host na captura de tela podem ser diferentes em seu ambiente.
- Selecione:
- Importe um certificado existente e vá para a Etapa 13.
- Crie um certificado autoassinado, importe-o para o armazenamento de chaves e vá para a Etapa 14.

Nota:
- Esse certificado é usado para comunicar com segurança os dados do servidor de front-end para o servidor de back-end.
- A Dell Technologies recomenda um certificado de terceiros.
- Navegue até o caminho do certificado a ser importado e insira a senha do certificado. Quando terminar, clique em Avançar. Vá para a Etapa 15.

Nota:
- O caminho e o nome do certificado serão diferentes em seu ambiente.
- Para obter mais informações, consulte Como criar um domínio ou certificado de terceiros para o Dell Data Security/Dell Data Protection Server.
- No menu Configurar uma autoridade de certificação (CA):
- Confirme o Nome do computador totalmente qualificado.
- Preencha o campo Organização.
- Preencha o campo Unidade organizacional.
- Preencha o campo Cidade.
- Preencha o campo Estado.
- Preencha o campo País com a abreviação de duas letras.
- Clique em Avançar e prossiga para a Etapa 15.

Nota: Todos os campos preenchidos no exemplo acima podem ser diferentes em seu ambiente.
- Clique em Install.

- Clique em Finish.

- Clique com o botão direito e extraia o software de servidor.

Nota: Para obter mais informações sobre como fazer download do software de servidor, consulte Como fazer download do Dell Security Management Server.
- Copie EnterpriseServerInstallKey.ini para C:\Windows.

Nota:
- Para obter o EnterpriseServerInstallKey.ini, ligue para Dell Data Protection ProSupport. Para obter mais informações, consulte Números de telefone do suporte internacional do Dell Data Security.
- Outra opção é preencher manualmente a chave do produto na Etapa 8.
- Acesse o
Enterprise Server\[BIT]e clique duas vezes em setup.exe.

Nota:
[BIT] = x64 ou x86
- Selecione o idioma e, em seguida, clique em OK.

- Se algum requisito ausente for detectado, clique em Install. Caso contrário, avance para a etapa 6.

Nota: Para obter mais informações sobre os requisitos do sistema, consulte Requisitos do sistema de front-end/servidor de front-end do Dell Security Management Server/Dell Data Protection.
- Clique em Next.

- Selecione Aceito os termos do acordo de licença e clique em Avançar.

- Clique em Next.

Nota: A chave do produto é preenchida automaticamente (Etapa 2).
- Como opção, altere o diretório de instalação e clique em Avançar.

- Selecione Concluir, marque Front end e clique em Avançar.

- No menu Configuração de front-end:
- Em Settings for this server, preencha o Security Server Externally resolved host with the front-end external DNS.
- Nas configurações de back-end usadas por esse servidor, preencha o host do Security Server, Core Server, Compatibility Server e Message Broker com o DNS interno de back-end.
- Como opção, edite as portas.
- Clique em Next.

Nota:
- É altamente recomendável alterar as portas apenas quando houver um conflito em seu ambiente.
- Devido à complexidade do software, as portas só podem ser modificadas durante o processo de instalação.
- O nome de host usado deve corresponder ao nome do servidor mencionado no certificado (Etapa 12).
- Os nomes de host na captura de tela podem ser diferentes em seu ambiente.
- Selecione:
- Importe um certificado existente e vá para a Etapa 13.
- Crie um certificado autoassinado, importe-o para o armazenamento de chaves e vá para a Etapa 14.

Nota:
- Esse certificado é usado para comunicar com segurança os dados do servidor de front-end para o servidor de back-end.
- A Dell Technologies recomenda um certificado de terceiros.
- Navegue até o caminho do certificado a ser importado e insira a senha do certificado. Quando terminar, clique em Avançar. Vá para a Etapa 15.

Nota:
- O caminho e o nome do certificado serão diferentes em seu ambiente.
- Para obter mais informações, consulte Como criar um domínio ou certificado de terceiros para o Dell Data Security/Dell Data Protection Server.
- No menu Configurar uma autoridade de certificação (CA):
- Confirme o Nome do computador totalmente qualificado.
- Preencha o campo Organização.
- Preencha o campo Unidade organizacional.
- Preencha o campo Cidade.
- Preencha o campo Estado.
- Preencha o campo País com a abreviação de duas letras.
- Clique em Avançar e prossiga para a Etapa 15.

Nota: Todos os campos preenchidos no exemplo acima podem ser diferentes em seu ambiente.
- Clique em Install.

- Clique em Finish.

- Clique com o botão direito e extraia o software de servidor.

Nota: Para obter mais informações sobre como fazer download do software de servidor, consulte Como fazer download do Dell Security Management Server.
- Copie EnterpriseServerInstallKey.ini para C:\Windows.

Nota:
- Para obter o EnterpriseServerInstallKey.ini, ligue para Dell Data Protection ProSupport. Para obter mais informações, consulte Números de telefone do suporte internacional do Dell Data Security.
- Outra opção é preencher manualmente a chave do produto na Etapa 8.
- Acesse o
Installers\Enterprise Server\[BIT]e clique duas vezes em setup.exe.

Nota:
[BIT] = x64 ou x86
- Selecione o idioma e, em seguida, clique em OK.

- Se algum requisito ausente for detectado, clique em Install. Caso contrário, avance para a etapa 6.

Nota: Para obter mais informações sobre os requisitos do sistema, consulte Requisitos do sistema de front-end/servidor de front-end do Dell Security Management Server/Dell Data Protection.
- Clique em Next.

- Selecione Aceito os termos do acordo de licença e clique em Avançar.

- Clique em Next.

Nota: A chave do produto é preenchida automaticamente (Etapa 2).
- Como opção, altere o diretório de instalação e clique em Avançar.

- Selecione Concluir, marque Front end e clique em Avançar.

- No menu Configuração de front-end:
- Em Settings for this server, preencha o Security Server Externally resolved host with the front-end external DNS.
- Nas configurações de back-end usadas por esse servidor, preencha o host do Security Server, Core Server, Compatibility Server e Message Broker com o DNS interno de back-end.
- Como opção, edite as portas.
- Clique em Next.

Nota:
- É altamente recomendável alterar as portas apenas quando houver um conflito em seu ambiente.
- Devido à complexidade do software, as portas só podem ser modificadas durante o processo de instalação.
- O nome de host usado deve corresponder ao nome do servidor mencionado no certificado (Etapa 12).
- Os nomes de host na captura de tela podem ser diferentes em seu ambiente.
- Selecione:
- Importe um certificado existente e vá para a Etapa 13.
- Crie um certificado autoassinado, importe-o para o armazenamento de chaves e vá para a Etapa 14.

Nota:
- Esse certificado é usado para comunicar com segurança os dados do servidor de front-end para o servidor de back-end.
- A Dell Technologies recomenda um certificado de terceiros.
- Navegue até o caminho do certificado a ser importado e insira a senha do certificado. Quando terminar, clique em Avançar. Vá para a Etapa 15.

Nota:
- O caminho e o nome do certificado serão diferentes em seu ambiente.
- Para obter mais informações, consulte Como criar um domínio ou certificado de terceiros para o Dell Data Security/Dell Data Protection Server.
- Em Configurar uma autoridade de certificação (CA):
- Confirme o Nome do computador totalmente qualificado.
- Preencha o campo Organização.
- Preencha o campo Unidade organizacional.
- Preencha o campo Cidade.
- Preencha o campo Estado.
- Preencha o campo País com a abreviação de duas letras.
- Clique em Avançar e prossiga para a Etapa 15.

Nota: Todos os campos preenchidos no exemplo acima podem ser diferentes em seu ambiente.
- Clique em Install.

- Clique em Finish.

Para entrar em contato com o suporte, consulte Números de telefone do suporte internacional do Dell Data Security.
Acesse o TechDirect para gerar uma solicitação de suporte técnico on-line.
Para obter insights e recursos adicionais, participe do Fórum da comunidade de segurança da Dell.
Additional Information
Videos
Affected Products
Dell EncryptionArticle Properties
Article Number: 000130572
Article Type: Solution
Last Modified: 28 Apr 2023
Version: 9
Find answers to your questions from other Dell users
Support Services
Check if your device is covered by Support Services.