KM717, WK717 ve WM527 Klavye ve Farelerin Çift Kablosuz Özellikleri
Summary: WK717 ve WM527, çift kablosuz bağlantıya sahiptir ve WK717 ve WM527'de seçilebilen birden fazla cihaza bağlanabilir.
Instructions
WK717 ve WM527, çift kablosuz bağlantılarla birlikte gelir Bu, her klavye ve farenin tek bir RF 2.4Ghz bağlantısına ve WK4.0 ve WM717'de seçilebilen iki Bluetooth 527 / BLE bağlantısına sahip olduğu anlamına gelir.
- KM717 - WK717 (kablosuz klavye) ve WM527 (kablosuz fare) kombinasyonu
- WK717 - Kablosuz klavye
- WM527 - Kablosuz fare
Dell Universal Radyo Frekansı (RF) 2,4 Ghz ve Bluetooth 4.0 / Bluetooth Low Energy (BLE) Özellikleri
- Klavye ve fareyle birlikte verilen pilleri takın. Pillerin takılmasıyla ilgili daha fazla bilgi için aygıtla birlikte verilen belgeye bakın veya pillerin takılmasıyla ilgili bilgiler için Dell Premier Kablosuz Klavye ve Fare KM717 Hızlı BaşlangıçKılavuzu veya Dell Premier Kablosuz Fare WM527 Hızlı Başlangıç Kılavuzu'na gidin.
- Klavye veya farenizle birlikte verilen kablosuz USB alıcısını bulun.
Not:
Bir bilgisayarla birlikte klavye veya fare satın alırken:
- Kutunun her bölmesinde bir veya daha fazla aygıtın geldiğine bakın. Kablosuz USB alıcısı küçüktür ve gözden bakılabilir. Alıcıya, alıcıyı bulmanıza yardımcı olmak için eklenmiş bir bilgi etiketi vardır. Alıcının boyutu ve şeklini görmek için Şekil 1'e bakın.
Bir bilgisayardan ayrı olarak klavye veya fare satın alırken:
- Kablosuz USB alıcısı, klavye veya klavye fare kombinasyonu satın alındığında klavyenin altında, ayrı olarak satın alındığında ise farenin altındadır. Alıcıya, alıcıyı bulmanıza yardımcı olmak için eklenmiş bir bilgi etiketi vardır. Alıcının tipik konumunu, boyutunu ve şeklini görmek için Şekil 2'ye bakın.
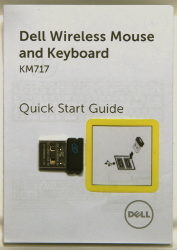
Şekil 1: Kablosuz Alıcı
Şekil 2: Kablosuz Alıcının Ambalajdaki KonumuAygıtları ambalajdan çıkardıktan sonra kablosuz alıcınızın nerede olduğunu bulamıyorsanız bazı farelerin ve klavyelerin kablosuz alıcıyı saklamak için bir yere sahip olduğunu unutmayın. Pillerin bulunduğu fare düğmelerinin altına veya klavyedeki pil bölümüne bakın ancak bu konumlar içerisinde gönderilmezler.
- Kablosuz USB alıcısını Şekil 2'de gösterilen şekilde takın.

Şekil 2: Kablosuz USB Alıcısını YerleştirmeNot: Alıcı yalnızca tek yönde takılabilir. Konnektör girmiyor gibi göründüğünde açısını değiştirin veya ters çevirin.
- Farenin açık olduğundan emin olun (Şekil 3).
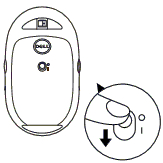
Şekil 3: Kablosuz Fare Açma Anahtarı Konumu
- Klavyenin açık olduğundan emin olun (Şekil 4).
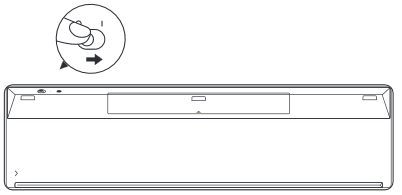
Şekil 4: Kablosuz Klavye Açma Anahtarı Konumu
- Farede kablosuz mod seçimi, farenin üst kısmındaki seçme simgesine basılarak yapılır (Şekil 5).
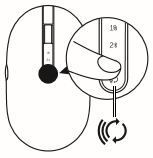
Şekil 5: Kablosuz Fare Seçme Anahtarı Konumu
- Klavyede kablosuz mod seçimi, klavyenin ön tarafındaki kablosuz mod seçicisi kaydırılarak yapılır (Şekil 6).
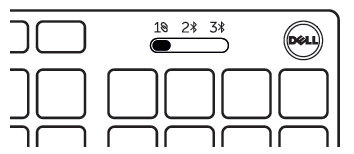
Şekil 6: Kablosuz Klavye Seçme Anahtarı Konumu
- RF 2,4 Ghz bağlantısını kullanırken klavye veya fareyle birlikte verilen donanım kilidini kullanmanız gerekir.
Notlar:
- Alıcının üzerinde Dell Universal simgesi
 olduğundan emin olun.
olduğundan emin olun. - Alıcı, Bluetooth
 veya Logitech'in Unifying
veya Logitech'in Unifying  cihazlarıyla uyumlu değildir.
cihazlarıyla uyumlu değildir. - Klavyedeki ve faredeki Bluetooth, yalnızca bilgisayarda yonga seti/modül 4.0 veya üzeri kullanan Bluetooth aygıtlarla birlikte çalışan Low Energy (BLE) özelliğini kullanır ve en iyi şekilde, Windows İşletim Sistemi 8.0 veya üzeri sürümlerde çalışır.
- Kablosuz klavye ve farenin menzili maksimum 30 ft (10 m)'dir ancak kablosuz gücü, zayıf pillerden, yakındaki diğer kablosuz aygıtlardan, donanım kilidinin bilgisayara yerleştirilmesinden vb. etkilenebilir
- Alıcının üzerinde Dell Universal simgesi
Yaygın Kablosuz Arızaları ve Öneriler
Farem veya Klavyem yanıt vermeyi durdurdu.
Dell WK717 ve WM527, RF 2,4 Ghz bağlantısına  ayarlandığında bilgisayarla otomatik olarak çalışmalıdır. Fare veya klavyenin çalışmaması, aşağıdaki nedenlerden birine bağlı olabilir;
ayarlandığında bilgisayarla otomatik olarak çalışmalıdır. Fare veya klavyenin çalışmaması, aşağıdaki nedenlerden birine bağlı olabilir;
- Pil
- Zayıf piller
Önerilen çözüm: Yeni piller takın.
- Zayıf piller
- Pillerin yanlış yönde takılması.
Önerilen çözüm: Pillerin yönünü kontrol edin.
- Klavye veya farenin güç düğmesinin ON (AÇIK) konumuna ayarlandığından emin olun.
- Klavye veya farede yanlış kablosuz mod seçimi yapılması.
Önerilen çözüm: Klavye veya farede doğru kablosuz bağlantı modunu kontrol edin ve seçin.Notlar:- Donanım kilidini kullanıyorsanız klavyede/farede seçin
 . Gerekirse Dell Universal Pairing ile yeniden senkronize edin. Daha fazla bilgi için Dell Universal Pairing'i kullanma başlıklı Dell Knowledge Base makalesine bakın.
. Gerekirse Dell Universal Pairing ile yeniden senkronize edin. Daha fazla bilgi için Dell Universal Pairing'i kullanma başlıklı Dell Knowledge Base makalesine bakın. - Bluetooth eşleştirmesi için veya
 öğesini seçin
öğesini seçin . Sistemle hangi Bluetooth un eşleştirildiğini unutmayın. Yanlış Bluetooth un seçilmesi, klavyenin veya farenin çalışmamasına neden olur. Gerekirse aygıtları yeniden eşleştirin. Daha fazla bilgi için Bluetooth'ta Sorun Giderme, Bluetooth'a Bağlanma ve Bluetooth'u Öğrenme başlıklı Dell Knowledge Base makalesine bakın.
. Sistemle hangi Bluetooth un eşleştirildiğini unutmayın. Yanlış Bluetooth un seçilmesi, klavyenin veya farenin çalışmamasına neden olur. Gerekirse aygıtları yeniden eşleştirin. Daha fazla bilgi için Bluetooth'ta Sorun Giderme, Bluetooth'a Bağlanma ve Bluetooth'u Öğrenme başlıklı Dell Knowledge Base makalesine bakın.
- Donanım kilidini kullanıyorsanız klavyede/farede seçin
- Kablosuz
- Donanım kilidi yerleşimi
Önerilen çözüm: Donanım kilidini sistemin önüne veya yanına yeniden takın. Çünkü sistem, sinyale engel olabilir ve kablosuz gücü azalabilir. - Bluetooth uyumluluğu
Önerilen çözüm: Sistem, Bluetooth sürümü ve işletim sistemi sürümünü kontrol edin. Klavye ve fare, sistemdeki/bilgisayardaki Bluetooth yonga setinde veya modül 4.0 veya altında çalışmayan Bluetooth Low Energy'ye (BLE) sahip. Bluetooth listesinin uyumluluğu için lütfen tek tek ürüne bakın (KM717, WK717 veya WM527). En iyi şekilde Windows OS 8.0 veya üzerinde çalışır.
- Donanım kilidi yerleşimi
Bluetooth klavyem veya farem boşta durduktan sonra bilgisayarıma yeniden bağlanmıyor. Klavyemi ve faremi nasıl yeniden bağlarım?
Bilgisayarınızda yüklü olan İşletim Sistemine karşılık gelen sekmeyi seçin ve adımları takip edin.
Windows 10
- Klavyenizi ve farenizi yeniden bağlamak için bilgisayarı yeniden başlatın veya Bluetooth radyonuzu kapatıp yeniden açın.
Not: Bilgisayarınızı yeniden başlatmak için başka bir fare kullanmanız gerekebilir. Bilgisayarı yeniden başlatmadan önce tüm verilerinizi kaydettiğinizden emin olun. Başka bir fareniz yoksa bilgisayarı kapatmak için güç düğmesini en az 15 saniye basılı tutabilirsiniz ancak henüz kaydedilmemiş tüm verileri kaybedersiniz.
Bilgisayarınızdaki Bluetooth radyonun "Güç tasarrufu için bilgisayarın bu aygıtı kapatmasına izin ver" olarak ayarlanması, klavye ve farenizin boşta kaldıktan sonra yeniden bağlanmamasına da neden olabilir.
Bu sorunu önlemek için bilgisayarınızın Bluetooth radyo özelliklerinde "Bilgisayarın güç tasarrufu için bu aygıtı kapatmasına izin ver" seçeneğini devre dışı bırakmak için aşağıdaki adımları uygulayın.
- Arama kutusuna Aygıt Yöneticisi yazın.
- Arama sonuçları listesinde Aygıt Yöneticisi (Kontrol Paneli) öğesine dokunun veya tıklayın.
- Aygıt Yöneticisinde Bluetooth öğesinin solundaki oka dokunun veya tıklayın.
- Bluetooth bağdaştırıcısına dokunup basılı tutun veya sağ tıklayın.
Not: Bluetooth bağdaştırıcısı, Microsoft Bluetooth Numaralandırıcısı veya Microsoft Bluetooth LE Numaralandırıcısı yazan bağdaştırıcı değil.
- Özellikler'i seçin.
- Güç Yönetimi sekmesine tıklayın.
- Güç Yönetimi sekmesinde, Güç kazancı sağlamak için bilgisayarın bu aygıtı kapatmasına izin ver seçeneğinin solundaki kutuyu temizleyin.
- OK (Tamam) öğesine tıklayın.