KM717、WK717 及 WM527 鍵盤與滑鼠的雙重無線功能
Summary: WK717和WM527具有雙無線連接,可以連接到多個設備,可以在WK717和WM527上選擇。
This article applies to
This article does not apply to
This article is not tied to any specific product.
Not all product versions are identified in this article.
Instructions
WK717和WM527具有雙無線連接,這意味著每個鍵盤和滑鼠都有一個RF 2.4Ghz連接和兩個藍牙4.0 / BLE連接,可以在WK717和WM527上選擇。
- KM717 - WK717 (無線鍵盤) 和 WM527 (無線滑鼠) 的組合
- WK717 - 無線鍵盤
- WM527 - 無線滑鼠
Dell 通用無線電頻率 (RF) 2.4Ghz 和藍牙 4.0/藍牙低功耗 (BLE) 功能
- 插入鍵盤或滑鼠隨附的電池。如需更多有關如何安裝電池的資訊,請參閱裝置隨附的檔,或瀏覽至 Dell Premier 無線鍵盤和滑鼠 KM717 快速入門指南 或 Dell Premier 無線滑鼠 WM527 快速入門指南 ,以瞭解如何安裝電池。
- 找到鍵盤或滑鼠隨附的無線 USB 接收器。
注意:
當您與電腦一起購買鍵盤或滑鼠時:
- 查看包裝盒的每個隔間,其中有一或多個裝置。無線 USB 接收器很小,可以查看。接收器上貼有資訊標籤,可協助您找到接收器。請參閱圖 1,瞭解接收器的大小和形狀。
當您分別購買電腦和鍵盤或滑鼠時:
- 購買鍵盤或鍵盤滑鼠組合時,無線 USB 接收器位於鍵盤下方,單獨購買滑鼠時,無線 USB 接收器則位於滑鼠下方。接收器上貼有資訊標籤,可協助您找到接收器。請參閱圖 2,瞭解接收器的位置、大小和形狀。
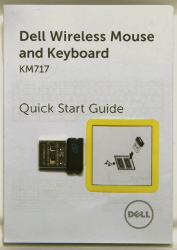
圖 1:無線接收器
圖 2:包裝中的無線接收器位置若您在拆開裝置包裝後找不到無線接收器,部分滑鼠和鍵盤會有收納無線接收器的位置。請查看滑鼠按鍵下方的電池區域,或是鍵盤上的電池艙內,但原廠出貨時並不會將接收器收納於這些位置。
- 插入無線 USB 接收器,如圖 2所示。

圖 2:插入無線 USB 接收器注意:接收器只能以一個方向插入。當連接器看起來不合適時,請調整角度或將其翻面。
- 確定滑鼠已開啟 (圖 3)。
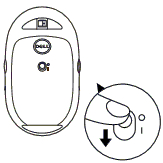
圖 3:無線滑鼠在交換器位置
- 確定鍵盤已開啟 (圖 4)。
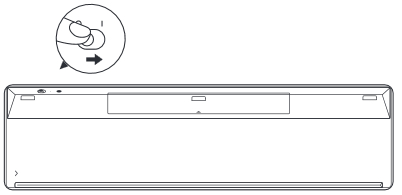
圖 4:無線鍵盤在交換器位置
- 按下滑鼠頂部的選擇圖示,即可選取滑鼠的無線模式 (圖 5)。
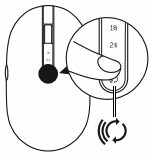
圖 5:無線滑鼠選擇交換器位置
- 滑動鍵盤正面的無線模式選擇器 (圖 6),即可選取鍵盤上的無線模式。
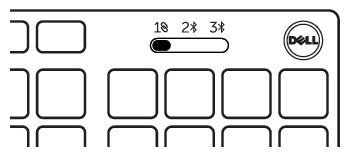
圖 6:無線鍵盤選取交換器位置
- 使用 RF 2.4Ghz 連接時,您必須使用鍵盤或滑鼠隨附的加密狗。
注意:
- 請確定接收器上有 Dell Universal 符號
 。
。 - 接收器與藍牙
 或 Logitech 的 Unifying
或 Logitech 的 Unifying  裝置不相容。
裝置不相容。 - 鍵盤和滑鼠上的藍牙使用低能耗 (BLE),僅適用於電腦上使用晶片組/模組 4.0 及以上版本的藍牙裝置,也最適合搭配 Windows 作業系統 8.0 及更新版本。
- 無線鍵盤和滑鼠範圍最長為 10 公尺 (30 英尺),但無線強度可能會受到電池電量不足、附近任何其他無線裝置、電腦硬體鎖位置等因素的影響
- 請確定接收器上有 Dell Universal 符號
常見的無線故障和建議
我的滑鼠或鍵盤停止回應。
Dell WK717 和 WM527 設為 RF 2.4Ghz 連線  時,應會自動與電腦搭配使用。當滑鼠或鍵盤無法工作時,可能是由於以下原因之一;
時,應會自動與電腦搭配使用。當滑鼠或鍵盤無法工作時,可能是由於以下原因之一;
- 電池
- 電池
電量不足 建議的解決方案:安裝新電池。
- 電池
- 電池方向錯誤。
建議的解決方案:檢查電池方向。
- 確定鍵盤或滑鼠電源按鈕已設為 ON。
- 在鍵盤或滑鼠上選取的無線模式錯誤。
建議的解決方案:檢查並在鍵盤或滑鼠上選取正確的無線連線模式。注意:- 如果您要使用轉接器,請在鍵盤/滑鼠上選取
 。如有需要,與 Dell Universal Pairing 重新同步。如需更多資訊,請參閱 Dell 知識文章 如何使用 Dell 的通用配對。
。如有需要,與 Dell Universal Pairing 重新同步。如需更多資訊,請參閱 Dell 知識文章 如何使用 Dell 的通用配對。 - 選取
 或
或  用於藍牙配對。記住哪個藍牙與系統配對。選取錯誤的藍牙會導致鍵盤或滑鼠無法運作。必要時重新配對裝置。如需更多資訊,請參閱 Dell 知識文章 修正、連接並瞭解藍牙。
用於藍牙配對。記住哪個藍牙與系統配對。選取錯誤的藍牙會導致鍵盤或滑鼠無法運作。必要時重新配對裝置。如需更多資訊,請參閱 Dell 知識文章 修正、連接並瞭解藍牙。
- 如果您要使用轉接器,請在鍵盤/滑鼠上選取
- 無線
- 配接器位置
建議的解決方案:重新插入系統正面或側面的轉接器。這是因為系統會遮罩並降低無線強度。 - 藍牙相容性
建議的解決方案:檢查系統藍牙版本和作業系統版本。鍵盤和滑鼠具有藍牙低功耗 (BLE),在系統/電腦上的藍牙晶片組或模組 4.0 或更低版本上無法運作。如需藍牙清單的相容性,請參閱個別產品 (KM717、WK717 或 WM527)。在 Windows OS 8.0 及以上版本上也能最佳運作。
- 配接器位置
注意:有時,滑鼠或鍵盤無法運作可能是由其他因素所造成,例如 USB 連接埠損壞或系統藍牙晶片組損壞,或程式當機,可能會導致系統停止回應並凍結鍵盤和滑鼠。如需故障診斷 USB 連接埠問題的詳細資訊,請參閱 Dell 知識文章。如何 解決 USB 連接埠問題。
我的藍牙鍵盤和滑鼠在閒置後無法重新連接至電腦。如何重新連接鍵盤和滑鼠?
選取與電腦上安裝的作業系統對應的標籤,然後按照步驟操作。
Windows 10
- 重新啟動電腦或關閉藍牙無線電後重新開啟,以重新連接鍵盤與滑鼠。
注意:您可能需要使用其他滑鼠將電腦重新開機。請務必先儲存所有資料,再重新開機。當您沒有其他滑鼠時,您可以按住電源按鈕至少 15 秒以關閉電腦,但您將遺失任何尚未儲存的資料。
當您電腦上的藍牙無線電設為「允許電腦關閉此裝置以節省電源」時,這也可能導致鍵盤和滑鼠在閒置後無法重新連線。
為避免發生此問題,請執行以下步驟,在電腦的藍牙無線電內容中,停用「允許電腦關閉此裝置以節省電源」選項。
- 在搜尋方塊中,輸入裝置管理員。
- 輕觸或按一下搜尋結果清單中 的裝置管理員 (控制台)。
- 在裝置管理員中,輕觸或按一下 藍牙左側的箭頭。
- 輕觸並按住或以滑鼠右鍵按一下藍牙介面卡。
注意:藍牙配接卡不是讀取 Microsoft藍牙列舉器或藍牙 LE 列舉器的配接卡Microsoft。
- 選取內容。
- 選取電力管理標籤。
- 在電力管理標籤上,清除 「允許電腦關閉這個裝置以節省電源」左側的方塊。
- 按一下確定。
Affected Products
Dell Premier Wireless Keyboard and Mouse KM717, Dell Premier Wireless Keyboard WK717, Dell Premier Wireless Mouse WM527Article Properties
Article Number: 000129420
Article Type: How To
Last Modified: 26 Jul 2024
Version: 5
Find answers to your questions from other Dell users
Support Services
Check if your device is covered by Support Services.