KM717、WK717 和 WM527 键盘和鼠标的双无线功能
Summary: WK717 和 WM527 具有双无线连接,可以连接到多个设备,可在 WK717 和 WM527 上选择。
This article applies to
This article does not apply to
This article is not tied to any specific product.
Not all product versions are identified in this article.
Instructions
WK717 和 WM527 带有双无线连接,这意味着每个键盘和鼠标都有一个 RF 2.4Ghz 连接和两个蓝牙 4.0/BLE 连接,可以在 WK717 和 WM527 上选择。
- KM717 — WK717(无线键盘)和 WM527(无线鼠标)的组合
- WK717 — 无线键盘
- WM527 — 无线鼠标
戴尔通用射频(RF) 2.4GHz和蓝牙4.0/蓝牙低功耗(BLE)功能
- 插入键盘或鼠标附带的电池。有关如何安装电池的更多信息,请参阅设备随附的文档或浏览至有关如何安装电池的 Dell Premier 无线键盘和鼠标 KM717 快速入门指南 或 Dell Premier 无线鼠标 WM527 快速入门指南 。
- 找到您的键盘或鼠标配对的无线USB接收器。
提醒:
与计算机一起购买键盘或鼠标时:
- 查看装有一个或多个设备的包装盒中的每个隔层。无线 USB 接收器很小,可以俯视。接收器上贴有信息标签,可帮助您找到接收器。请参阅图 1 查看接收器的大小和形状。
抛开计算机,单独购买键盘或鼠标时:
- 购买键盘或键盘鼠标组合时,无线 USB 接收器位于键盘下方;单独购买鼠标时,无线 USB 接收器位于鼠标下方。接收器上贴有信息标签,可帮助您找到接收器。请参阅图 2 查看接收器的典型位置、大小和形状。
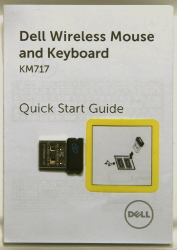
图 1:无线接收
图 2:包装中无线接收器的位置当您打开设备包装无法找到无线接收器时,某些鼠标和键盘会有储存无线接收器的地方。查看电池处的鼠标按钮下面或键盘上的电池盒,但它们不配置在这些位置。
- 插入无线USB接收器,如图2中所示。

图 2:插入无线 USB 接收器提醒:接收器仅能以一个方向插入。如果接头看似不适配,请调整角度或翻转接头。
- 确保鼠标已打开(图3)。
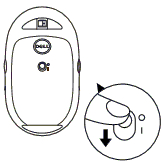
图 3:无线鼠标打开开关位置
- 确保键盘已打开(图4)。
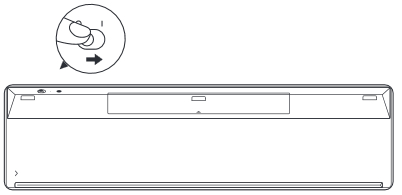
图 4:无线键盘打开开关位置
- 要在鼠标上选择无线模式,请按鼠标顶部的选择图标(图5)。
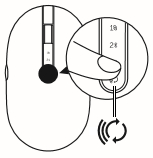
图 5:无线鼠标选择开关位置
- 要在键盘上选择无线模式,请滑动键盘正面上的无线模式选择器(图6)。
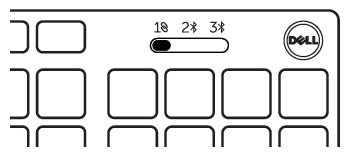
图 6:无线键盘选择开关位置
- 使用RF 2.4GHz连接时,必须使用键盘或鼠标随附的转换器。
提醒:
- 确保接收器上有戴尔通用符号
 。
。 - 接收器与蓝牙
 或罗技的 Unifying
或罗技的 Unifying  设备不兼容。
设备不兼容。 - 键盘和鼠标上的蓝牙使用低功耗(BLE)技术,它只能在计算机上用于使用芯片组/模块4.0及更高版本的蓝牙设备,另外,它与Windows 8.0及更高版本操作系统配合使用时效果最佳。
- 无线键盘和鼠标套装的最大范围为 30 英尺(10 米),但无线强度可能会受到电池电量不足、附近的任何其他无线设备、在计算机中放置转换器等因素的影响
- 确保接收器上有戴尔通用符号
常见无线故障和建议
我的鼠标或键盘停止响应。
设置为 RF 2.4Ghz 连接  时,戴尔 WK717 和 WM527 应自动与计算机配合使用。当鼠标或键盘无法正常工作时,可能是由于以下原因之一;
时,戴尔 WK717 和 WM527 应自动与计算机配合使用。当鼠标或键盘无法正常工作时,可能是由于以下原因之一;
- 电池
- 电池
弱 推荐解决方案:安装新电池。
- 电池
- 电池的方向错误。
建议的解决方案:检查电池方向。
- 确保键盘或鼠标的电源按钮已设置为ON(打开)。
- 在键盘或鼠标上选择了错误的无线模式。
建议的解决方案:检查并选择键盘或鼠标上的正确无线连接模式。提醒:- 如果您使用的是转换器,请在键盘/鼠标上选择
 。如果需要,请通过戴尔通用配对重新同步。有关更多信息,请参阅戴尔知识库文章 如何使用 Dell Universal Pairing(英文版)。
。如果需要,请通过戴尔通用配对重新同步。有关更多信息,请参阅戴尔知识库文章 如何使用 Dell Universal Pairing(英文版)。 - 选择
 或
或  用于蓝牙配对。记住与系统配对的蓝牙。选择错误的蓝牙会导致键盘或鼠标无法正常工作。如果需要,将设备重新配对。有关更多信息,请参阅戴尔知识库文章 修复、连接和了解蓝牙(英文版)。
用于蓝牙配对。记住与系统配对的蓝牙。选择错误的蓝牙会导致键盘或鼠标无法正常工作。如果需要,将设备重新配对。有关更多信息,请参阅戴尔知识库文章 修复、连接和了解蓝牙(英文版)。
- 如果您使用的是转换器,请在键盘/鼠标上选择
- 无线
- 转换器放置
推荐解决方案:将转换器重新插入系统的正面或侧面。这是因为系统可能会屏蔽或削弱无线强度。 - 蓝牙兼容性
推荐解决方案:检查系统蓝牙版本和操作系统版本。键盘和鼠标具有蓝牙低功耗 (BLE),这在系统/计算机上的蓝牙芯片组或模块 4.0 或更低版本上不起作用。有关蓝牙列表的兼容性,请参阅单个产品(KM717、WK717 或 WM527)。另外,它在Windows 8.0及更高版本的操作系统上也可以出色工作。
- 转换器放置
提醒:有时,无法正常工作的鼠标或键盘可能由其他因素引起,例如 USB 端口损坏或系统蓝牙芯片组损坏,或者可能导致系统停止响应并冻结键盘和鼠标的程序崩溃。有关对 USB 端口问题进行故障处理的更多信息,请参阅戴尔知识库文章。如何 解决USB端口问题。
我的蓝牙键盘和鼠标闲置后无法重新连接到计算机。如何重新连接我的键盘和鼠标?
选择与计算机上安装的操作系统对应的选项卡,然后按照步骤执行操作。
Windows 10
- 重新启动计算机或关闭再打开蓝牙无线功能以重新连接您的键盘和鼠标。
提醒:您可能需要使用另一个鼠标重新启动计算机。请确保在重新启动之前保存所有数据。没有其他鼠标时,您可以按住电源按钮至少 15 秒钟以关闭计算机,但会丢失任何尚未保存的数据。
当计算机上的蓝牙无线电设置为“允许计算机关闭此设备以节省电量”时,这也可能导致键盘和鼠标在空闲后无法重新连接。
要防止出现此问题,请执行以下步骤以禁用计算机的蓝牙无线电属性中的“允许计算机关闭此设备以节约电源”选项。
- 在Search(搜索)框中,键入Device Manager(设备管理器)。
- 轻触或单击搜索结果列表中的Device Manager(设备管理器)(控制面板)。
- 在“Device Manager”(设备管理器)中,轻触或单击Bluetooth(蓝牙)左侧的箭头。
- 轻触并按住或右键单击蓝牙适配器。
提醒:蓝牙适配器不是读取 Microsoft 蓝牙枚举器或 Microsoft 蓝牙 LE 枚举器的适配器。
- 选择属性。
- 单击Power Management(电源管理)选项卡。
- 在电源管理选项卡上,清除 允许计算机关闭此设备以节约电源左侧的复选框。
- 单击 OK。
Affected Products
Dell Premier Wireless Keyboard and Mouse KM717, Dell Premier Wireless Keyboard WK717, Dell Premier Wireless Mouse WM527Article Properties
Article Number: 000129420
Article Type: How To
Last Modified: 26 Jul 2024
Version: 5
Find answers to your questions from other Dell users
Support Services
Check if your device is covered by Support Services.