Article Number: 000129214
Instalación de impresoras láser Dell en sistemas Apple Mac
Summary: Guía para instalar impresoras láser Dell en computadoras Apple.
Article Content
Instructions
Nota: Este artículo ya no se mantiene ni se actualiza.
Índice:
- Instalación de impresoras láser Dell en sistemas Apple Mac
- Pasos de instalación de USB
- Pasos de instalación de IP/red
- Instalación de Windows Share
- Opciones instalables
Nota: Dell sabe que no hay controladores de impresora láser para macOS 10.15, también conocido como macOS Catalina. Debido a circunstancias fuera de nuestro control, Dell no puede ofrecer controladores de impresora láser para macOS Catalina.
Instalación de impresoras láser Dell en sistemas Apple Mac
Esta guía le ayuda a realizar una instalación básica de nuestros controladores de impresora en el entorno MAC OS X. Estos pasos se probaron en el entorno 10.4 y 10.5.
- Descargue el paquete de controladores para la impresora en cuestión y ejecute el archivo para instalarlo. Hay dos opciones para acceder a la utilidad de configuración de la impresora.
Opción 1:- Para abrir la carpeta Utilidades , vaya al menú Ir y seleccione Utilidades.
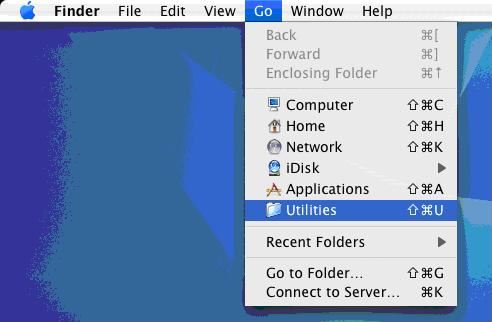
- Busque y abra la utilidad de configuración de la impresora.
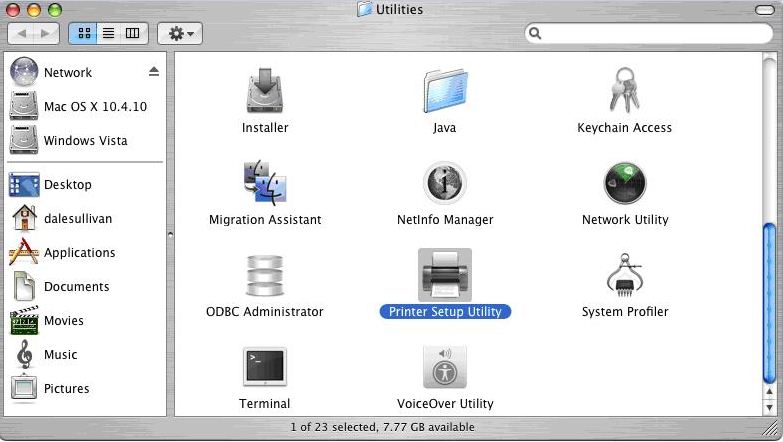
- Haga clic en el icono de Apple en la parte superior izquierda de forma predeterminada y, a continuación, haga clic en Preferencias del sistema.
- Busque y abra el icono de impresión y fax .
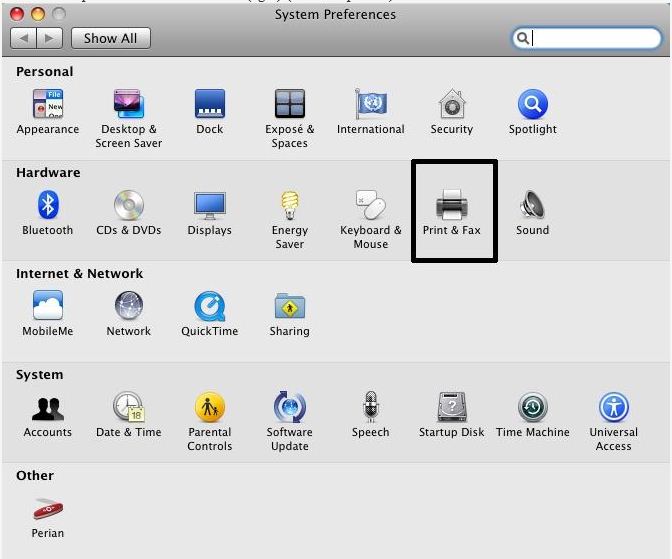
- Si no hay impresoras ya instaladas, se le solicitará que agregue una nueva. Haga clic en Add para agregar una nueva impresora.
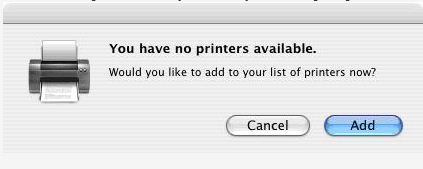
- Si ya hay impresoras instaladas , haga clic en + y podrá agregar impresoras adicionales.
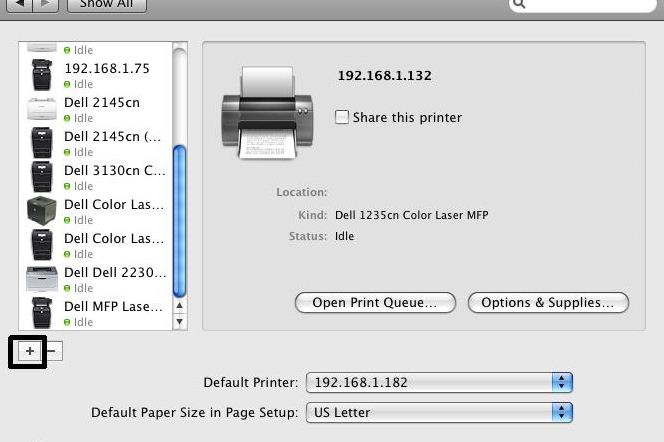
- Hay tres opciones que admitimos para la configuración de la impresora una vez que se ha instalado el controlador: USB, IP/red y Windows Share.
Pasos de instalación de USB
- Seleccione el icono Impresora predeterminada .
- La impresora se sondea y los controladores instalados previamente se seleccionan automáticamente, o bien puede seleccionar manualmente la impresora en la lista.
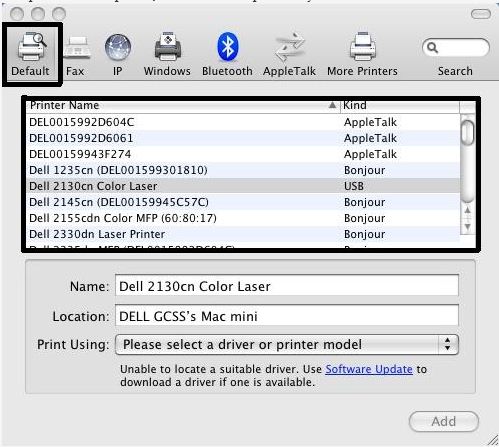
- Para designar qué controlador utilizar y no basarse en la impresora consultada en el paso anterior, puede seleccionar el cuadro desplegable en Impresora usando.
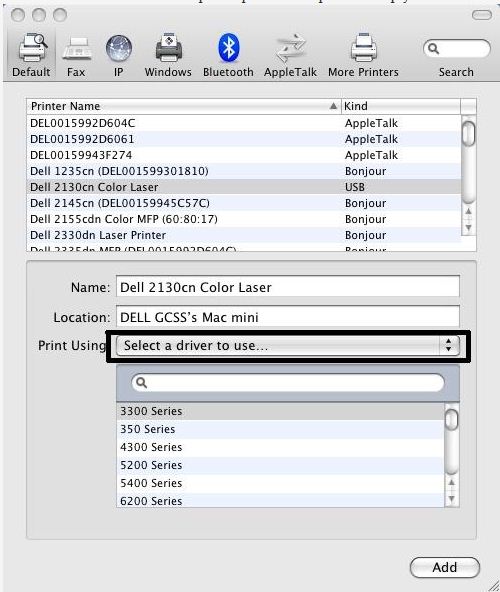
- En la lista desplegable, seleccione Otro y se lo dirigirá a una nueva ventana en la que podrá navegar hasta la ubicación en la que se encuentra el controlador.
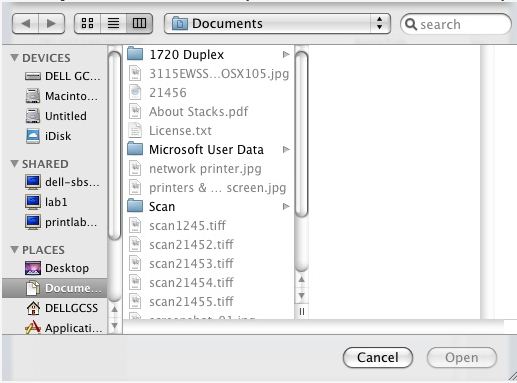
Pasos de instalación de IP/red
- Configure el protocolo en Line Printer Daemon (LPD) y, a continuación, ingrese el nombre de host o la dirección IP de la impresora en cuestión en el campo Address. NO ingrese nada en el campo Queue.
- Las opciones Nombre, Ubicación e Imprimir usando se ingresan automáticamente. Haga clic en Add para continuar.
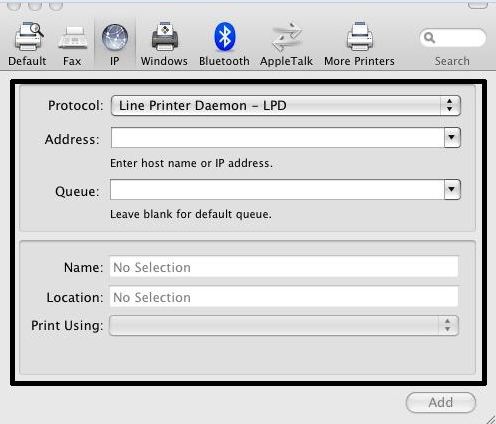
Instalación de Windows Share
- Cuando se accede a una impresora en un recurso compartido de Windows, puede ser una impresora USB o una IP/red.
- En la ventana Agregar impresora que hemos estado utilizando para la instalación de USB e IP/red, seleccione el icono de Windows en la barra de la parte superior.
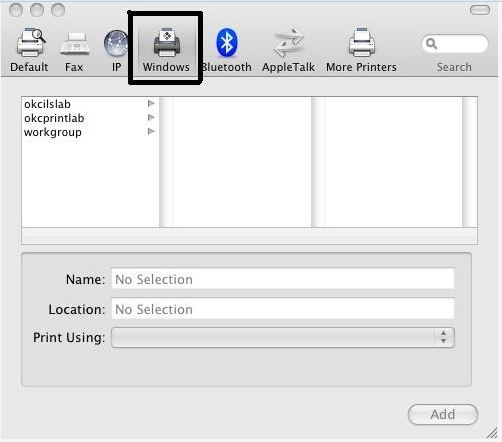
- A continuación, seleccione la opción en las casillas debajo de la ubicación correspondiente. En este ejemplo de grupo de trabajo para un recurso compartido de Windows.
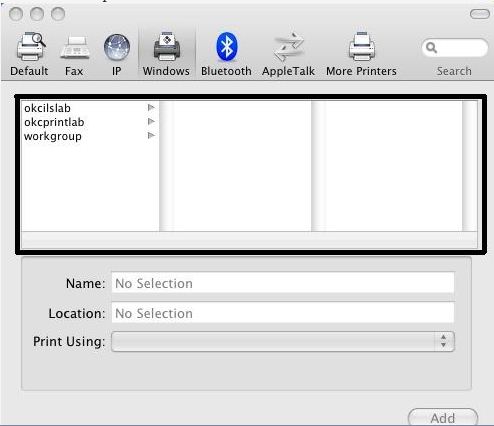
- Se explica por sí solo los últimos pasos para conectarse a ella a medida que seleccionan la impresora y hacen clic en Agregar en la parte inferior.
Opciones instalables
Nota: Las opciones de impresora no están disponibles para seleccionar en todos los modelos en un entorno Mac.- Si hay opciones para la impresora que está utilizando (dúplex, bandejas de papel opcionales, memoria, etc.), aparecerá una pantalla que le permitirá seleccionar las opciones instaladas en la impresora.
- Seleccione las opciones instaladas en la impresora según corresponda y haga clic en Continuar.
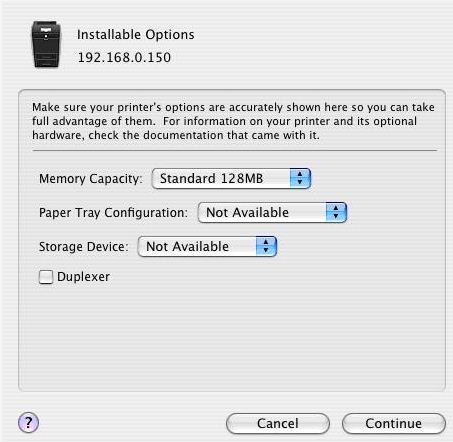
- Regresará a la lista de impresoras y ahora debería ver la impresora que instaló en la lista. El texto en negrita indica que la impresora en cuestión está configurada como la impresora predeterminada.
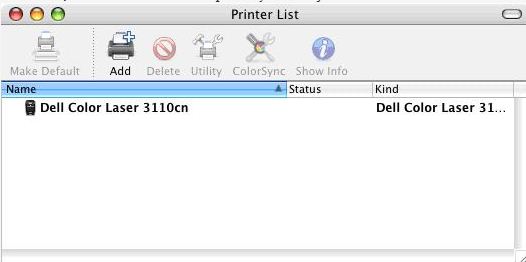
- Para abrir la carpeta Utilidades , vaya al menú Ir y seleccione Utilidades.
Article Properties
Last Published Date
18 Apr 2024
Version
4
Article Type
How To